Hai notato che i computer portatili Windows 10 funzionano molto lentamente e non rispondono?Dopo che Windows Update non ha risposto e ha controllato il processo "Service Host Local System" di Task Manager che consuma molta CPU, memoria e disco?
Cerchiamo di capire qual è il processo dell'host del servizio, perché occupa molta CPU, disco o memoria su Windows 10 e come risolvere l'elevato utilizzo della CPU su Windows 10.
Contenuti
Qual è il sistema locale dell'host del servizio?
該Sistema locale host del servizioL'intera raccolta di vari processi di sistema.È adatto per servizi di automazione.Esistono molti contenitori host del servizio, come host del servizio: servizio locale, host del servizio: sistema locale, host del servizio: servizio di rete, ecc.Esistono molti altri contenitori, essenziali per il buon funzionamento di Windows.
Questo è anche un sistema che esegue molte attività pianificate contemporaneamente, che comporta varie attività eseguite contemporaneamente, che consente loro di utilizzare memoria, dati Internet e la maggior parte delle risorse del laptop nella RAM.
CPU elevata del sistema host locale del servizio
Innanzitutto, prova a terminare il processo dell'attività ("Servizio di strategia diagnostica"," Limitazione di rete" ecc.), E fallo ripartire.Ora controlla se il processo ha un elevato utilizzo della CPU.Se la situazione persiste, riavviare il computer.
Esegui comandi SFC e DISM
- Basta aprire un prompt dei comandi.In qualità di amministratore,
- TipoSFC / scannowE premi Invio.
- Questo eseguirà la scansione del sistema alla ricerca di file di sistema danneggiati mancanti.
- Se vengono trovate utilità SFC, vengono ripristinate automaticamente dalla cartella compressa su %WinDir%System32dllcache.
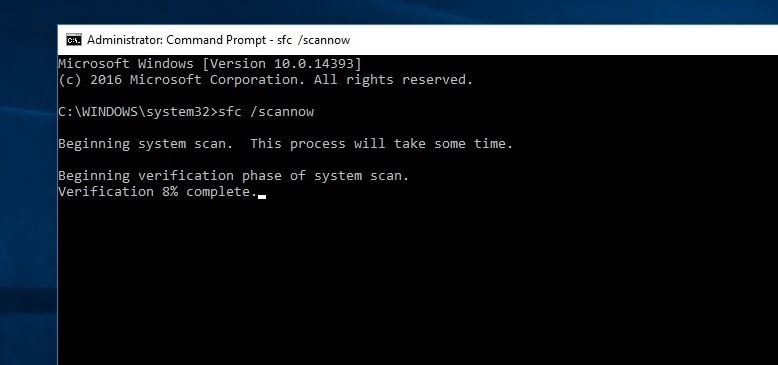
Inoltre, esegui il comando DISM DISM /Online /Pulizia-immagine /RestoreHealth.Ripara e prepara le immagini di Windows, inclusi Windows Recovery Environment, Windows Installer e Windows PE.
Crea un nuovo account utente
Allo stesso modo, se il file di configurazione dell'account utente è danneggiato, qualsiasi servizio potrebbe bloccarsi e consumare molta CPU e RAM.Ti consigliamo di seguire i passaggi seguenti per creare un nuovo account utente e verificare se aiuta.
- Per creare un nuovo account utente, basta aprire un prompt dei comandi come amministratore,
- Digita utente di rete / aggiungi.
(Nota: sostituire il nome utente e la password con i propri)
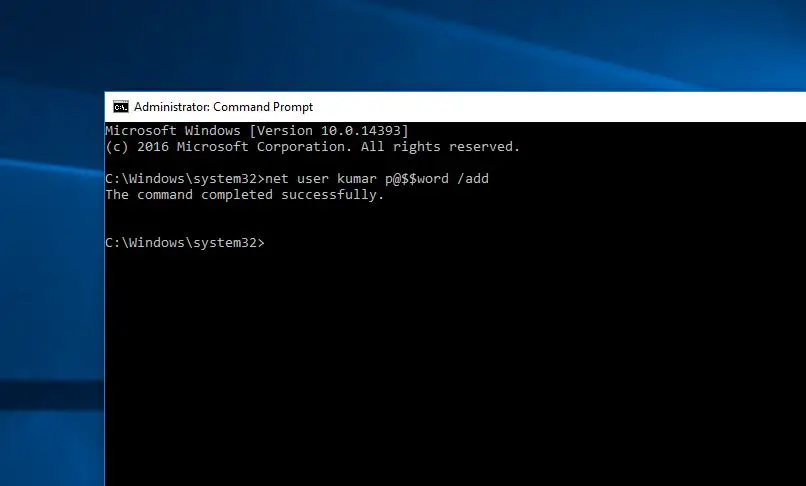
Ora, disconnettiti dall'account utente corrente e accedi all'account utente appena creato e controlla se l'utilizzo delle risorse di sistema è normale.
Installa l'ultimo aggiornamento
Microsoft elimina regolarmente gli aggiornamenti di Windows con miglioramenti della sicurezza e correzioni di bug.Potrebbe essere un errore che ha causato il problema dell'utilizzo elevato della CPU.Si prega di controllare e installare l'ultimo aggiornamento di Windows.Se ci sono errori che causano questo problema di utilizzo elevato delle risorse di sistema, questo aggiornamento sarà di aiuto.
- Usa la scorciatoia da tastiera Windows + I per aprire le impostazioni di Windows,
- Fai clic su Aggiornamento e sicurezza, quindi su Windows Update
- Ora fai clic sul pulsante Verifica aggiornamenti per consentire il download e l'installazione degli ultimi aggiornamenti di Windows.
- Successivamente, riavvia Windows e verifica che il problema di utilizzo delle risorse di sistema più elevato sia stato risolto.
Aperto allo stesso tempo Pannello di controllo>Risoluzione dei problemi>Visualizza tutto.Questo è un pacchetto di risoluzione dei problemi disponibile.Fare clic su Manutenzione del sistema ed eseguire lo strumento di risoluzione dei problemi.
Apri Gestione dispositivi (premi Windows + R, inviodevmgmt.msc), controlla per assicurarti di avere Installato sul sistemaDriver più recenteprogramma.
Disabilita il servizio SysMain
- Usa services.msc per aprire il servizio Windows,
- Trova il nomeSysmainservizio,Fare doppio clic su di esso.
- Modificare qui il tipo di avvio disabilitato, quindi interrompere il servizio accanto allo stato del servizio, come mostrato nella figura seguente.
- Nome della coppiaBIT服務和Servizio Windows UpdateFai lo stesso.Riavvia Windows e controlla se l'utilizzo delle risorse di sistema è normale.
Regola l'editor del registro di Windows
- Premi Windows + R, digita regedit e fai clic su OK per aprire l'editor del registro di Windows.
- Esegui il backup del database del registro e vai a
- HKEY_LOCAL_MACHINE > sistema > ControlSet001>Servizio>Ndu.
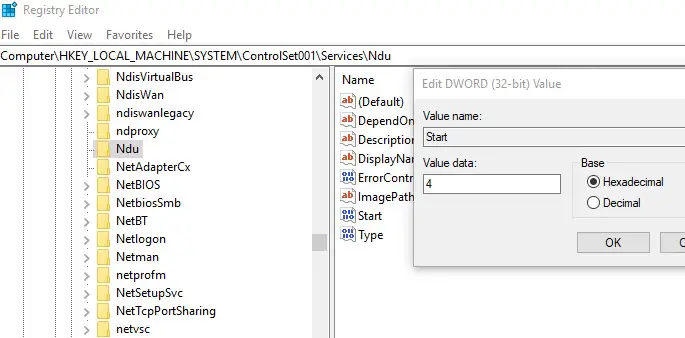
Nel riquadro centrale, fai doppio clicInizioE cambia la sua data in 4 (questo disabiliterà le perdite di memoria nel pool non di paging). Fai clic su OK, chiudi l'editor del registro e riavvia la finestra.Verificare se l'utilizzo delle risorse di sistema è entrato nella fase normale.
Questi sono quelli che puoi provareSu Windows 10riparazioneL'utilizzo della CPU del sistema locale dell'host del servizio è troppo altoAlcune soluzioni applicabili.Per qualsiasi suggerimento su questo post, non esitare a discuterne nei commenti qui sotto.

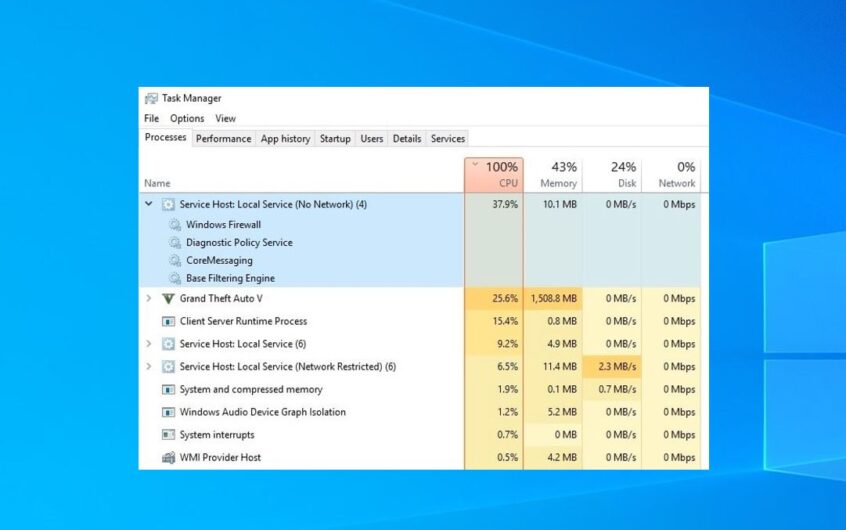




![[Risolto] Microsoft Store non può scaricare app e giochi](https://oktechmasters.org/wp-content/uploads/2022/03/30606-Fix-Cant-Download-from-Microsoft-Store.jpg)
![[Risolto] Microsoft Store non riesce a scaricare e installare app](https://oktechmasters.org/wp-content/uploads/2022/03/30555-Fix-Microsoft-Store-Not-Installing-Apps.jpg)
