Per controllare le impostazioni di avvio in Windows 10 o 8.1 o 7, è necessario sfogliare le schermate seguenti.
In modalità dual boot, potresti aver già installatoWindows 10的Metro Bootloader.Tu potrestiCome sistemi operativi vengono utilizzati Windows 7 e/o 8.1 e/o Windows 10.
Usa questa opzione per cambiare以下Impostazioni di avvio di Windows.
1. Abilita la modalità video a bassa risoluzione
2. Abilita la modalità di debug
3. Abilita la registrazione all'avvio
4. Abilita la modalità provvisoria
5. Disabilita l'applicazione della firma del conducente
6. Disabilita la protezione anti-malware per l'avvio anticipato
7. Disabilitare il riavvio automatico in caso di guasto del sistema.
Queste impostazioni sonoRisolvi i problemi di avvioOppure installa WindowsNecessario.
Come accedere alle opzioni di avvio avanzate in Windows 10
Tempo richiesto: 10 minuti.
Lo screenshot seguente mostra come modificare le impostazioni di avvio in Windows 10.Una volta selezionata l'opzione corretta, è necessario un "riavvio".Quando il computer si riavvia, è necessario seguire le istruzioni sullo schermo.
- Seleziona Windows 10 nell'elenco dei sistemi operativi. Fare clic sul sistema operativo di cui si desidera modificare le opzioni di avvio.Se desideri configurare le impostazioni di avvio di Windows 10, seleziona Windows 10.

- Premere il tasto F8 (se necessario). Questo ti porterà alla schermata con le impostazioni di avvio in Windows 10.Nota:In Windows 8.1 e Windows 7, puoi accedere alla schermata delle opzioni di avvio.
- Fai clic su "Modifica impostazioni predefinite o scegli altre opzioni" in basso. Questa opzione ti porterà a una schermata con le impostazioni di avvio di Windows Boot Manager.

- Fare clic su "Scegli altre opzioni" nella schermata successiva. Questa schermata visualizzerà la schermata "Opzioni".È possibile modificare il tempo necessario per l'avvio di Windows e selezionare il sistema operativo predefinito.

- Seleziona "Risoluzione dei problemi" nella schermata successiva In questa schermata, è necessario selezionare l'opzione "Risoluzione dei problemi".Queste impostazioni includono la continuazione di Windows 10, lo spegnimento del PC, l'utilizzo di altri sistemi operativi, ecc.

- Fare clic su "Opzioni avanzate" nella schermata "Risoluzione dei problemi" In questa schermata, devi selezionare "Opzioni avanzate".Avvertenza: non fare clic su "Ripristina questo PC".Questo eliminerà tutte le impostazioni di configurazione, le applicazioni e i programmi in Windows 10.Sarà di nuovo come una lavagna vuota.

- Fare clic su "Impostazioni di avvio" nella schermata successiva Questo ti porterà alla schermata "Opzioni avanzate".È necessario selezionare "Impostazioni di avvio" per trovare altre opzioni relative a questo.Puoi anche eseguire la riparazione all'avvio in questa schermata, aprire un prompt dei comandi, disinstallare gli aggiornamenti, ripristinare il sistema e ripristinare l'immagine del sistema.

- In questa schermata, fai clic su "Riavvia". Dopo il riavvio, puoi abilitare o disabilitare altre impostazioni di avvio in Windows 10.

Nota:Se desideri utilizzare più sistemi operativi, devi prima installare Windows 7, quindi installare Windows 10.Ciò preverrà i problemi del gestore di avvio.Assicurati di impostare il sistema operativo (timer) su più di 10 secondi.Quindi, hai tempo per scegliere il sistema operativo corretto.

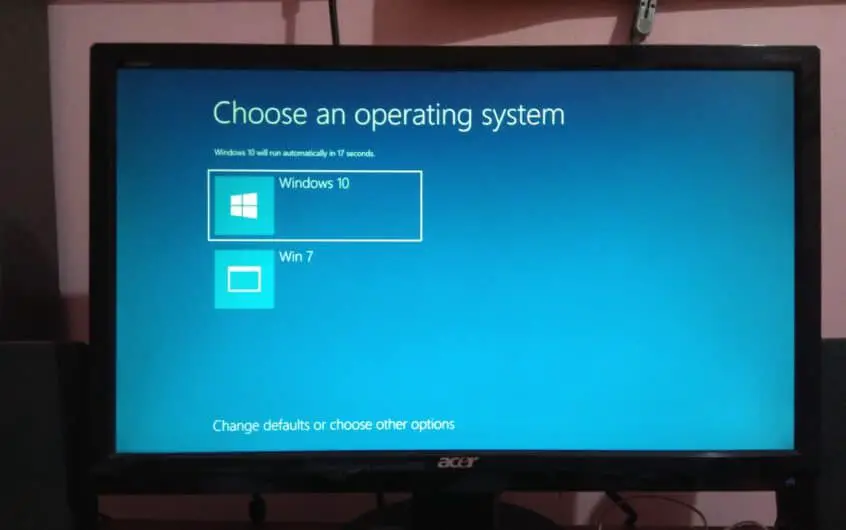
![[Risolto] Microsoft Store non può scaricare app e giochi](https://oktechmasters.org/wp-content/uploads/2022/03/30606-Fix-Cant-Download-from-Microsoft-Store.jpg)
![[Risolto] Microsoft Store non riesce a scaricare e installare app](https://oktechmasters.org/wp-content/uploads/2022/03/30555-Fix-Microsoft-Store-Not-Installing-Apps.jpg)
