A volte, quando si tenta di stampare un documento da un computer Windows 10, è possibile che venga visualizzato un messaggio di errore che indicaIl driver della stampante non è disponibile.
In caso contrario, potresti riscontrare che la stampante non funziona correttamente e controllare che sul dispositivo e sullo schermo della stampante venga visualizzatoIl driver non è disponibile.
Errore"autista inSulla stampante不可 用"Significa che il tuoIl driver della stampante installato è incompatibile o obsoleto.
Ciò può anche significare che sul PC è installato un driver della stampante danneggiato e il computer non è in grado di riconoscerlo.
La reinstallazione dell'ultima versione del driver della stampante può essere una soluzione efficace a questo problema.
Contenuti
Se il problema persiste, ti consigliamo di controllare le soluzioni elencate di seguito.Prima di continuare, prova queste soluzioni alternative, che testeranno alcune funzionalità sul tuo dispositivo.
- Riavviare la stampante e il computer Se un guasto temporaneo causa il problema, la stampante e il computer potrebbero risolvere il problema.
- Verificare se ci sono tipi di problemi con la stampante (come guasti hardware, problemi di connessione, cartucce di inchiostro fuori posto, ecc.).
- Scollegare la stampante, quindi ricollegarla al computer e riprovare a stampare.
- Se condividi una stampante locale in rete, ti consigliamo di verificare se il cavo LAN è collegato correttamente.
Aggiorna il driver della stampante
Come accennato in precedenza, la causa principale di questo problema è il driver della stampante, che è obsoleto o incompatibile con l'attuale versione di Windows 10.Innanzitutto, proviamo ad aggiornare il driver della stampante seguendo i passaggi seguenti.
- Premi il tasto Windows + R per aprire la corsa.
- Ora digita"Devmgmt.msc", quindi fare clic su OK per aprire l'utilità Gestione dispositivi
- Nella finestra Gestione dispositivi, trova "Coda di stampa" dall'elenco dei dispositivi ed espandilo.
- Ora, seleziona il dispositivo stampante che desideri utilizzare dall'elenco a discesa.Fare clic con il pulsante destro del mouse e fare clic su "Aggiorna driver".
- Ti verrà chiesto "Come cercare i driver?".Seleziona l'opzione "Cerca automaticamente il software del driver aggiornato".
- Attendi finché Windows non cerca un driver compatibile per il driver della stampante, quindi scaricalo e installalo.quindi riavvia il computer.
- Controlla se il tuo problema è stato risolto.Se il problema persiste, passare alla correzione successiva.
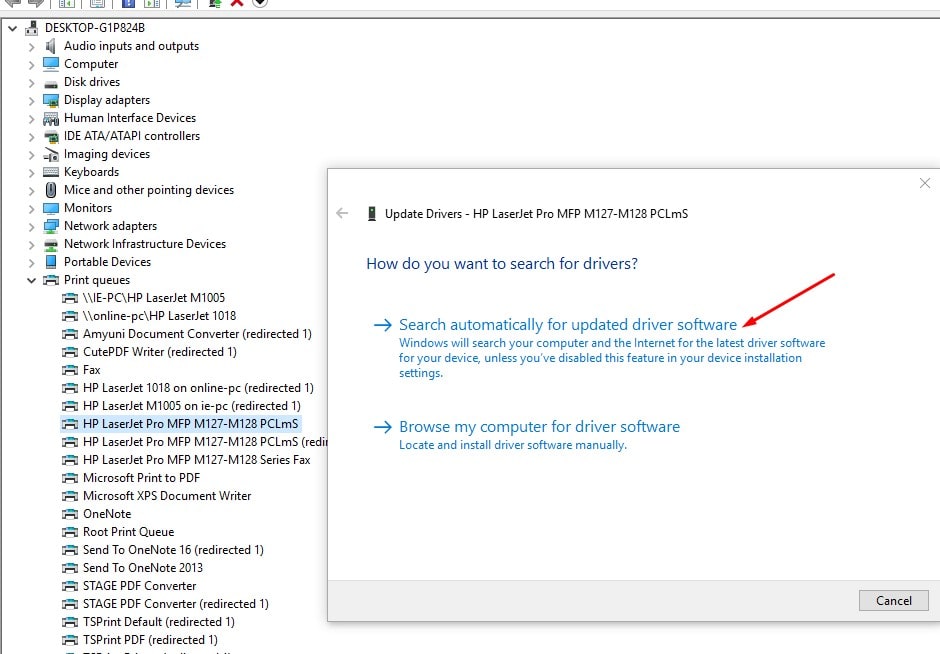
Reinstallare il driver della stampante
Se i passaggi precedenti non risolvono il problema, seguire i passaggi seguenti per reinstallare l'ultima versione del driver della stampante.
Innanzitutto, seguire i passaggi seguenti per spegnere e scollegare la stampante, quindi eliminare completamente il driver della stampante dal computer.
Rimuovere la stampante dal dispositivo e dalla stampante
- Premi il tasto Windows + R per avviare l'esecuzione, quindi digita " di controllo stampanti "E premi Invio.
- Verrà visualizzato un elenco di tutti i dispositivi e le stampanti installati,
- Fare clic con il pulsante destro del mouse sulla stampante problematica e selezionare "Rimuovi dispositivo"
- Ora, fai clic su "Sì" per confermare che il dispositivo è stato rimosso.
- E segui le istruzioni sullo schermo per rimuovere il dispositivo dal computer.
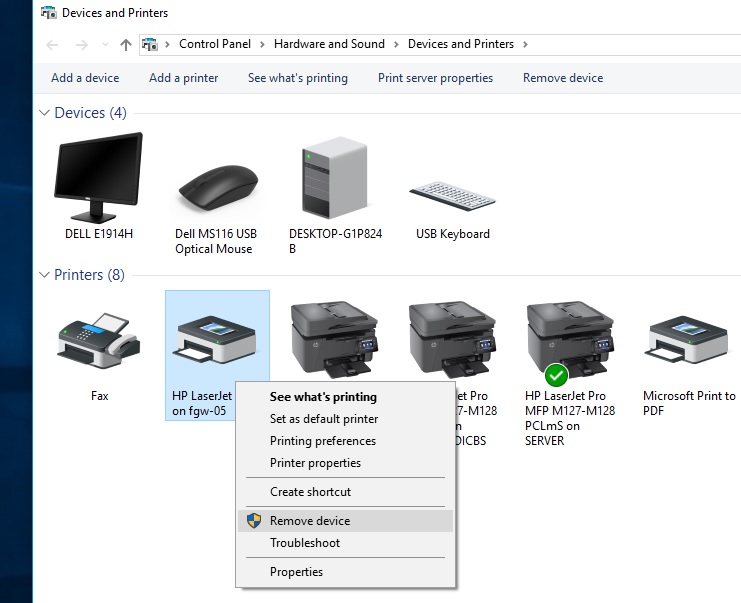
Elimina la stampante sul programma e funzione
- Premi Windows + R, digitaappwiz.cpl,Quindi premi Invio
- Si aprirà la finestra del programma e della funzione.
- Qui in questo elenco, disinstalla tutte le applicazioni relative alla stampante.(Basta fare doppio clic sull'applicazione che si desidera disinstallare).
Elimina la stampante in Gestione dispositivi
- Usa di nuovodevmgmt.mscApri Gestione dispositivi
- Per consumare stampanti o code di stampa, fare clic con il pulsante destro del mouse sul driver della stampante installato e selezionare Disinstalla dispositivo.
- E segui le istruzioni sullo schermo per eliminare il driver della stampante dal tuo computer.
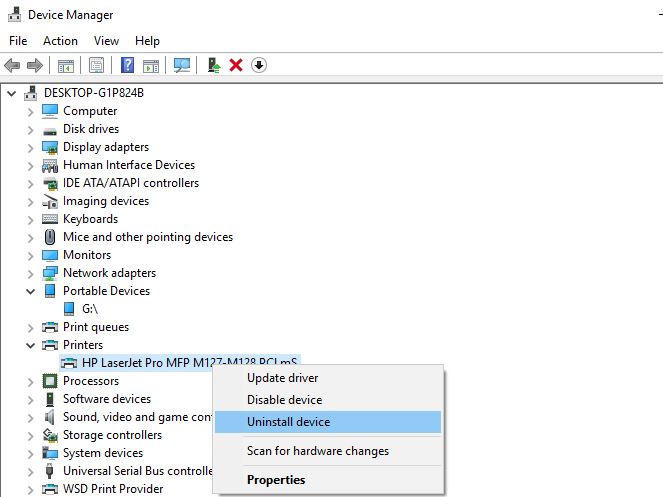
Ora riavvia il computer.Accendi la stampante e collegala al computer.Visitare il sito Web del produttore della stampanteHP, Epson, Fratello, Canone,Cerca il modello della tua stampante e scarica l'ultimo driver disponibile, quindi installalo.Ora prova a stampare qualsiasi cosa e controlla se riscontri nuovamente l'errore.
Installa il driver della stampante in modalità compatibilità
Serve ancora aiuto, questo problema può verificarsi se il driver non è compatibile o non è corretto.Si consiglia di installare il driver in modalità compatibilità e verificare se può risolvere il problema.
Elimina di nuovo completamente il driver della stampante corrente
Scarica il driver più recente per il dispositivo della stampante dal sito Web del produttore della stampante.
- Vai alla posizione del driver scaricato.
- Ora, fai clic con il pulsante destro del mouse sul pacchetto del driver e fai clic su Proprietà.
- Nella finestra "Proprietà", vai alla scheda "Compatibilità"
- Seleziona "Esegui questo programma in modalità compatibilità:" qui e seleziona "Windows 8" nel menu a discesa.
- Ora seleziona "Esegui questo programma come amministratore".
- Fare clic su "Applica" e "OK" per salvare le modifiche sul computer.
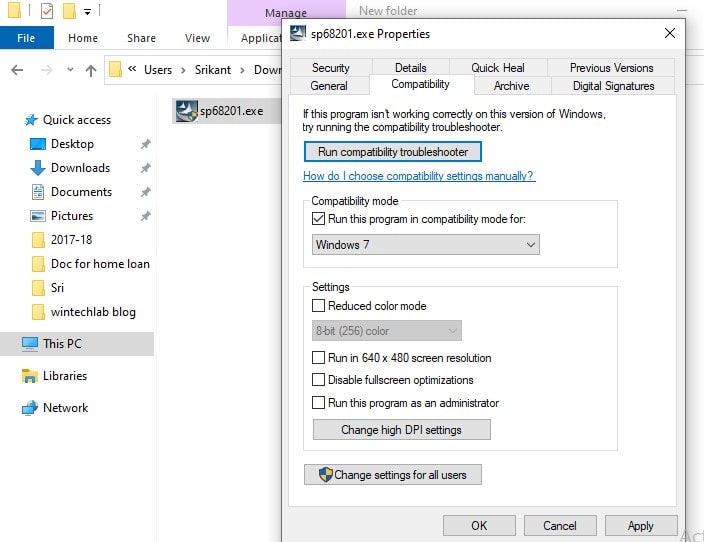
Nell'ultimo passaggio,Doppio click Pacchetto driver per avviare il processo di installazione.Fare clic su "是"Per confermare Controllo dell'account utente.
Al termine del processo di installazione, Ricominciacomputer.Dopo il riavvio, prova a stampare qualcosa e dovresti essere in grado di stamparlo.
Installa l'ultimo aggiornamento di Windows
Microsoft rilascia regolarmente aggiornamenti di sicurezza per correggere vari bug e problemi di compatibilità.E l'installazione degli ultimi aggiornamenti di Windows può anche risolvere i problemi precedenti.
- 按Tasto Windows + I Sul computer accendere 設置.
- Fare clic su "Aggiornamento e sicurezza"impostare.
- Nel riquadro di destra, fai clic su " Controlla aggiornamenti ".
- Windows controllerà gli aggiornamenti, quindi scaricherà gli aggiornamenti, consentendoti di scegliere un momento per riavviare il computer per completare il processo di aggiornamento.
- Attendi fino al completamento dell'intero processo di aggiornamento.
Controlla se questo aiuta a risolvere i problemi della stampante su Windows 10.
Si prega di leggere anche:
- Come riparare la stampante in stato di errore su Windows 10
- Soluzione: lo spooler di stampa continua a fermarsi e non funziona su Windows 10
- Come condividere file e stampanti tra due computer Windows 10
- Come riparare dispositivi e stampanti che non sono caricati su Windows 10
- Soluzione: la stampante stampa solo una pagina e poi si blocca fino al riavvio di Windows 10

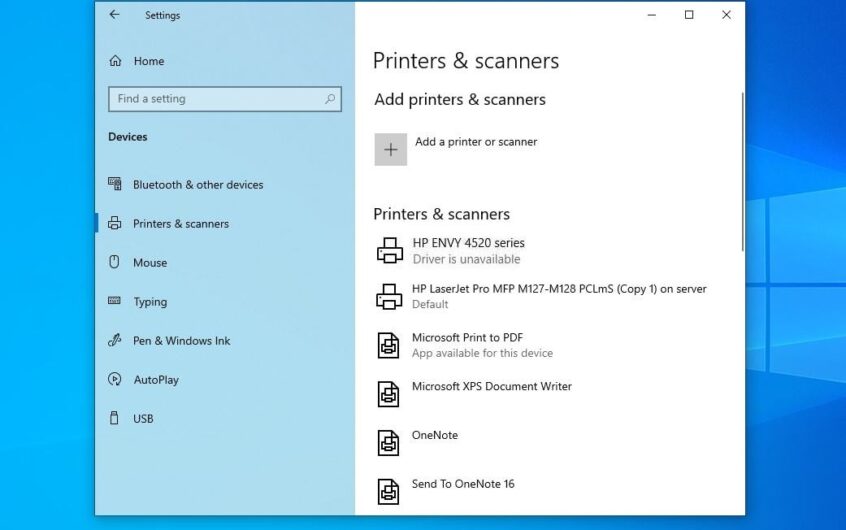




![[Risolto] Microsoft Store non può scaricare app e giochi](https://oktechmasters.org/wp-content/uploads/2022/03/30606-Fix-Cant-Download-from-Microsoft-Store.jpg)
![[Risolto] Microsoft Store non riesce a scaricare e installare app](https://oktechmasters.org/wp-content/uploads/2022/03/30555-Fix-Microsoft-Store-Not-Installing-Apps.jpg)

