I problemi della stampante sono comuni, niente è più frustrante della stampa di qualcosa e riceverai un messaggio di errore che indicaLa tua stampante è offline,Oppure visualizzare la stampante offline nel pannello di controllo, nella finestra del dispositivo e delle proprietà.
Ebbene, se lo stato della stampante viene visualizzato come "offline", significa che c'è un problema con la comunicazione con il computer.I motivi possono variare da problemi di connessione a errori della stampante, ma la maggior parte dei comandi è dovuta a driver della stampante mancanti o problematici.
Per qualsiasi motivo, in questo articolo, abbiamo fornito una varietà di soluzioni fattibili che possonoModificare lo stato della stampante da offline a online.
Come cambiare la stampante da offline a online
Lo stato della stampante viene visualizzato come offline, il che significa che c'è un problema di comunicazione con il dispositivo.Controlliamo prima la connessione tra il computer e la stampante.
Controllare il cavo USB che collega la stampante al PC o laptop.
Se sei connesso a una stampante di rete, dovresti controllare il cavo di rete che collega la stampante al router.
Controlla di nuovo il tuo PC sulla stessa rete, puoi usarecomando pingConferma lo stesso.Se sei connesso a una rete VPN, prova a disconnetterti e controlla lo stato della stampante.
Riavvia il PC e la stampante per risolvere i guasti temporanei, che possono portare offline la stampante attiva anche se questi guasti temporanei sono collegati e funzionano normalmente.
Prova a premere "Annulla tutti i documenti sulla stampante" per cancellare tutti i lavori di stampa.Ciò cancellerà la coda di stampa e consentirà di riavviare il modello.
Cambia lo stato della stampante in online
- Aprire il pannello di controllo, quindi aprire il dispositivo e la stampante
- Verrà visualizzato un elenco di stampanti installate, trovare la stampante che si desidera modificare in linea
- Fare clic destro su di esso e assicurarsi che la stampante sia impostata come stampante predefinita,
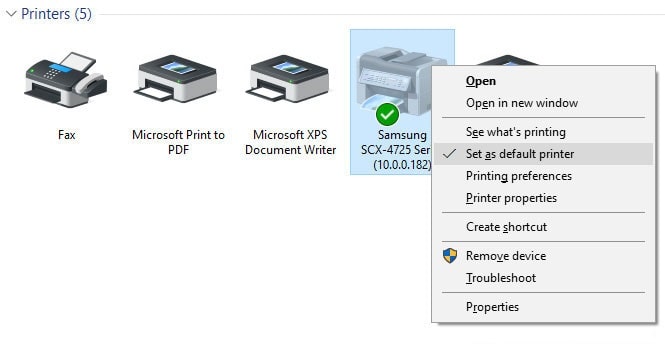
- Fare nuovamente clic con il pulsante destro del mouse sulla stampante, questa volta selezionare "Visualizza cosa stampa"
Si aprirà una nuova finestra, fare clic su Stampanti.Qui, se in "Metti in pausa la stampa" con"Usa la stampante offline"Vedi un segno di spunta accanto all'opzione , 請Eliminarli per modificare lo stato della stampante da offline a online.
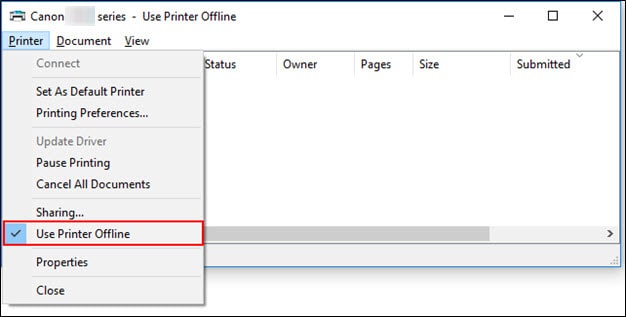
Controlla la porta di stampa
Inoltre, verificare che la stampante sia configurata correttamente e utilizzi la porta USB corretta.
- Aprire il pannello di controllo, quindi aprire la sezione "Dispositivi e stampanti".
- Fare clic con il tasto destro sulla stampante e selezionare "Proprietà stampante"
- Passa alla scheda "Porte" e assicurati che sia selezionata la porta corretta (USB01)
- Dopo aver apportato questa piccola modifica, controlla che la stampante funzioni correttamente.
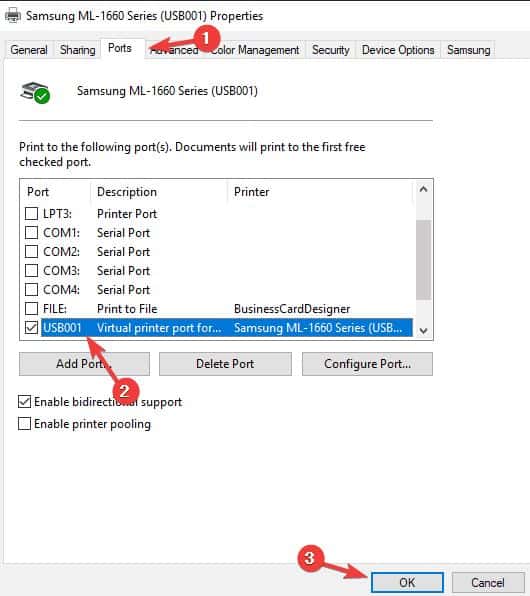
Controlla lo stato del servizio spooler
Lo spooler è la più importante utility o interfaccia software che controlla l'ordine di stampa dei documenti.E il servizio spooler deve essere in esecuzione per completare il lavoro di stampa o la stampante per funzionare normalmente.
- Premi il tasto Windows + R, digitaservices.msc, quindi fai clic su "OK",
- Questo aprirà la console di servizio di Windows, scorri verso il basso e trova lo spooler di stampa.Controlla se il suo stato è "In esecuzione".
- Se è in esecuzione, fare clic con il pulsante destro del mouse sul servizio spooler, selezionare riavvia,
- Se non vedi il suo stato qui, significa che il servizio spooler non è stato avviato.
- Fare doppio clic sul servizio spooler per aprire le sue proprietà,
- Cambia automaticamente il suo tipo di avvio, quindi avvia il servizio accanto allo stato del servizio,
- Fare clic su Applica, quindi verificare se la stampante è ora online.
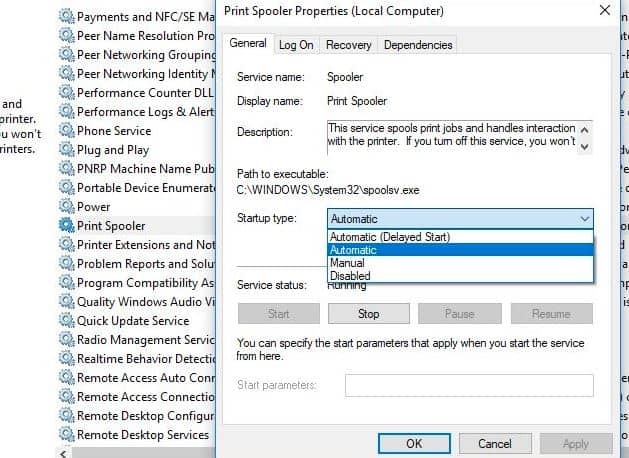
Esegui lo strumento di risoluzione dei problemi della stampante
Esegui il programma di risoluzione dei problemi della stampante integrato, che può aiutare a rilevare e risolvere automaticamente problemi di driver, problemi di connessione, riavviare i servizi relativi alla stampante, ecc.
- Cerca la risoluzione dei problemi nel menu Start, quindi seleziona le impostazioni di risoluzione dei problemi,
- Fare clic sugli altri collegamenti per la risoluzione dei problemi (vedi immagine sotto)
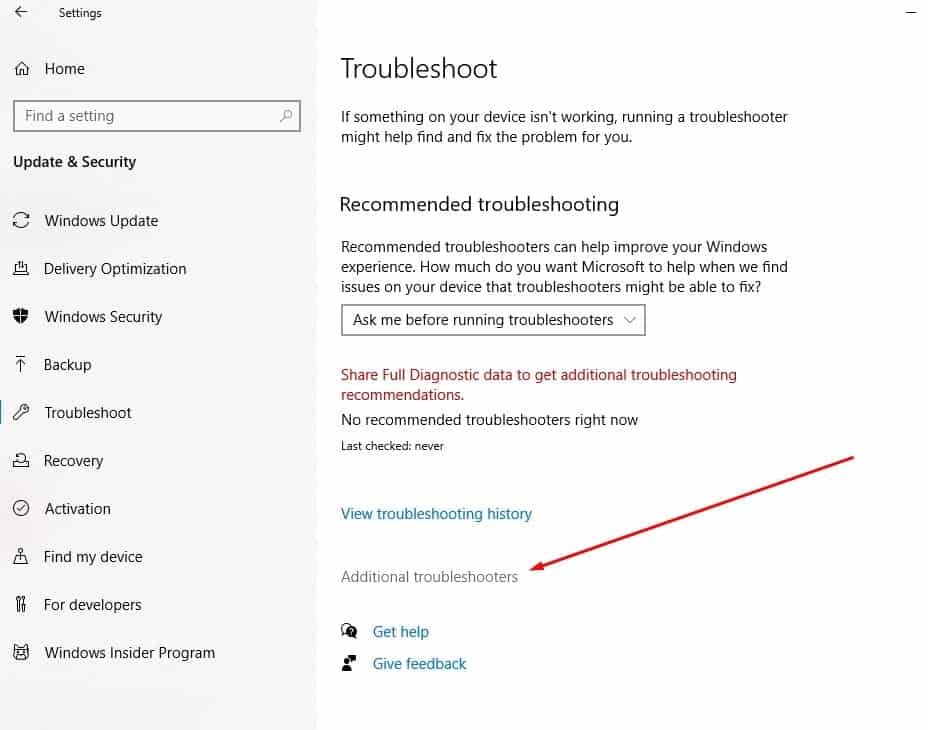
- Ora trova la stampante e selezionala, quindi fai clic su "Esegui risoluzione dei problemi",
- Questo inizierà a rilevare e diagnosticare i problemi che impediscono il corretto funzionamento della stampante.
- Dopo che il processo di diagnosi è stato completato, riavvia il PC e la stampante, ti aiuterà a riparare lo stato offline della stampante
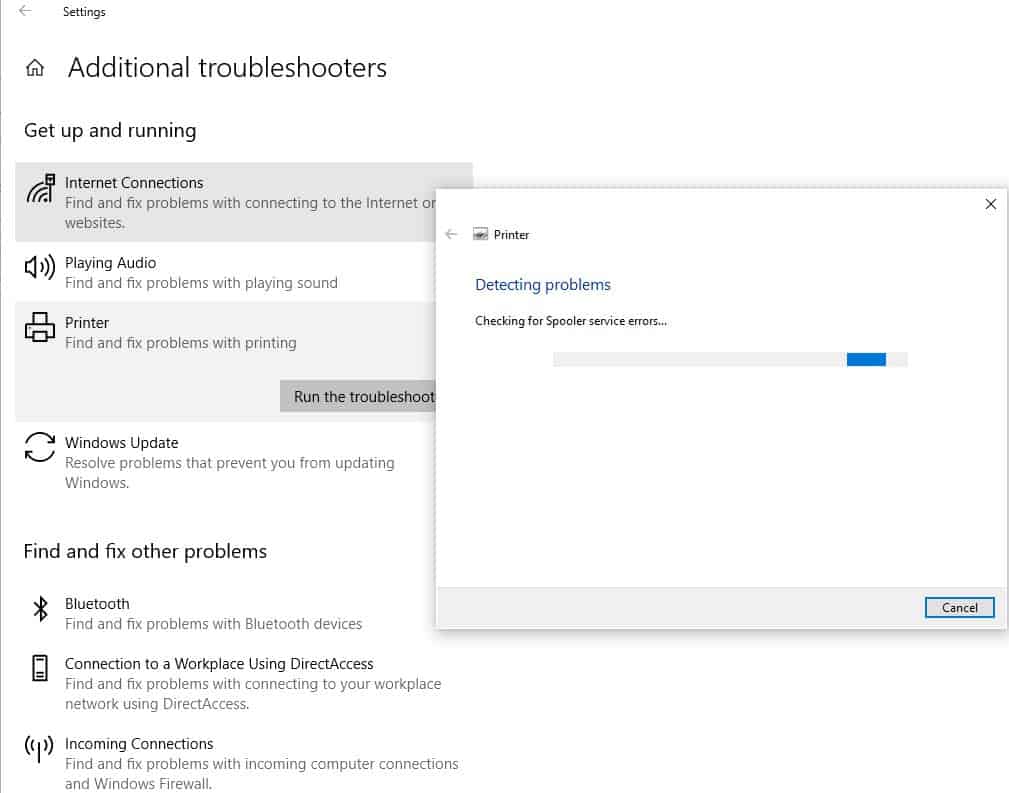
Reinstallare il driver della stampante
Tutte le stampanti devono installare un driver della stampante sul computer per comunicare e funzionare.Anche i driver della stampante errati o obsoleti possono causare errori offline della stampante.Eliminiamo il vecchio driver della stampante dal sito Web del produttore e installiamo il driver della stampante più recente.
Innanzitutto, elimina il driver della stampante:
- Apri "Dispositivi e stampanti" nel pannello di controllo del computer.
- Individua e fai clic con il pulsante destro del mouse sulla stampante che desideri eliminare e seleziona "Elimina".
- Quando viene visualizzata la finestra di dialogo di conferma, fare clic su Sì.
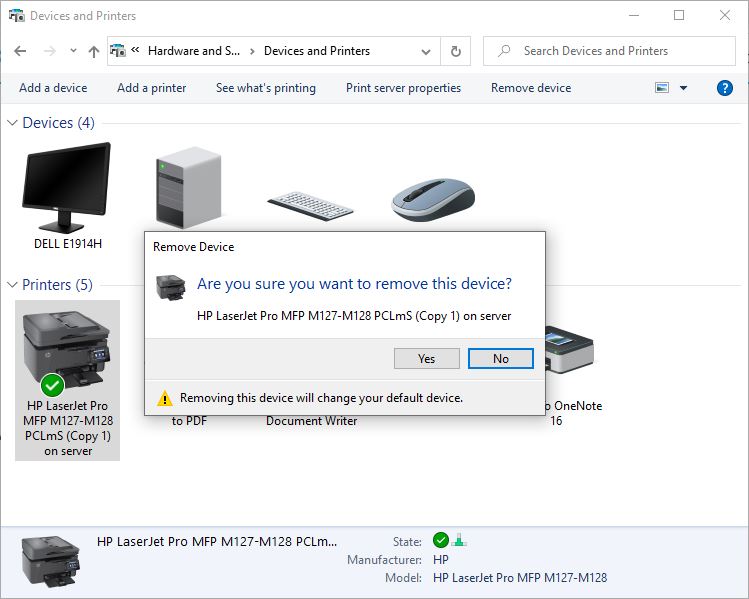
- Ora premi il tasto Windows + R e digitaappwiz.cpl, quindi fare clic su OK.
- Si aprirà la finestra Programmi e funzionalità per vedere se la tua stampante è elencata lì,
- Fare clic con il pulsante destro del mouse e selezionare "Disinstalla", quindi seguire le istruzioni sullo schermo per rimuovere completamente il driver della stampante dal computer.Al termine, riavviare il PC.
Reinstallare il driver della stampante
È possibile scaricare e installare manualmente il driver della stampante più recente visitando il sito Web del produttore e cercare il driver corretto più recente.
Si prega di leggere anche:
- Soluzione: la stampante stampa solo una pagina e poi si blocca fino al riavvio di Windows 10
- La stampante Windows 10 rimane offline?Siamo online
- La stampante non funziona dopo l'aggiornamento a Windows 10 "Il driver della stampante non è disponibile"
- Soluzione: lo spooler di stampa continua a fermarsi e non funziona su Windows 10
- Soluzione: non è possibile stampare il documento, il driver della stampante non è fornito in Windows 10

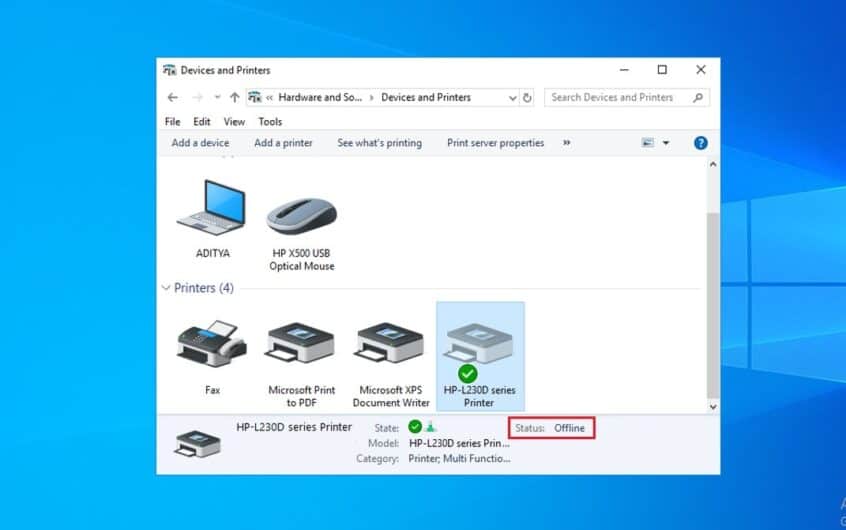
![[Risolto] Microsoft Store non può scaricare app e giochi](https://oktechmasters.org/wp-content/uploads/2022/03/30606-Fix-Cant-Download-from-Microsoft-Store.jpg)
![[Risolto] Microsoft Store non riesce a scaricare e installare app](https://oktechmasters.org/wp-content/uploads/2022/03/30555-Fix-Microsoft-Store-Not-Installing-Apps.jpg)

