La stampante Windows 10 non funziona correttamente?
Ci sono altri problemi con la stampante di rete Non posso stampare documenti dopo l'aggiornamento di Windows 10?
La stampante non è visualizzata nel dispositivo e nella stampante oppure il lavoro di stampa è bloccato in coda, lo spooler non è in esecuzione oImpossibile connettersi alla stampante.
Esistono molte ragioni che possono causare questo problema, ad esempio il driver della stampante non è disponibile, la configurazione non è corretta, il servizio dello spooler di stampa è stato interrotto o il file dello spooler di stampa è danneggiato.Ed è molto probabile che sia stato reinstallato il driver della stampante più recente eCancella spoolerPuò risolvere il problema per te.
La stampante Windows 10 non funziona
Se non riesci a stampare o connetterti a una stampante in Windows 10
- Assicurati che la stampante sia collegata e accesa.
- Controllare la connessione USB (per stampanti cablate) o la connessione wireless (per stampanti wireless).
Esegui lo strumento di risoluzione dei problemi della stampante
Eseguire il programma di risoluzione dei problemi della stampante integrato, che rileverà e riparerà automaticamente i problemi che hanno causato il mancato funzionamento della stampante.
- Premi Windows + I per aprire l'app delle impostazioni,
- Fare clic su Aggiorna e sicurezza, quindi su risoluzione dei problemi,
- Seleziona la stampante a destra, quindi fai clic per eseguire lo strumento di risoluzione dei problemi,
- Questo eseguirà la scansione e rileverà i problemi e cercherà di risolverli
- Durante la risoluzione dei problemi, questo riavvierà il servizio spooler
- Pulisci automaticamente i file di spooler danneggiati
- Inoltre, rileva se i driver della stampante obsoleti stanno causando il problema
- Dopo aver completato questo processo, riavvia Windows e controlla se la stampante funziona correttamente.
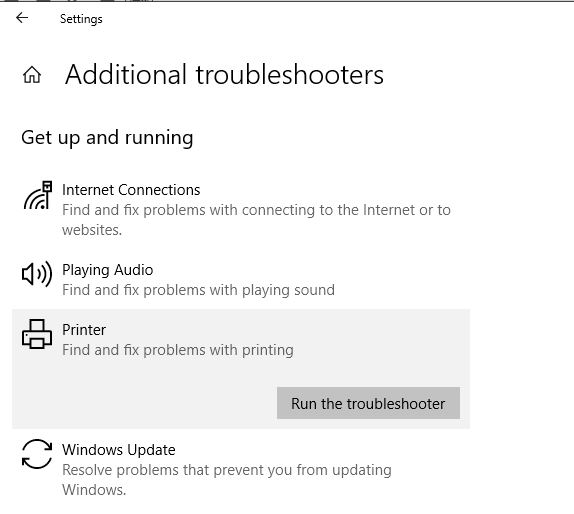
Cancella spooler
Se l'esecuzione dello strumento di risoluzione dei problemi della stampante non risolve il problema, eseguire manualmenterimuovereÈ molto probabile che risolva il problema per tespooler.Segui i passaggi seguentiFinestre chiare 10, 8.1 e 7spooler.
- Premi Windows + R, digitaservizi.msc,Quindi fare clic su OK.
- Si aprirà la console dei servizi di Windows, scorrere verso il basso e cercare lo spooler di stampa
- Fare clic con il pulsante destro del mouse sul servizio spooler, selezionare Interrompi e quindi ridurre a icona la console del servizio Windows
- Ora premi Windows + R e digita%WINDIR%system32spool stampanti, Quindi fare clic su OK.
- Ed elimina tutti i file in questa cartella
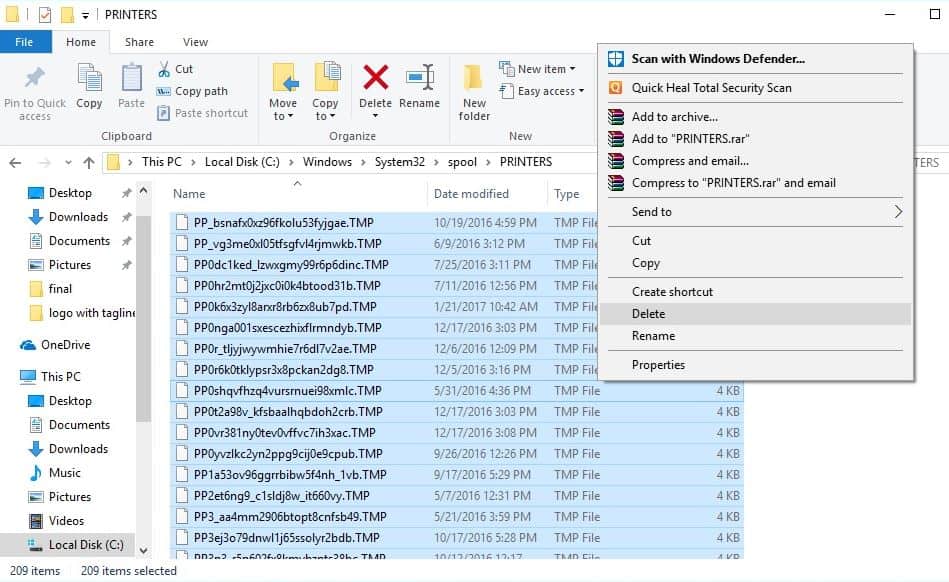
- Vai di nuovo alla console Servizi.
- Trova il servizio "Spooler",
- Fare clic destro su di esso e selezionare "Avvia".
Questo può risolvere il problema della stampa di documenti quando la stampante è bloccata, la stampante si blocca ma non stampa il documento o svuotare la coda di stampa quando il documento è bloccato
Aggiorna il driver della stampante
Se il problema persiste, la stampante potrebbe richiedere un nuovo driver.
- Premi Windows + X e seleziona "Gestore dispositivi".
- espansione stampante, e trova la tua stampante nell'elenco,
- Fare clic destro su di esso e selezionare " Aggiorna driver".
- Fare clic sull'opzione "Cerca automaticamente il software del driver aggiornato".
- Inizierà a cercare i driver più recenti su Internet e ti chiederà di installarli.
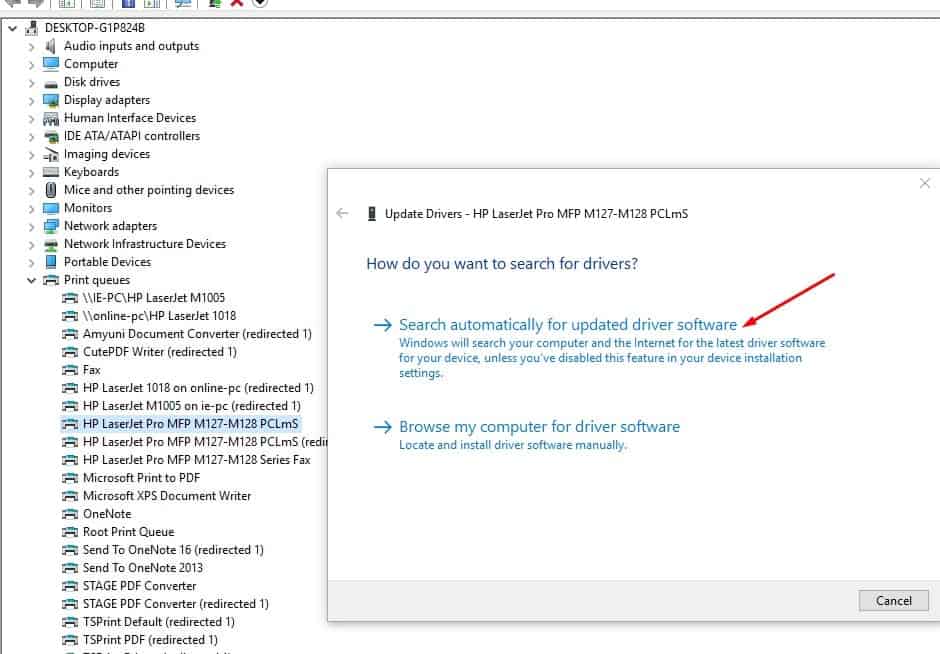
Reinstallare il driver della stampante
Se non riesci ad aggiornare il software del driver, prova a eliminare completamente il driver e poi reinstallalo.
- Premi Windows + I per aprire le impostazioni,
- Quindi vai a "Dispositivi> Stampanti e scanner".
- Trova la tua stampante, fai clic su di essa per espandere le opzioni, quindi fai clic sul pulsante "Rimuovi dispositivo".
- Vai al menu "Start", digita "Gestione stampa", quindi premi il tasto "Invio".
- Seleziona tutte le stampanti, fai clic con il pulsante destro del mouse ed elimina tutto.
- Riavviare il PC, reinserire il cavo della stampante e avviare nuovamente l'installazione del driver.
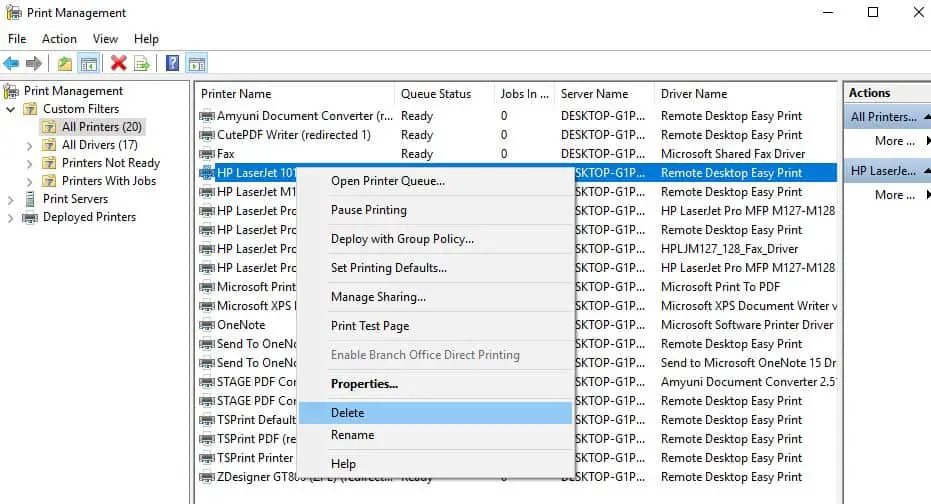
È inoltre possibile visitare il sito Web del produttore della stampante per scaricare e installare l'ultimo driver disponibile.Controlla se questo aiuta a risolvere i problemi della stampante su Windows 10.Di seguito sono riportati i collegamenti alle pagine di download dei driver per alcune delle marche di stampanti più comuni:
Nota: il driver della stampante è solitamente un file .exe.Per installare il driver è sufficiente scaricare ed eseguire il file.
Imposta la stampante predefinita
Quando connetti più stampanti o utilizzi una stampante di rete, a volte Windows 10 non è in grado di gestire la stampante predefinita.Può essere utile impostare manualmente un dispositivo specifico come stampante predefinita.
- Vai al "Pannello di controllo" e cambia la vista in un'icona grande.
- Cerca l'opzione "Dispositivi e stampanti".
- Fare clic su qualsiasi stampante collegata e selezionare l'opzione "Imposta come stampante predefinita".
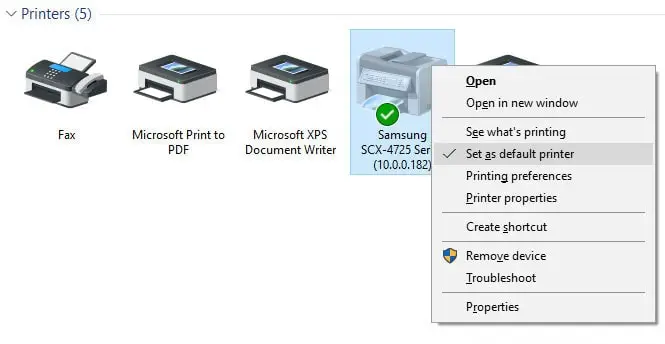
Aggiungi di nuovo la stampante
A volte, anche aggiungere di nuovo la stampante può aiutare a risolvere il problema.
- Premi i tasti "Win + I" per aprire le impostazioni di Windows
- Passare al percorso "Dispositivo> Stampanti e scanner".
- Fare clic sulla stampante aggiunta in precedenza e selezionare "Rimuovi dispositivo".
- Scollegare la stampante, quindi ricollegarla alla porta USB.
- Fai clic su "Aggiungi una stampante o uno scanner" e lascia che ritrovi il tuo dispositivo.
- Fai clic sul tuo dispositivo e aggiungilo.
- Controlla se aiuta
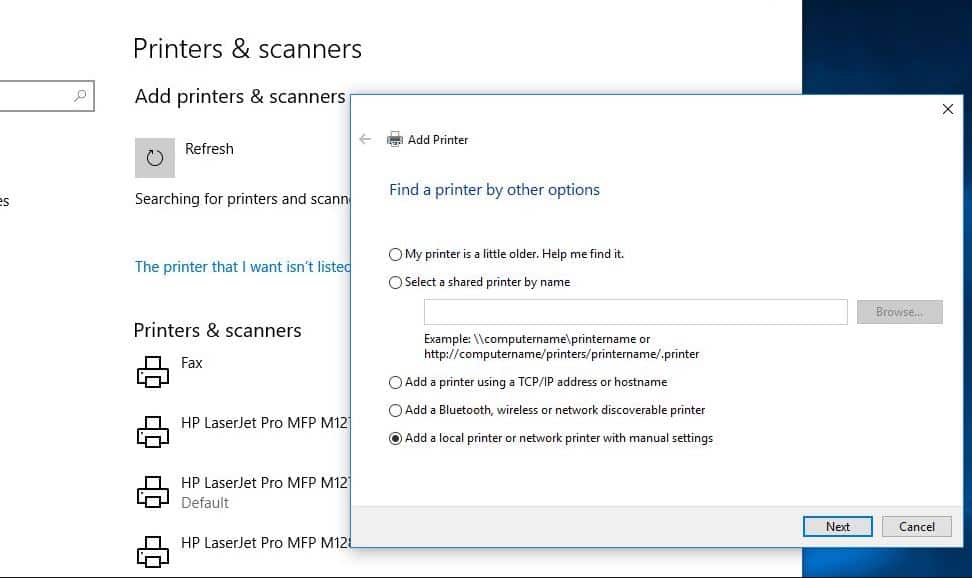
Risolvere i problemi della stampante di rete
In caso di problemi con la condivisione della stampante in rete
Controlla firewall e antivirus/La rete Proteggi il software.Questi programmi possono bloccare e condividerestampanteConnessione in entrata.
Se configurato sul sistema, disabilitare VPN.
Attiva il rilevamento della rete
- Apri il pannello di controllo.
- Quindi fare clic su Centro connessioni di rete e condivisione,
- Nel riquadro di sinistra, fai clic su Modifica impostazioni di condivisione avanzate.
- Fare clic su Attiva rilevamento rete, quindi su Salva modifiche.
Queste soluzioni aiutano a risolvere altri problemi della stampante su Windows 10?Facci sapere i seguenti commenti, leggi anche:
- Installazione e configurazione passo passo delle stampanti su Windows 10 versione 1809
- Soluzione: lo spooler di stampa continua a fermarsi e non funziona su Windows 10
- Windows 10 è bloccato nella schermata di benvenuto?Ecco 5 soluzioni fattibili per liberarsene
- Risolvi il problema che Windows ha rilevato un conflitto di indirizzi IP in Windows 10
- Come riparare dispositivi e stampanti che non sono caricati su Windows 10

![Come risolvere i problemi della stampante [aggiornamento di Windows 10 2004]](https://oktechmasters.org/wp-content/uploads/2020/12/1831-Printer-Problems-in-Windows-10-846x530.jpg)




![[Risolto] Microsoft Store non può scaricare app e giochi](https://oktechmasters.org/wp-content/uploads/2022/03/30606-Fix-Cant-Download-from-Microsoft-Store.jpg)
![[Risolto] Microsoft Store non riesce a scaricare e installare app](https://oktechmasters.org/wp-content/uploads/2022/03/30555-Fix-Microsoft-Store-Not-Installing-Apps.jpg)

