Quando installi Windows 10 al termine dell'installazione, il programma di installazione di Windows ti chiederà di creare un account utente.Questo è l'account principale del sistema ed è configurato come account amministratore per impostazione predefinita.
Sebbene Windows assegni all'account utente lo stato di utente amministratore, dispone di quasi tutti i privilegi amministrativi.Ma lo sai?Per impostazione predefinita, Windows 10 genererà automaticamente un altro account amministratore super o con privilegi elevati durante il processo di installazione?
Sì, per motivi di sicurezza (solitamente utilizzato per risolvere i problemi di Windows), l'account amministratore integrato è nascosto per impostazione predefinita.
Sebbene non sia affatto necessario, viene solitamente utilizzato per la risoluzione dei problemi o per scopi di gestione.Se hai bisogno di questo account, qui lo abbiamoDiversi modi perAbilita account amministratore nascosto In Windows 10, 8.1 e 7.
Contenuti
Amministratore integrato e amministratore locale
該Account amministratore di Windows 10 integratoÈ diverso dall'account amministratore corrente.La differenza principale tra l'account amministratore dell'utente e questo account amministratore integrato è che il primo riceve i prompt UAC mentre il secondo no.L'account utente è un account amministratore senza privilegi e l'account amministratore integrato è un account amministratore senza privilegi.Ti dà più autorizzazioni per modificare il contenuto nel sistema operativo.Fornisce inoltre più privilegi rispetto ai normali account di amministratore.Per impostazione predefinita, l'account amministratore integrato esegue tutti i programmi e gli strumenti con diritti di amministratore.Ciò significa che tutti i programmi avviati da questo account possono essere eseguiti senza restrizioni.
Abilita l'account amministratore di Windows 10
Windows ha diversi modi per abilitare questo account amministratore nascosto.È possibile utilizzare il prompt dei comandi per abilitare la stessa funzione tramite utenti e gruppi locali.Inoltre, puoi anche utilizzare la politica di sicurezza locale (criterio di gruppo) per abilitare l'account amministratore.
Usa utenti e gruppi locali
- Premi Windows + R, digita lusrmgr.msc e fai clic su OK.
- Si aprirà la finestra "Utenti e gruppi locali",
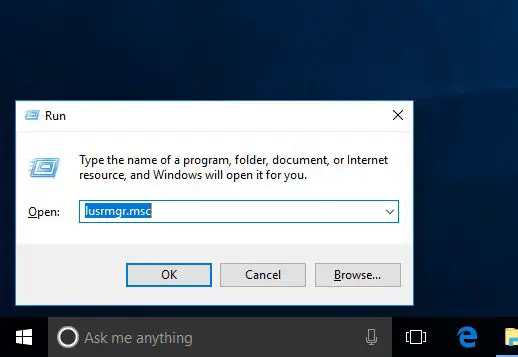
- Fare clic sulla cartella "Utenti" a sinistra,
- Vedrai vari nomi di account nel riquadro centrale
- Troverai gestori contrassegnati da frecce.(Questo significa che l'account è stato disabilitato)
- Ora, fai clic con il pulsante destro del mouse sull'amministratore e fai clic su Proprietà
- Ora nella scheda "Generale", deseleziona "Account disabilitato" (vedi immagine sotto)
- Ora, fai clic su OK per salvare le modifiche e abilitare l'account amministratore.
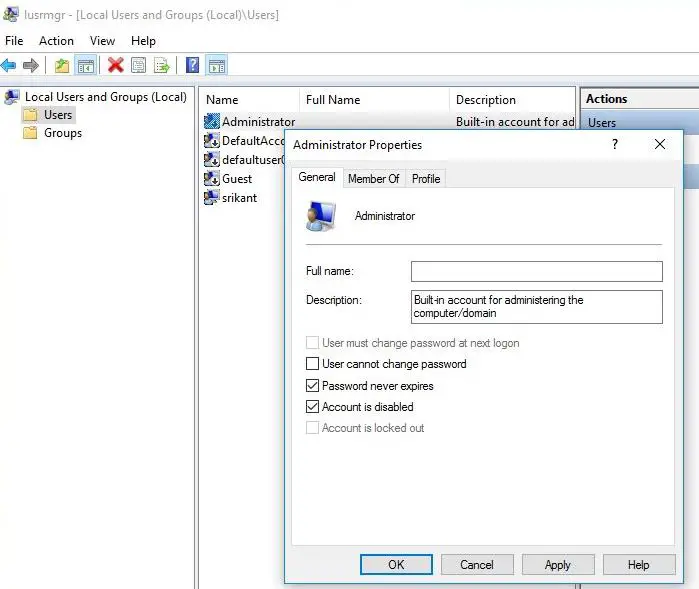
- Imposta una password per l'account amministratore
- Fare nuovamente clic con il pulsante destro del mouse sull'amministratore e selezionare Imposta password
- Inserisci la password per questo account amministratore.
Ora puoi accedere all'account amministratore integrato appena abilitato facendo clic sul nome del tuo account utente in Start, quindi facendo clic sull'account "Amministratore".Ora, questo gestore nascosto apparirà anche nella schermata di accesso di Windows 10.
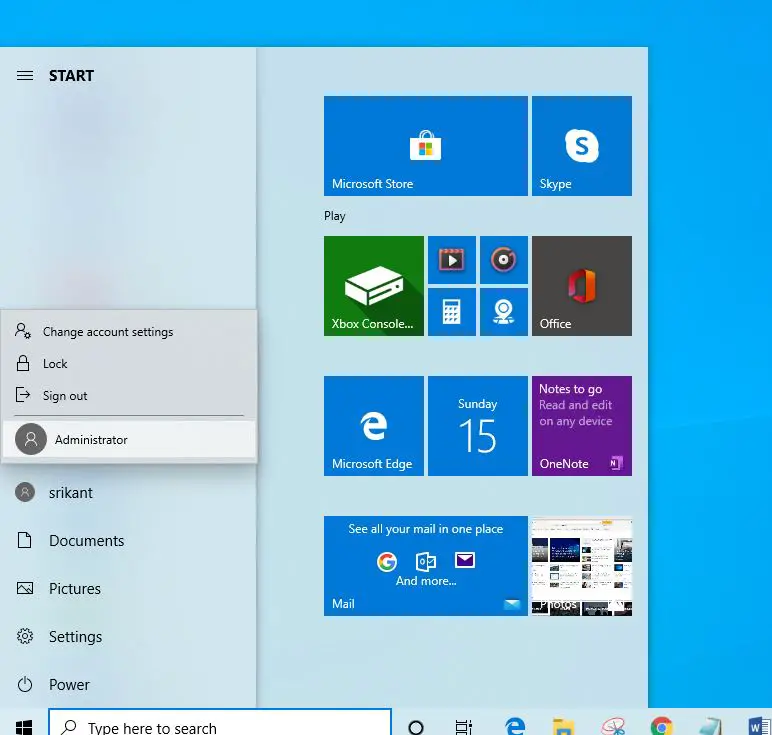
Disabilita l'account amministratore di Windows 10
Se hai abilitato l'account amministratore solo per la risoluzione dei problemi o esegui il programma senza alcuna restrizione.Dopo aver completato l'attività, puoi semplicemente selezionare il segno di spunta "Account è disabilitato" nella finestra Proprietà amministratore.
Usa il prompt dei comandi
L'utilizzo del prompt dei comandi per abilitare l'account amministratore è un'attività molto semplice.Devi solo inserire la riga di comando.
- Apri un prompt dei comandi come amministratore,
- Digita il comando net user administrator / active: yes, quindi premi Invio,
- Ciò richiederà che il comando venga completato correttamente.
Ora puoi accedere all'account amministratore integrato appena abilitato facendo clic sul nome del tuo account utente in Start, quindi facendo clic sull'account "Amministratore".Ora, questo gestore nascosto apparirà anche nella schermata di accesso di Windows 10.
Per disabilitare l'account amministratore integrato, digitareAmministratore utente di rete / attivo: no,Quindi premere Invio.
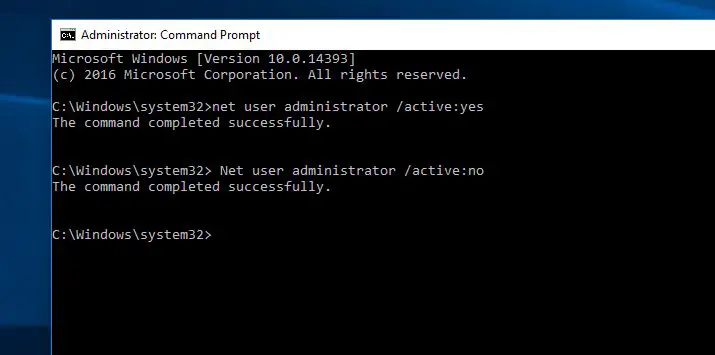
Usa criteri di gruppo locali
È inoltre possibile utilizzare l'editor dei criteri di sicurezza locale (criteri di gruppo) per abilitare l'account amministratore nascosto.Tieni presente che Criteri di gruppo non è disponibile nelle versioni Windows Home e Statuser.
Raccomandazione: come abilitare i criteri di gruppo per utenti domestici e principianti.
- Premi Windows + R, digitasecpol.msce fare clic su OK,
- Si aprirà la finestra "Politica di sicurezza locale",
- Ora, nel riquadro di sinistra, espandi "Criteri locali" e fai clic su "Opzioni di sicurezza".
- Nel riquadro "Centro", individuare e fare doppio clic sul criterio denominato "Account: stato account amministratore".
- Fare clic con il pulsante destro del mouse e selezionare "Abilita", quindi fare clic su "OK" per abilitarlo.
Fare clic su OK e poi su Applica per salvare le modifiche.Questo è tutto Ora puoi accedere con un account amministratore.
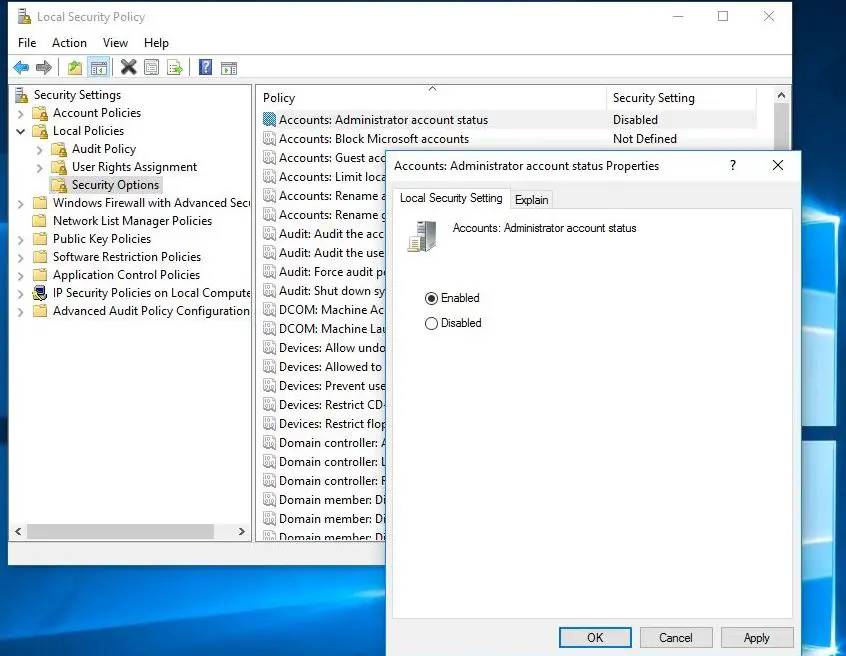
Il metodo per disabilitare l'account amministratore è lo stesso.Apri la politica di sicurezza, fai doppio clic su "Account: Stato account amministratore", quindi seleziona il pulsante "Disattiva opzione".

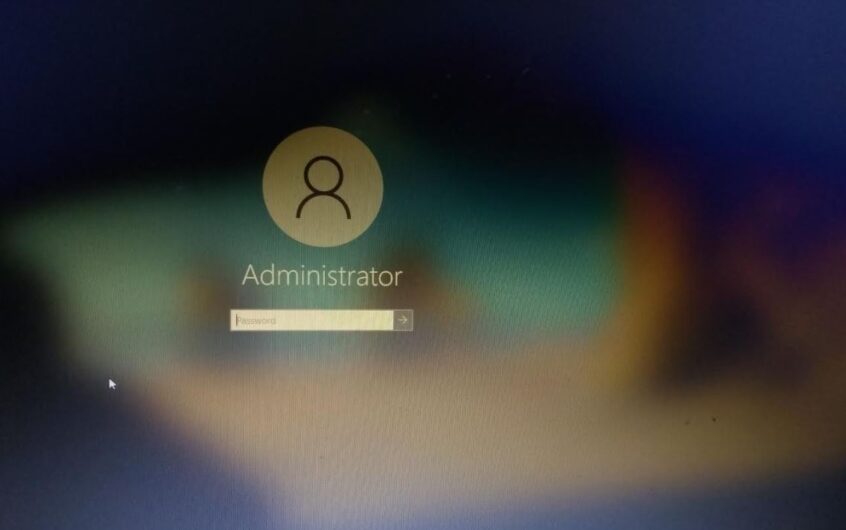
![[Risolto] Microsoft Store non può scaricare app e giochi](https://oktechmasters.org/wp-content/uploads/2022/03/30606-Fix-Cant-Download-from-Microsoft-Store.jpg)
![[Risolto] Microsoft Store non riesce a scaricare e installare app](https://oktechmasters.org/wp-content/uploads/2022/03/30555-Fix-Microsoft-Store-Not-Installing-Apps.jpg)

