A volte potresti incontrare " Impossibile avviare Windows 10/11", il codice di errore della schermata blu è0x0000c225或0xc0000001, Conosciuto anche comemanca winload.efiO danneggiato.Questo errore di solito indica un problema con il processo di avvio stesso.
Ad esempio, i record di avvio danneggiati, la configurazione di avvio errata, i file di sistema oi record di avvio principali sono danneggiati, il che è principalmente causato da aggiornamenti di sistema errati.
Ancora una volta, a volte, l'utilizzo di strumenti di terze parti, la modifica dei dispositivi hardware, ecc. Ripartiziona l'unità disco o i problemi del disco, provocando una schermata blu.
Contenuti
Ripristino, il tuo computer deve essere riparato
Impossibile caricare l'applicazione o il sistema operativo a causa di file richiesti mancanti o errori contenuti.
documento:Windowssystem32winload.efi
codice di errore:0x0000c225
È necessario utilizzare lo strumento di ripristino sul supporto di installazione.Se non è disponibile alcun supporto di installazione (come un CD o un dispositivo USB), contattare l'amministratore di sistema o il produttore del PC.
Premi Invio per riprovare
Premi F8 per iniziare l'impostazione
Premi ESC per le impostazioni del firmware UEFI
Cos'è Winload.efi?
Winload.efi è un file EFI (Extensible Firmware Interface) relativo a Microsoft Windows sviluppato da Microsoft Corporation per il sistema operativo Windows.Questi file sono file eseguibili del firmware del computer.Questi file sono principalmente basati su UEFI e svolgono il compito di caricare i file nel programma di avvio del computer.
Winload.exeuna copia diPuò essere trovato nella sottocartella di C: Windows, come Boot e WinSxS, e anche altri file.Nei sistemi basati su UEFI, winload.exe si chiama winload.efi e si trova nella stessa cartella C: WindowsSystem32.
Come riparare winload.efi mancante o danneggiato
Se stai ancora lottando con questo problema, allora " windowssystem32winload.efi丟失或損壞,錯誤代碼:0xc0000225或0xc0000001 ”Qui abbiamo raccolto diverse soluzioni che ti aiuteranno ad avviare correttamente il tuo PC Windows 10/11.
- Per prima cosa, ti consigliamoScollegare tutti i dispositivi esterni, Stampante, scanner, HDD USB esterno, ecc. e riavviare il PC (se eventuali conflitti di driver causano questo problema, è possibile risolverlo).
- Riavvia Windows, quindi premi continuamente il tasto Canc per accedere alle impostazioni del BIOS.Controlla qui e assicurati di averloImposta la sequenza di avvio corretta, Oppure cambia il primo avvio da HDD.
Disabilita l'avvio sicuro
La maggior parte degli utenti sui forum Microsoft suggerisce di utilizzare "DisableAvvio sicuro" opzione per aiutarli a risolvere il loro problema.pertanto, 在BIOS 或 UEFIuscir fuori" Avvio sicuro"Opzioni , Poi " Disabilitato" .
Nota: questa opzione si trova solitamente nella scheda "Sicurezza", nella scheda "Avvio" o nella scheda "Autenticazione".
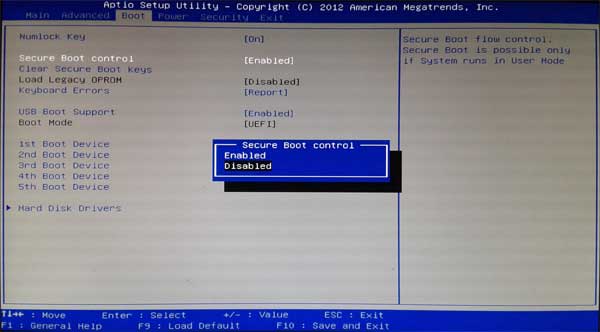
Eseguire la riparazione all'avvio
Poiché la finestra non può avviarsi normalmente, premere il tasto F8 nella stessa schermata di errore per accedere alle impostazioni di avvio.o
- Riavvia Windows e avvia il sistema dal supporto di installazione
- Salta la prima schermata e fai clic su Ripara computer
- Vai a Risoluzione dei problemi -> Opzioni avanzate -> Ripristino all'avvio
- Questo riavvierà Windows e inizierà il processo di diagnostica.
- Ripristino all'avvio analizzerà varie impostazioni, opzioni di configurazione e file di sistema per trovare file danneggiati o impostazioni di configurazione errate e proverà a ripararli per te.
- Dopo il completamento, il sistema si riavvierà automaticamente e Windows si avvierà normalmente
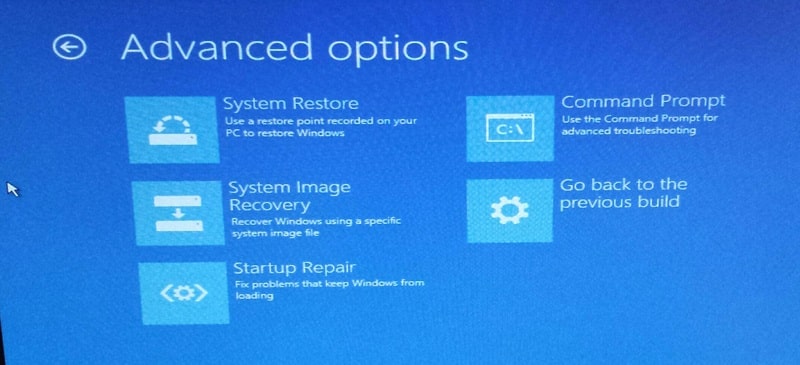
Nota: se non è stato inserito il disco di installazione di Windows, premere il pulsante di accensione per forzare il riavvio del computer tre volte.Windows avvia automaticamente il processo di riparazione all'avvio.
Ricostruisci il record di avvio principale
Se Ripristino all'avvio non è in grado di risolvere il problema, seguire i passaggi seguenti per riparare il record di avvio principale danneggiato, che potrebbe impedire l'avvio di Windows.
- Utilizzare il supporto di installazione di Windows per accedere alle opzioni di avvio avanzate.
- Fare clic questa volta sul prompt dei comandi, quindi eseguire i seguenti comandi in sequenza:
bootrec /FixMbr-Scrivere MBR nella partizione di sistema;bootrec /FixBoot-Sovrascrivi il nuovo settore di avvio sulla partizione di sistema;bootrec /ScanOs-Scansionare il sistema operativo installato sul disco;bootrec /RebuildBcd– Ricostruisci la configurazione del bootloader.
- Utilizzare il seguente comando per chiudere il prompt dei comandi:
exit - Riavvia il tuo computer.
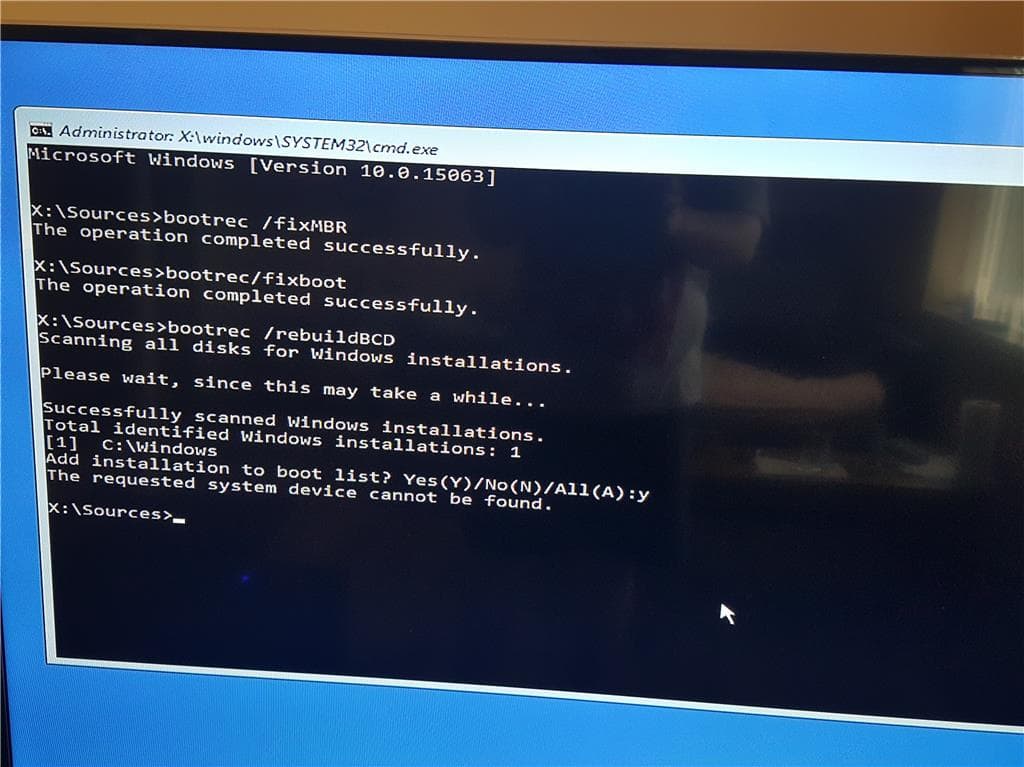
Se il metodo precedente non aiuta, è necessario ricostruire il file di configurazione di avvio (BCD) per MBR al prompt dei comandi della Console di ripristino:
bcdedit /set {bootmgr} device boot
bcdedit /set {default} device boot
bcdedit /set {default} osdevice boot
bcdedit /set {default} device partition=c:
bcdedit /set {default} osdevice partition=c:
bcdedit /set {default} path windowssystem32winload.efi
Riavvia il computer e controlla se il problema è stato risolto.
Ripara i file di sistema danneggiati e controlla gli errori del disco
Se la riparazione e la ricostruzione di cui sopra del record di avvio principale non possono risolvere il problema e non è ancora possibile avviare Windows, potrebbe essere la perdita di file di sistema danneggiati che ha causato il problema.Eseguiamo l'utilità SFC, che analizza e ripristina i file di sistema mancanti dalla cartella compressa situata in %WinDir%System32dllcache.Fai questo
- Accedi nuovamente al prompt dei comandi dall'opzione "Avanzate"
- E digita il comando " SFC / scannow "
- Lascia che l'utilità SFC esegua la scansione e ripristini i file di sistema persi.
- Attendi fino al 100% del completamento del processo di scansione
- Dopodiché, digita chkdsk C: /f/r/xE inserisci la chiave per controllare gli errori dell'unità disco.
- Se viene chiesto di pianificare un controllo del disco alla successiva finestra di avvio e riavvio, premere Y.
Disabilita l'attivazione anticipata della protezione antimalware
Molti utenti hanno suggerito di "disabilitare la protezione antimalware all'avvio anticipato" sul forum Microsoft per aiutarli ad avviare Windows normalmente.Puoi provare i seguenti passaggi
- Accedi alle opzioni avanzate
- Fai clic su Impostazioni di avvio, quindi fai clic sul pulsante di riavvio in basso
- Dopo il riavvio del sistema, premere F8 per selezionare "Disabilita l'attivazione anticipata della protezione antimalware
- Controlla se Windows si avvia normalmente questa volta.
Questo aiuterà a risolvere Windows 10/11errore di avvio 0x0000c225 "Winload.efi manca o è danneggiato" ?Fateci sapere nei commenti qui sotto.

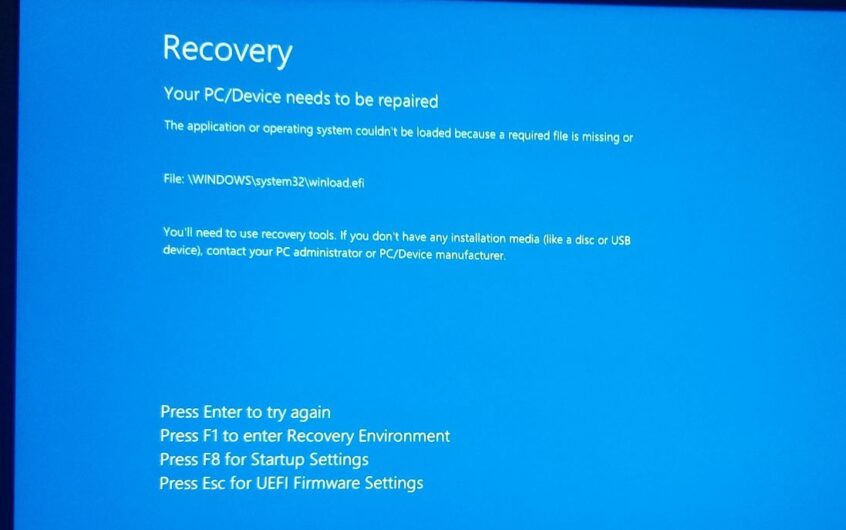
![[Risolto] Microsoft Store non può scaricare app e giochi](https://oktechmasters.org/wp-content/uploads/2022/03/30606-Fix-Cant-Download-from-Microsoft-Store.jpg)
![[Risolto] Microsoft Store non riesce a scaricare e installare app](https://oktechmasters.org/wp-content/uploads/2022/03/30555-Fix-Microsoft-Store-Not-Installing-Apps.jpg)

