A volte potresti riscontrare una situazione in cui il sistema Windows non può essere avviato dopo un'interruzione di corrente.A volte Il computer si accenderà dopo lo spegnimento, ma non viene visualizzato alcun display, Windows 10 non può avviarsi normalmente all'avvio e cade in un ciclo di riparazione all'avvio.Molti utenti segnalano questo problema.Dopo l'interruzione di corrente, il computer desktop si è rifiutato di avviarsi normalmente.
Windows 10 avvia un ciclo di riparazione dopo un'interruzione di corrente
Dopo due interruzioni di corrente, ho provato ad entrare nel PC e ha visualizzato "Preparazione per la riparazione automatica", è scomparso dopo alcuni secondi ed è stata visualizzata una schermata blu, "Impossibile avviare il PC correttamente", quindi ha provato a riavviare, chiedendoti che il problema può essere risolto, ma non è stato d'aiuto.
Contenuti
Il computer Windows 10 non si avvia dopo un'interruzione di corrente
Fondamentalmente, questo problema si verifica se i file di sistema sono danneggiati a causa di un'improvvisa interruzione di corrente, i dati di configurazione di avvio (BCD) sono danneggiati e il percorso di avvio non può essere trovato o per altri motivi.Quindi se ci seiIl computer Windows 10 non si avvia dopo l'interruzione dell'alimentazionein caso di , Le seguenti soluzioni possono aiutare a risolvere il problema.
Il ripristino dell'alimentazione aiuta ad affrontare questa situazione
- Scollegare il cavo di alimentazione dal computer.
- Ora scollega il cavo VGA, la tastiera USB e il mouse inclusi i dispositivi esterni (se collegati)
- Tieni premuto il pulsante di accensione sul computer per 10 secondi (l'alimentazione è ancora scollegata)
- Rilascia il pulsante di accensione, quindi ricollega l'alimentatore al desktop
- E avvia il computer
- Riprova... Funziona?
Lascia che Startup Repair risolva il problema per te
Pertanto, ogni volta che si verifica questa situazione"Pronto per la riparazione automatica", consigliamo di lasciare che Windows esegua una riparazione all'avvio.Verificherà e riparerà automaticamente i file di configurazione del sistema e i problemi che impediscono il normale avvio di Windows.Se ci vuole tempo, attendi pazientemente che Windows risolva questo problema.Successivamente, il sistema si riavvierà automaticamente e avvierà Windows normalmente per te.
Usa il prompt dei comandi dalle opzioni avanzate
Se Ripristino all'avvio non è in grado di risolvere il problema, verrà visualizzato un messaggio di errore, ad esempio "Riparazione automatica non è riuscita a riparare il PC", che porta a fare clic sull'opzione "Avanzate".
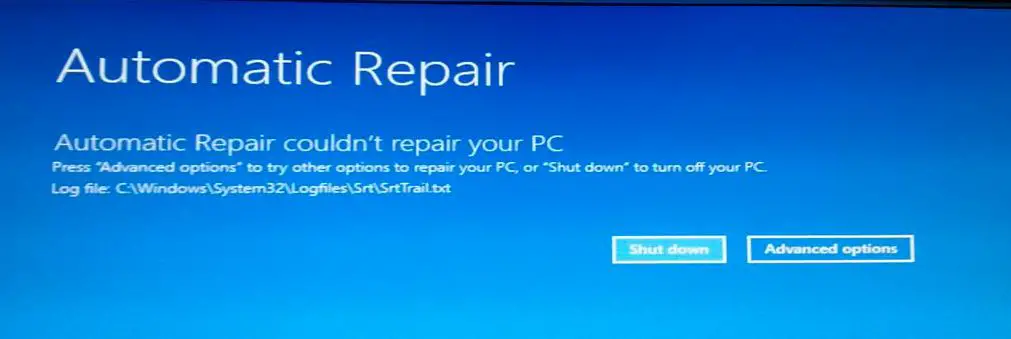
nel" opzioni avanzate" Sullo schermo, seleziona "Prompt dei comandi".Questo metterà Windows in modalità prompt dei comandi e ti chiederà di inserire una password amministrativa per continuare.
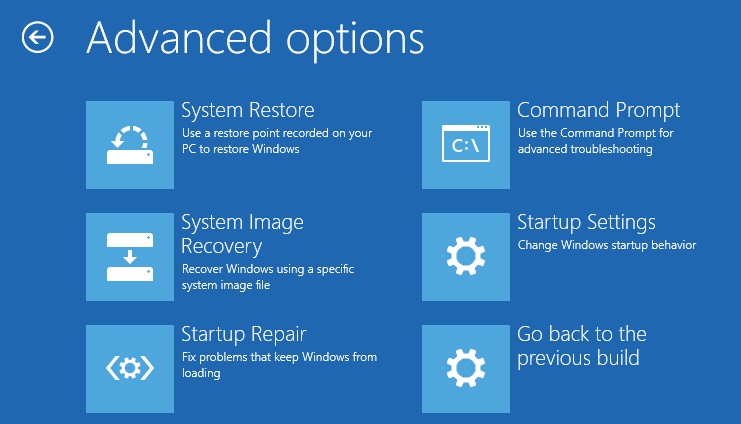
Nella finestra del prompt dei comandi, esegui il seguente comando
- bootrec /fixmbr
- bootrec/riparazione avvio
- Avvia/ricostruisci
- bootrec /scanOS
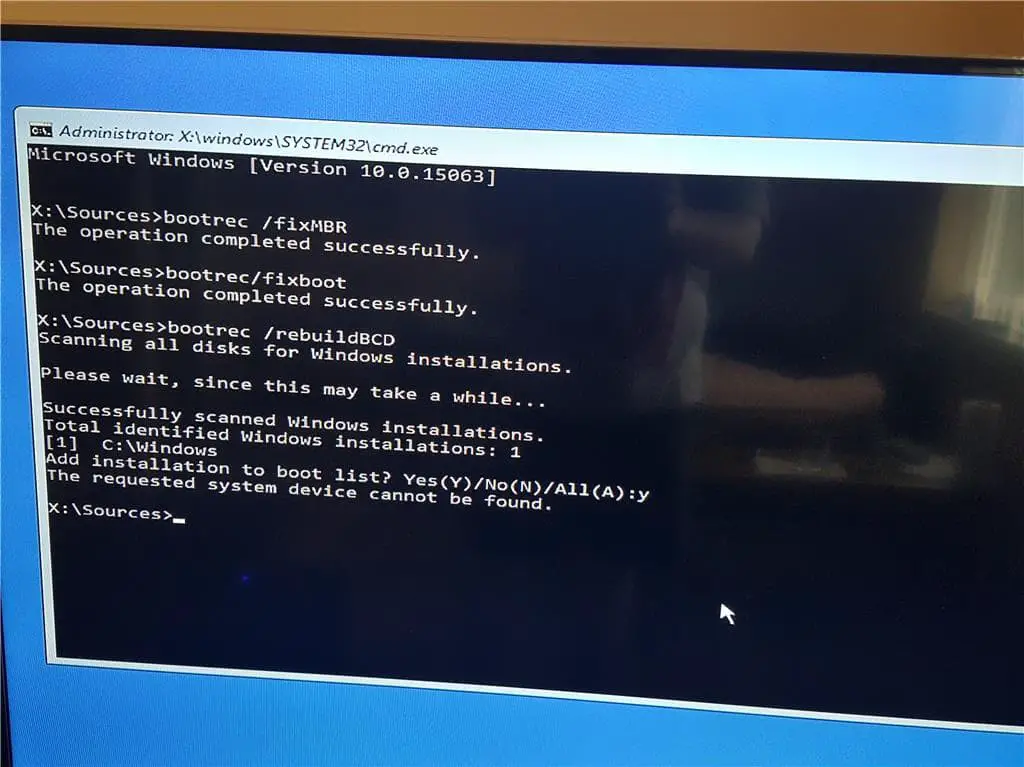
Dopo aver completato questi comandi, eseguichkdsk c: /r/x Per correggere gli errori dell'unità disco.Ed esegui il comando di controllo file di sistema sfc / scannow Scansiona e ripristina i file di sistema persi e danneggiati.
Ecco fatto, riavvia Windows e controlla se il sistema si avvia normalmente, non c'è più una riparazione all'avvio o un errore di avvio durante l'avvio.Queste soluzioni aiutano a risolvere il "Windows 10 non può essere avviato dopo un'interruzione di corrente"Il problema?Fateci sapere i seguenti commenti,

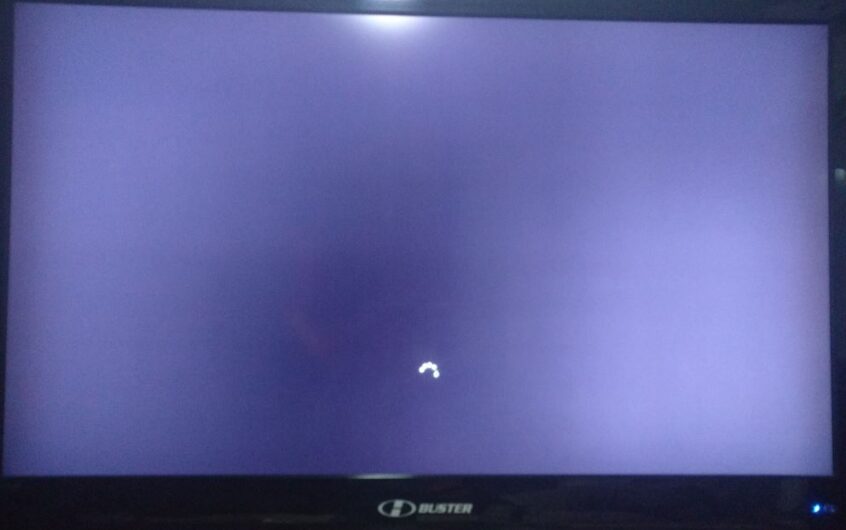
![[Risolto] Microsoft Store non può scaricare app e giochi](https://oktechmasters.org/wp-content/uploads/2022/03/30606-Fix-Cant-Download-from-Microsoft-Store.jpg)
![[Risolto] Microsoft Store non riesce a scaricare e installare app](https://oktechmasters.org/wp-content/uploads/2022/03/30555-Fix-Microsoft-Store-Not-Installing-Apps.jpg)

