Non c'è dubbio che DiscordÈ un utente di giocoIl più usatoProtocollo VoIP (Voice over Internet)Una delle app, èConsenti chat, condividi audio, video e testo tra altri utenti.
Mentre giochi, puoi accedere all'app Discord o utilizzare l'audio di condivisione dello schermo Discord o la trasmissione live DC, che consente la comunicazione in tempo reale con i giocatori di tutto il mondo.Non solo gli utenti possono giocare, ma possono anche condividere i propri schermi con chiunque (come app o persino Chrome).
Ma alcuni utenti di Discord lo hanno segnalatoNon si verificano problemi audio nella condivisione dello schermo Discord o non viene emesso alcun suono nella trasmissione live DC.
Contenuti
I possibili motivi del problema "DC Live No Sound" potrebbero essere una vecchia versione dell'app Discord, un driver audio difettoso, nessun accesso come amministratore, l'app potrebbe essere incompatibile con Discord, l'interfaccia del software di sicurezza, ecc.
Se è la prima volta che incontri lo schermo condiviso di Discord, non ci sono problemi audio, quindi riavvia il computer.Ciò risolverà il malfunzionamento temporaneo, il programma è in conflitto con l'applicazione Discord, che causa problemi audio.
L'interfaccia del software di sicurezza (antivirus) può causare questo problema.Disattiviamo o disinstalliamo il software antivirus di terze parti (se installato sul computer) e controlliamo lo stato del problema.
Inoltre, assicurati di concedere l'accesso amministrativo a Discord.Per fare ciò, vai a dove è installato Discord.Fare clic con il pulsante destro del mouse sull'applicazione Discord.exe e selezionare "Esegui come amministratore".
La riproduzione di giochi in modalità a schermo intero e l'utilizzo di Discord causeranno problemi con Discord Audio.
Inoltre, visitastatus.discord.com Per vedere se il sistema è attualmente in fase di arresto per manutenzione.
Il tuo computer potrebbe avere un problema con il dispositivo audio
- Premi il tasto Windows + S e cerca "impostazioni sulla privacy del microfono"
- Assicurati che l'opzione "Consenti alle app di accedere al tuo microfono" sia abilitata.
Discord consiglio ufficiale
I funzionari di Discord hanno suggerimenti qui per risolvere il problema dell'audio di condivisione dello schermo di Discord che non funziona su Google Chrome.
- Termina la sessione di condivisione dello schermo e premi Ctrl + R per aggiornare l'app Discord.
- Chiudi il browser web e riaprilo.Dopo l'apertura, prova a riprodurre l'audio nel browser (Youtube è molto adatto), quindi avvia la sessione di condivisione dello schermo.
- Abilita la condivisione dello schermo, quindi controlla se c'è l'audio.
Aggiorna Discordia
Il team di sviluppo di Discord aggiornerà regolarmente l'applicazione per correggere vari errori. Aggiorna l'applicazione Discord per risolvere il problema.Puoi aggiornare l'app Discord seguendo i passaggi seguenti.
- Premi il tasto Windows + R, digita %localappdata% e fai clic su OK,
- Ora fai doppio clic Discordia E fai doppio clic Update.exe Per aggiornare l'applicazione.
- Ora riavvia Discord e controlla se il problema è stato risolto.
Cancella la cache di Discord
Alcuni utenti anche Il rapporto dice, L'eliminazione della cache di Discord e dei dati di roaming li aiuta a risolvere il problema e a far funzionare l'audio durante la condivisione dello schermo.
- Innanzitutto, assicurati di chiudere l'app Discord.
- Premi il tasto Windows + R per digitare%Dati app%,Quindi premere Invio.
- Elimina la cartella Discord qui.
- Ora riavvia l'applicazione Discord e controlla lo stato del problema "L'audio di condivisione dello schermo di Discord non funziona"
Aggiungi il tuo evento a Discord
Di solito, discord può rilevare automaticamente l'attività che stai eseguendo.Ma in alcuni casi ciò non accadrà e l'applicazione non sarà in grado di rilevare quando è in corso la condivisione dello schermo.Per risolvere questo problema, dovrai aggiungere un evento.
- Avvia l'applicazione Discord e fai clic sull'icona delle impostazioni dell'utente
- Nel riquadro di sinistra, c'è " Attività di gioco" Opzione, fai clic su di esso.
- Ora aggiungi un'applicazione il cui audio non può essere condiviso correttamente quando condividi lo schermo.
- Dopo aver aggiunto l'app, controlla lo stato del problema "Condivisione schermo Discord senza audio".
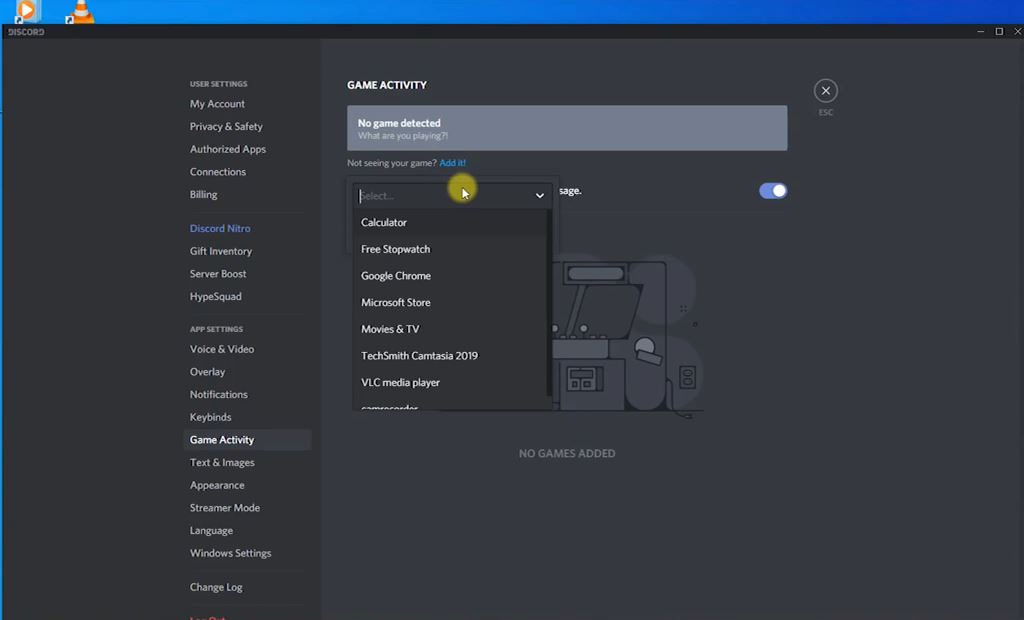
Usa push to talk
Discord rileverà automaticamente se c'è attività audio trasmessa su Internet.Ma a volte questa situazione non si verifica.In questo caso, dovresti provare la funzione push-to-talk.
- Avvia applicazioni incoerenti
- Clicca su Impostazioni utente che si trova in basso a sinistra
- Nelle impostazioni, fai clic sulla sezione "Voce e video" nella barra di navigazione a sinistra
- Quindi vai alla sezione "modalità di input" e seleziona la funzione "Push to Talk"
Ripristina le impostazioni vocali su Discord
Inoltre, prova a ripristinare le "Impostazioni vocali" nell'app Discord per aiutare a correggere eventuali impostazioni audio errate nel profilo Discord.
- Apri l'app Discord e fai clic su "Impostazioni utente".
- Fare clic sull'opzione voce e video.
- Scorri fino all'intera pagina finché non vedi il pulsante "Ripristina impostazioni vocali" (rosso).
- Fare clic su Ripristina impostazioni vocali.
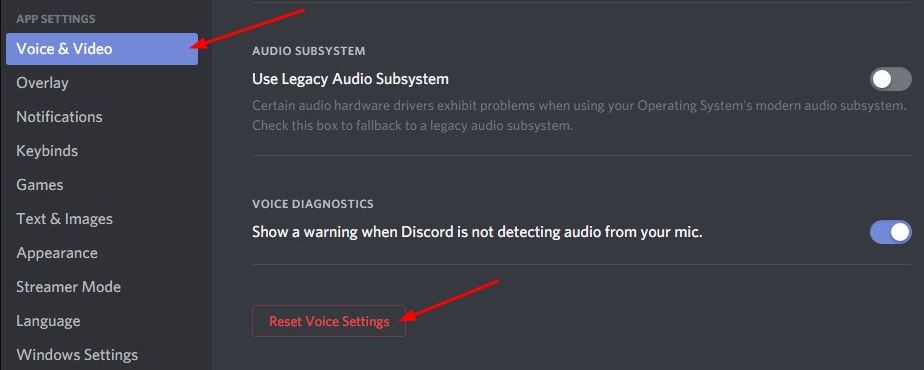
Reinstalla Discord
Se non funziona, reinstalla l'applicazione Discord per rimuovere i file problematici.
- Premi il tasto Windows + R, digitaappwiz.cpl, quindi fare clic su OK.
- Questo aprirà la finestra del programma e delle funzionalità e fornirà l'opzione per disinstallare o modificare il programma.
- Trova l'app Discord nell'elenco, fai clic con il pulsante destro del mouse e seleziona Disinstalla.
- Seguire le istruzioni sullo schermo per riavviare il computer.
- Infine, daQuiScarica Discord dal sito ufficiale,Quindi reinstallare.
- Controlla se l'errore "Lo schermo di Discord non condivide l'audio" è stato risolto.
Reinstallare il driver audio
Allo stesso modo, driver audio obsoleti, malfunzionanti o mancanti possono anche impedire la riproduzione dell'audio durante la condivisione dello schermo.
- Premi il tasto Windows + X e seleziona Gestione dispositivi
- Verrà visualizzato un elenco di tutti i driver di dispositivo installati,
- Trova ed espandi le categorie di input e output audio
- Fare clic con il pulsante destro del mouse sull'hardware audio e selezionare "Disinstalla dispositivo"
- Fare nuovamente clic su Disinstalla quando viene richiesta la conferma e riavviare il computer
Ora apri di nuovo Gestione dispositivi, fai clic su "Azioni" e seleziona "Cerca modifiche hardware".Questo installerà automaticamente il driver predefinito.In alternativa, puoi visitare il sito Web del produttore del dispositivo per scaricare e installare il driver audio più recente sul tuo computer.
Ancora bisogno di aiuto?Puoi contattare Discord direttamente da qui: https://support.discord.com/hc/en-us/requests/new
La soluzione di cui sopra aiuta a risolvere lo schermo di Discord senza problemi con l'audio?Fateci sapere nei commenti qui sotto.

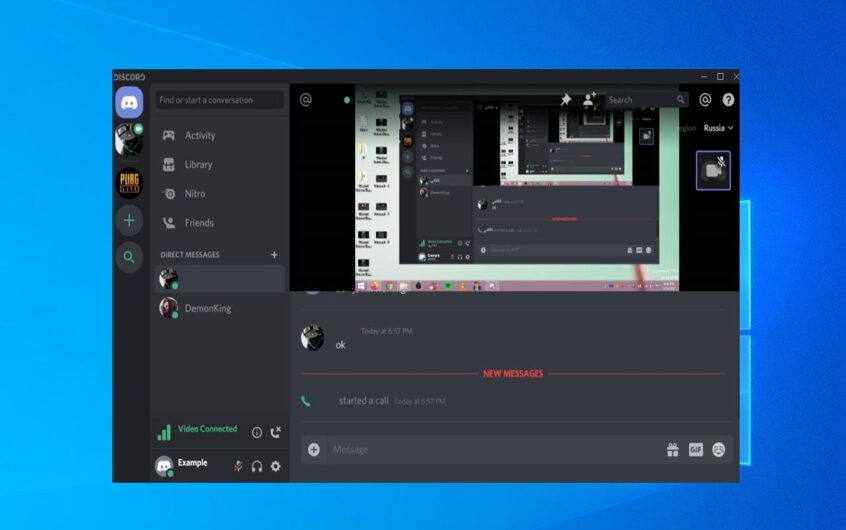
![[Risolto] Microsoft Store non può scaricare app e giochi](https://oktechmasters.org/wp-content/uploads/2022/03/30606-Fix-Cant-Download-from-Microsoft-Store.jpg)
![[Risolto] Microsoft Store non riesce a scaricare e installare app](https://oktechmasters.org/wp-content/uploads/2022/03/30555-Fix-Microsoft-Store-Not-Installing-Apps.jpg)
