在Dopo l'aggiornamento a Windows 10 1809, La connessione Wi-Fi è limitata,Rete non identificata senza accesso a Internetproblema?La rete e la connessione Internet vengono improvvisamente disconnesse e c'è un triangolo giallo con un punto esclamativo sull'icona Wi-Fi o Ethernet?Molti utenti segnalano problemi,Connessione WiFi ma nessun accesso a Internet,Dice che la connessione è limitata A questo punto, reimposta la scheda di rete wireless (Wifi on/off) per riconnettersi e tornare alla normalità.Ma il problema si è ripresentato, si ripete ogni ora per diverse ore.
Problema di connessione Wi-Fi di Windows 10Principalmente a causa di una configurazione di rete errata o dell'incompatibilità del driver tra l'adattatore WiFi e Windows 10 1809.È molto probabile che il ripristino delle impostazioni di rete e l'installazione del software del driver dell'adattatore wifi più recente risolvano il problema.
Contenuti
Risolvi il problema di connessione Wi-Fi di Windows 10
- Innanzitutto, prova a disconnetterti e riconnetterti alla rete Wifi,
- Riavvia tutte le apparecchiature di rete, inclusi il router e il PC, e correggile se un guasto temporaneo causa il problema.
- Se configurato, disabilitare temporaneamente il software di sicurezza (software antivirus) e VPN.
- Inoltre, apri un prompt dei comandi e digitanetsh wlan mostra rapporto WLANPremi Invio per generare un rapporto sulla rete wireless, che può aiutare a diagnosticare il problema o almeno fornire maggiori informazioni.
Esegui lo strumento di risoluzione dei problemi della scheda di rete
Windows 10 ha uno strumento di diagnostica di rete integrato in grado di rilevare e riparare da solo i problemi di rete e di connessione a Internet.Prima di applicare qualsiasi soluzione manualmente, ti consigliamo di eseguire lo strumento di risoluzione dei problemi della scheda di rete e lasciare che Windows risolva il problema stesso.
Per utilizzare lo strumento di risoluzione dei problemi della scheda di rete, attenersi alla seguente procedura:
- Premi la scorciatoia da tastiera Windows + I per aprire設置.
- Fare clic su "Aggiornamento e sicurezza",poi Fare clic su " Risoluzione dei problemi".
- 選擇 scheda di rete, quindi fare clic su Esegui lo strumento di risoluzione dei problemi.
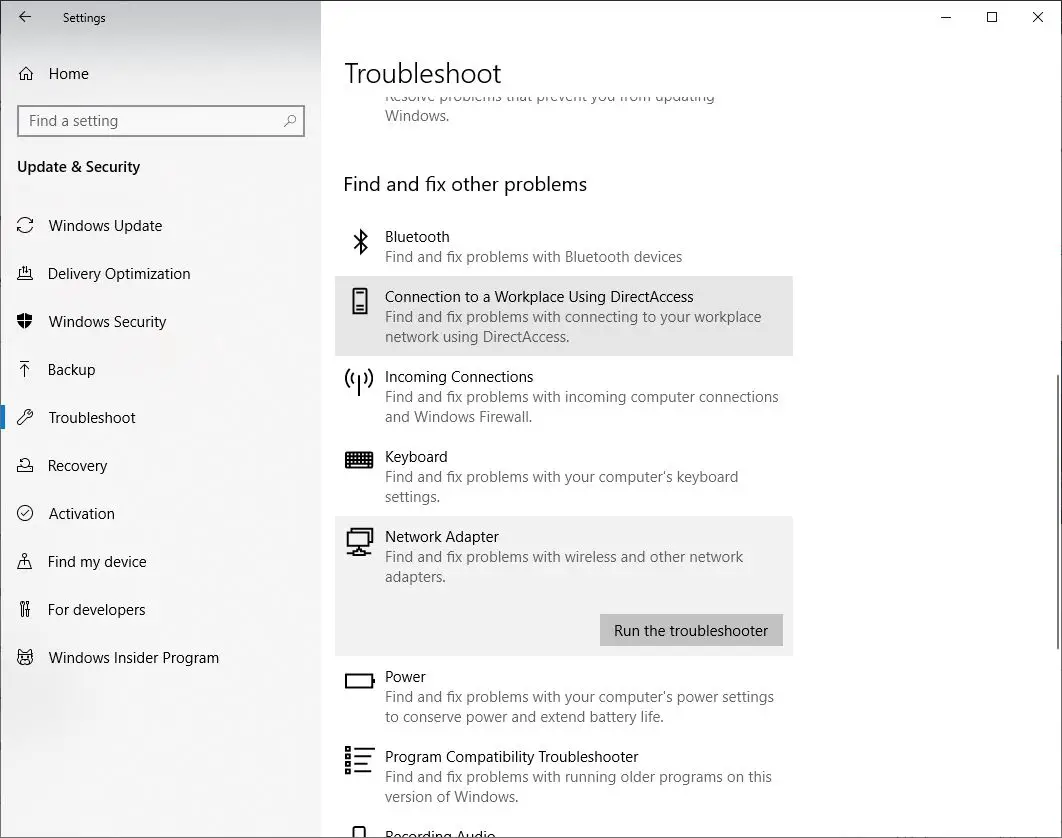
- Si aprirà la finestra pop-up per la risoluzione dei problemi della scheda di rete,
- Seleziona la scheda di rete da riparare, in questo caso, seleziona il pulsante di opzioneWi-Fi, quindi fare clic su Avanti per continuare con la risoluzione dei problemi.
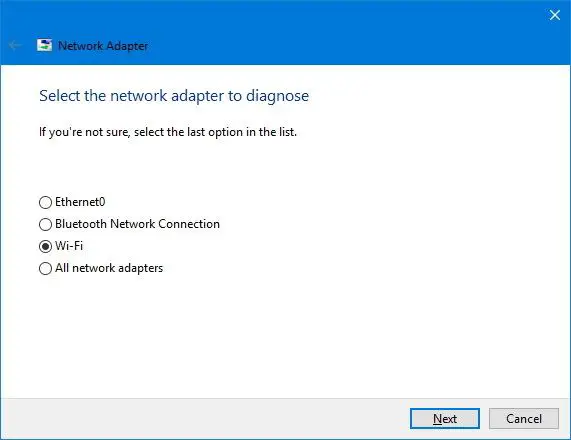
- Lo strumento di risoluzione dei problemi troverà e tenterà di risolvere i problemi Wi-Fi sul dispositivo.
- Al termine del processo di riavvio di Windows,
- Ora apri il tuo browser web e prova a connetterti online.
Se tutto torna alla normalità, hai finito.Se ancora non funziona, prova il seguente metodo.
Impostato per ottenere automaticamente indirizzi IP e DNS
- Premi Windows + R, digita ncpa.cpl e fai clic su OK,
- Si aprirà la finestra della scheda di rete,
- Fare clic con il tasto destro sull'adattatore WiFi qui e selezionare proprietà,
- Selezionare Protocollo Internet versione 4, quindi fare clic su Proprietà,
- Ora seleziona il pulsante di opzione per ottenere l'IP e ottenere automaticamente l'indirizzo del server DNS.
- Fai clic su OK e chiudi tutto, ora apri il browser web e controlla se il problema è stato risolto.
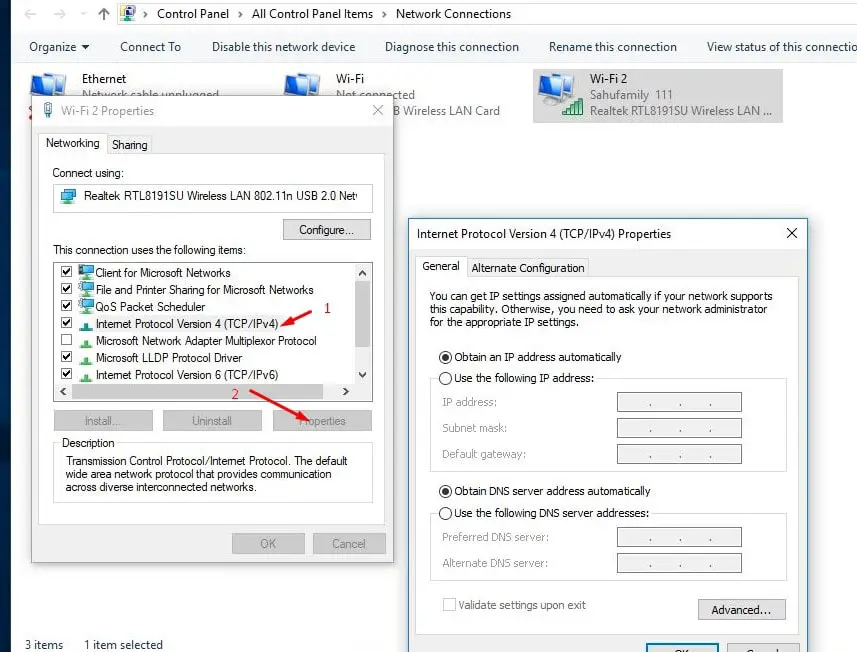
Ripristina configurazione di rete
Questa è un'altra soluzione efficace, molto probabilmente per risolvere quasi tutti i problemi di rete e di connessione a Internet su Windows 10, 8.1 e 7.
Cerca il prompt dei comandi, fai clic con il pulsante destro del mouse e seleziona Esegui come amministratore,
Nella finestra del prompt dei comandi, digita i comandi sottostanti uno per uno, quindi premi Invio dopo ogni comando.
reset di winsock di netsh
netsh int ip reset
ipconfig / release
ipconfig / flushdns
ipconfig / renew
ipconfig / registerdns
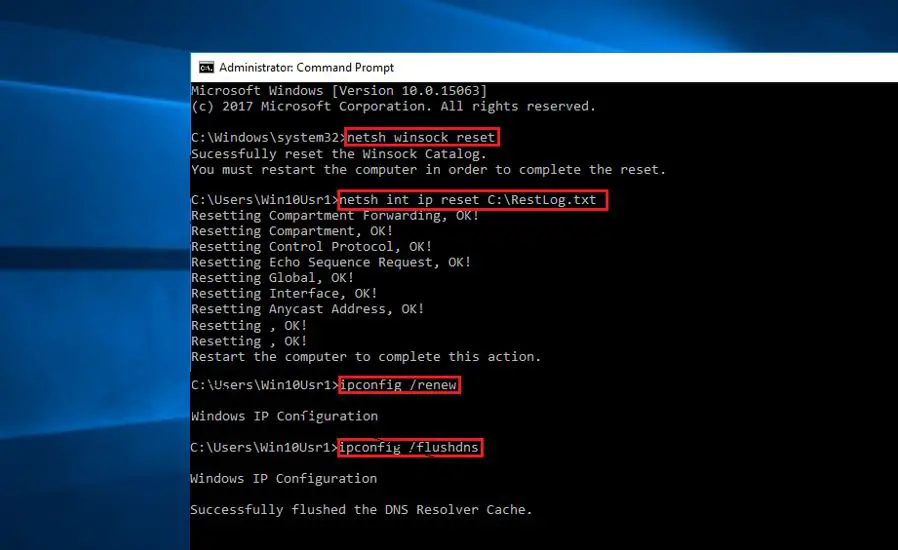
Questo serve per chiudere il prompt dei comandi e riavviare la finestra.Ora controlla se questo aiuta a risolvere i problemi di connessione Wi-Fi su Windows 10.
Ripristina completamente l'adattatore Wi-Fi
Un'altra soluzione efficace è rimuovere e reinstallare tutte le schede di rete e ripristinare tutti i componenti di rete alle impostazioni predefinite, il che aiuta a risolvere diversi problemi di basse velocità o tentativi di connessione online.
- 使用Windows + ITasti rapidiApri l'app delle impostazioni,
- Fare clic su Rete e Internet, quindi su Stato.
- Scorri qui sotto e trova il collegamento di ripristino della rete come mostrato nell'immagine qui sotto, fai clic su di esso.
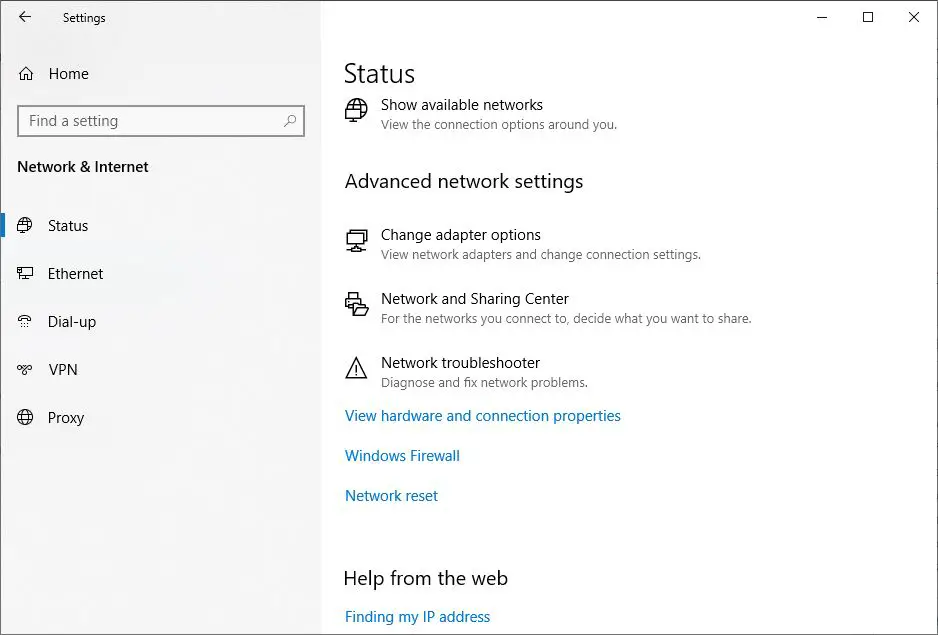
- Si aprirà un nuovo ripristino della rete Windows
- Fare clic sul pulsante Ripristina ora qui, come mostrato nella figura seguente, per ripristinare completamente le impostazioni della scheda di rete alle impostazioni predefinite.
- Riavvia Windows in seguito per rendere effettive le modifiche e ora controlla che il problema di connessione Internet o Wi-Fi sia stato risolto.
Nota: è necessario riconnettersi manualmente a qualsiasiRete Wi-Fi, Potrebbe essere necessaria una password.
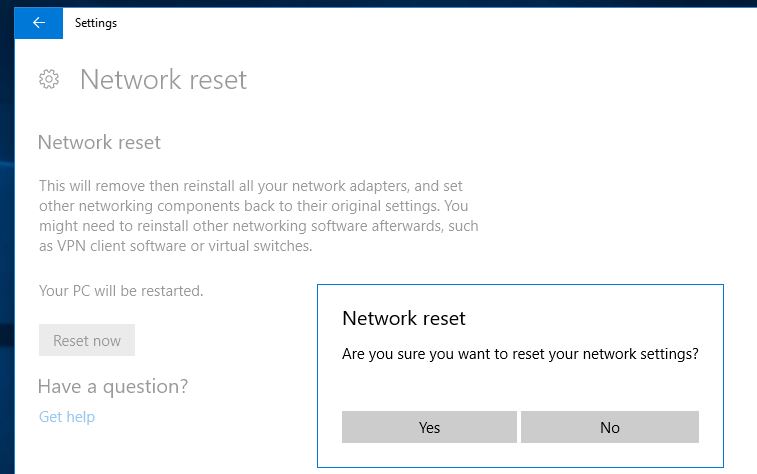
Aggiorna il driver dell'adattatore Wi-Fi
Il file del driver dell'adattatore WiFi potrebbe essere danneggiato, causando una connessione intermittente e altri problemi.Il download e l'installazione del file del driver più recente dovrebbe risolvere il problema.
- Premi Windows + X per selezionare Gestione dispositivi,
- Fare clic con il pulsante destro del mouse sulla scheda di rete e selezionare "Aggiorna driver" dal menu contestuale.
- Seleziona "Cerca automaticamente il software del driver aggiornato" e attendi il completamento del processo.
- Se il driver non viene trovato, vai direttamente al sito Web ufficiale del produttore della scheda di rete.
- Scarica il driver per il tuo modello di adattatore e aggiornalo manualmente.
Modificare le impostazioni nella scheda Risparmio energia
Inoltre, si consiglia agli utenti di laptop di modificare le impostazioni nella scheda Risparmio energia per aiutare a risolvere il problema di disconnessione WiFi.
- Apri Gestione dispositivi ed espandi la scheda di rete
- Fai clic con il pulsante destro del mouse sull'adattatore Wi-Fi e seleziona Proprietà.
- Qui passa alla scheda Risparmio energia e deseleziona l'opzione che consente al computer di spegnere questo dispositivo per risparmiare energia.
- Fare clic sulle finestre Applica, Ok e Riavvia per rendere effettive le modifiche.
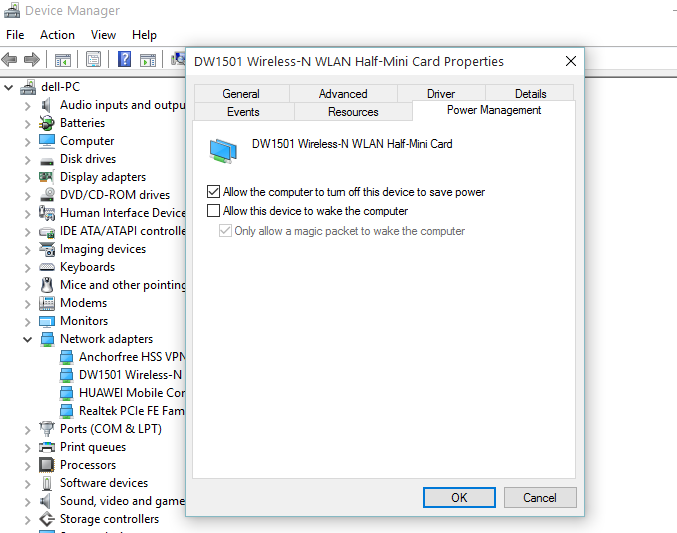
Queste sono correzioniSu un laptop Windows 10Problema di connessione Wi-FiAlcune migliori soluzioni.Lo trovi utile?Fatecelo sapere nei commenti qui sotto.

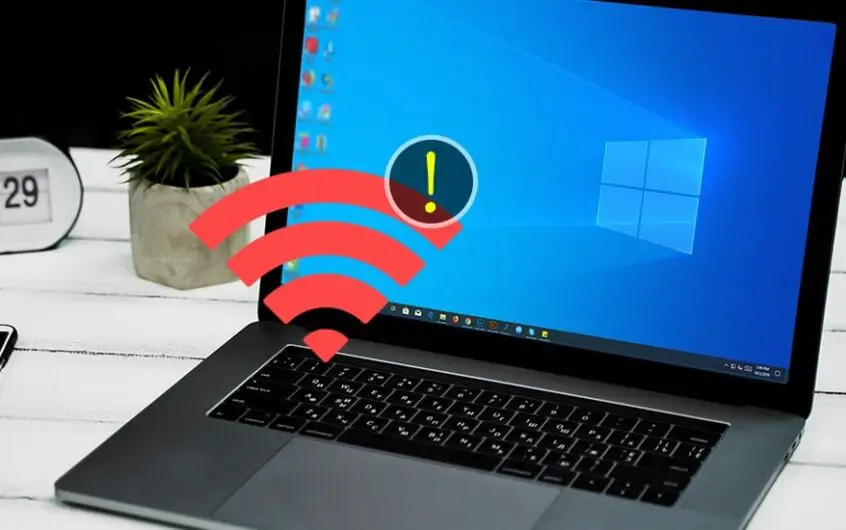




![[Risolto] Microsoft Store non può scaricare app e giochi](https://oktechmasters.org/wp-content/uploads/2022/03/30606-Fix-Cant-Download-from-Microsoft-Store.jpg)
![[Risolto] Microsoft Store non riesce a scaricare e installare app](https://oktechmasters.org/wp-content/uploads/2022/03/30555-Fix-Microsoft-Store-Not-Installing-Apps.jpg)

