Una delle app di comunicazione più popolari tra i professionisti, Microsoft Teams è diventata un'app indispensabile per chiunque lavori da casa a causa della pandemia di COVID-19.
Microsoft Teams facilita varie funzionalità, rendendolo facile da usare e che fa risparmiare tempo.Una delle funzionalità è quando l'app è in esecuzione in background,Lo stato cambierà automaticamente in Assente.Tuttavia, quando ricevi una chiamata o un messaggio, mostra una piccola finestra nell'angolo in basso a destra.Puoi modificare l'impostazione dello stato della squadra per evitare che lo stato cambi in Trasferta.
In questa guida ti aiuteremo a mantenere disponibile Microsoft Teams.
Contenuti
Come su Windows 10mantenereLo stato di Microsoft Teams è sempre disponibile
Microsoft SquadreModifica automaticamente lo stato in Assente quando:
- Il sistema è inattivo.
- Il sistema va a dormire.
- L'app Teams viene eseguita più a lungo in background.
Questa modifica automatica può essere utile se non si desidera continuare a modificare lo stato.Tuttavia, ciò può causare problemi se lo stato cambia in "assente" anche se stai ancora lavorando.Pertanto, segui uno dei metodi seguenti per modificare il timeout di inattività di Microsoft Teams.
Metodo 1: imposta lo stato e ripristina la durata
Puoi semplicemente impostare un messaggio di stato da mostrare ai membri del tuo team per evitare di essere visto come assente quando Microsoft Teams è ridotto a icona e in esecuzione in background.a questa fine:
1. Fare clic sunell'angolo in alto a destra dello schermoAvatar.
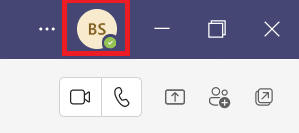
2. Fare clic sustato attuale, come evidenziato in figura.
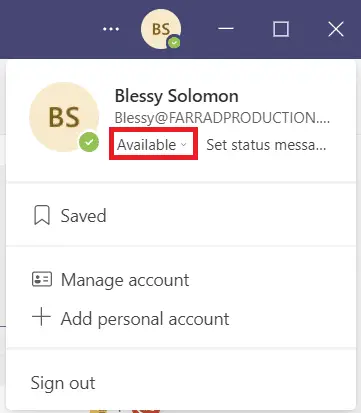
3. Fare clic su持續 時間.
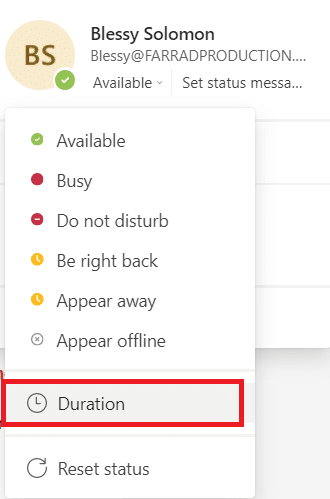
4. Se necessario在Ripristina lo stato doposelezione della colonnastato和Ripristina orario.
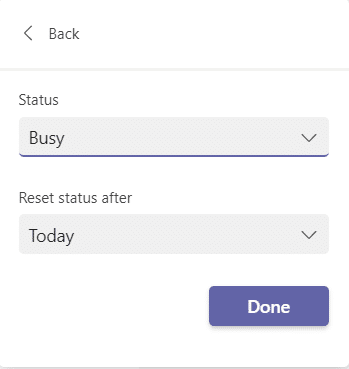
5. Infine, fai clic sueffettuare, eseguire.
Metodo 2: impedire al PC di entrare in modalità di sospensione
Questo passaggio allo stato assente avviene automaticamente quando il sistema va in modalità di sospensione.Segui le istruzioni fornite per impedire che il tuo PC Windows 10 entri in modalità di sospensione:
1. PremereWindowschiave.Tipopannello di controlloe fare clic per aprirlo.
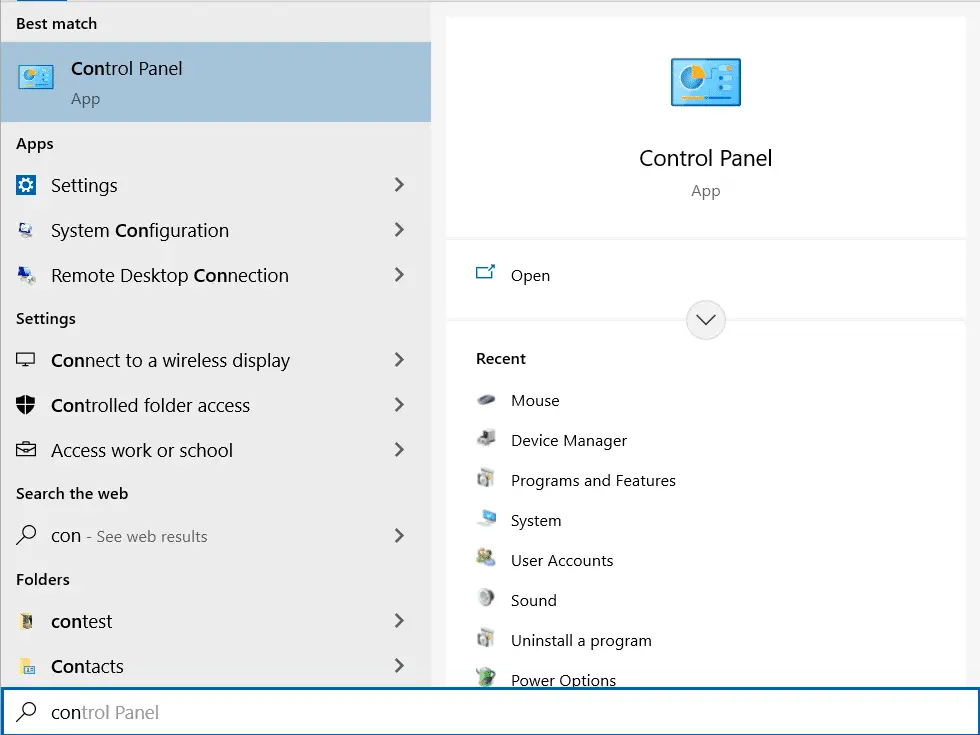
2.在Visualizza per impostazioneCategoriaE scegliHardware e suoniopzioni, come mostrato.
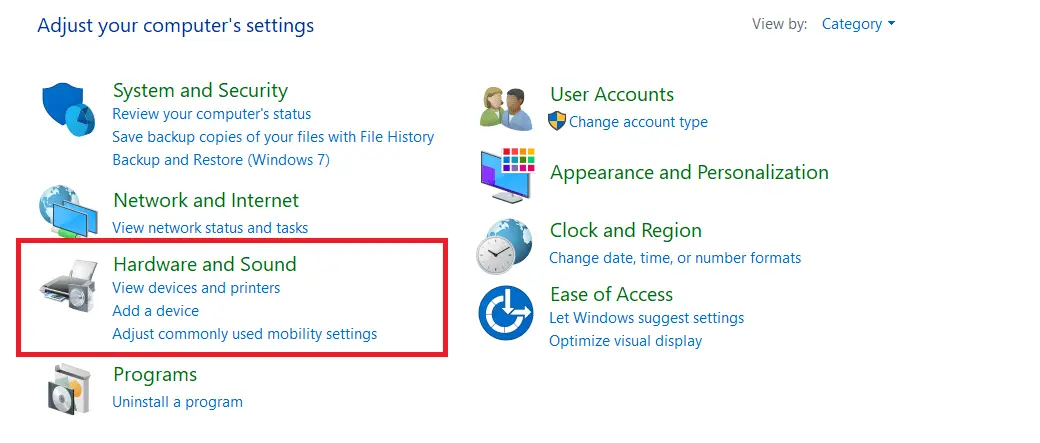
3. Fare clic suOpzioni di alimentazione.
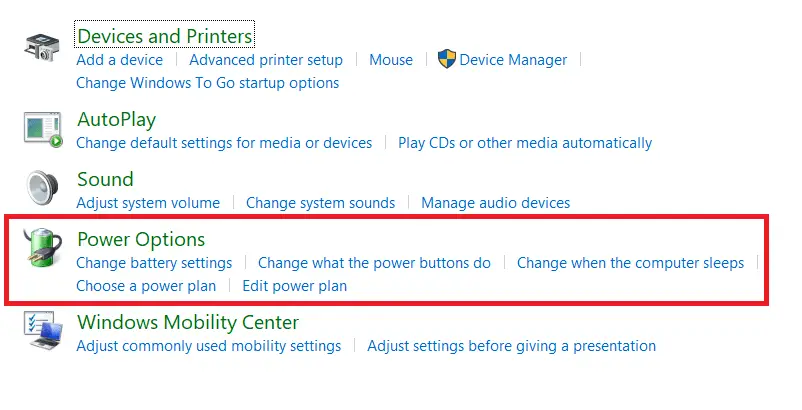
4. Nella schermata successiva, fare clic suModifica le impostazioni del piano.
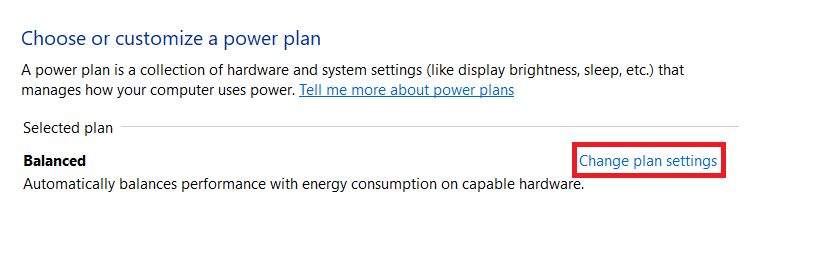
5. Metti il computer in modalità di sospensioneinferioreModificareèMai
- Sulla batteriaOpzioni.
- inserireOpzioni.
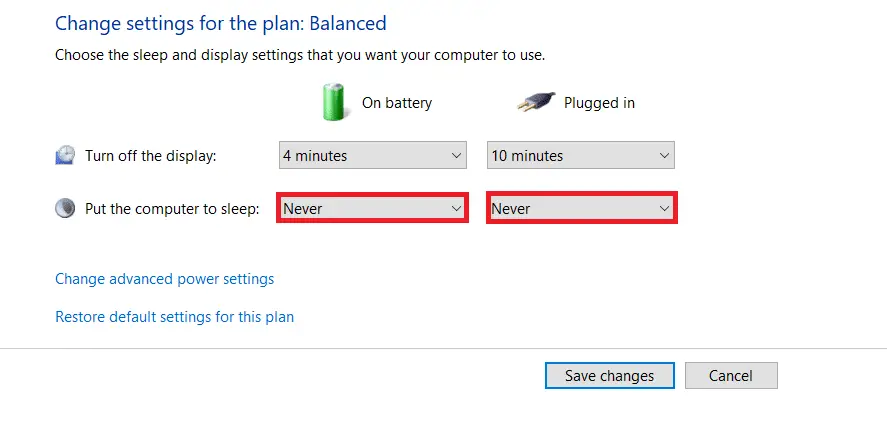
6. Infine, fai clic suSalva modifiche ed uscita.
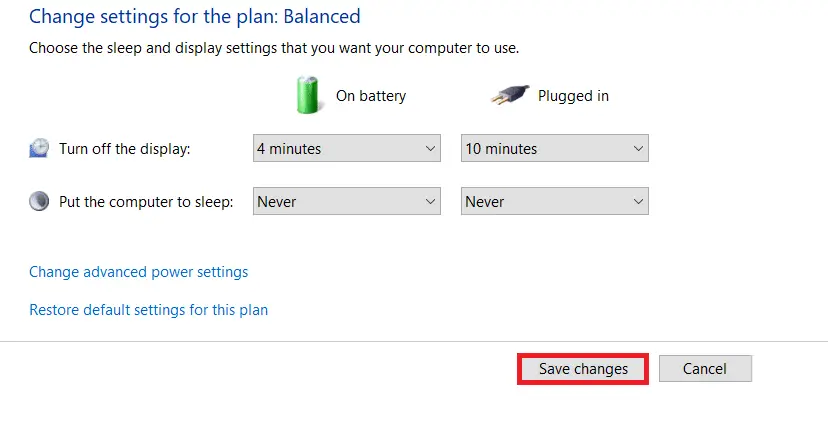
Metodo 3: Impedisci al PC di rimanere inattivo
Microsoft Teams fornisce una funzionalità automatica del timeout di inattività di Microsoft Teams, che può essere modificato quando il sistema entra in uno stato di inattività.È possibile evitare l'inattività del sistema con uno dei seguenti metodi.
- mutosullo sfondoGiocarecanzone o film.
- Usando MouseJigler或CaffeinaE altri strumenti di terze partiper evitare che il PC vada in uno stato di inattività.
- Inserisci una graffetta accanto alla chiave di inserimento incontinuare a premere il tasto inserimento.
Suggerimento professionale: come impostare i messaggi di stato in Microsoft Teams
Puoi anche personalizzare le impostazioni dello stato di Teams.È possibile impostare la durata dello stato impostato.Si prega di seguire i passaggi seguenti.
1. Sul desktop/laptopinizioMicrosoft Team.
2. Fare clic sunell'angolo in alto a destra dello schermoAvatar.
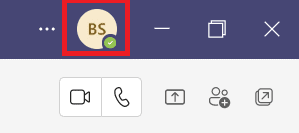
3. Fare clic suimpostare le informazioni sullo stato,Come mostrato di seguito.
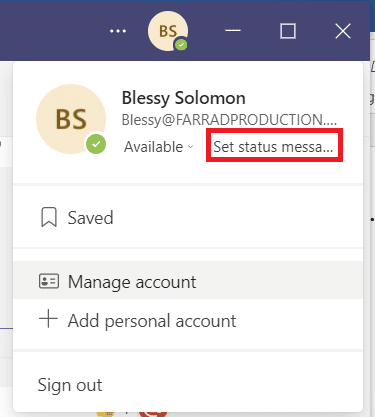
4. Entravuoi mostrareinformazione,Fino a 280 caratteri.
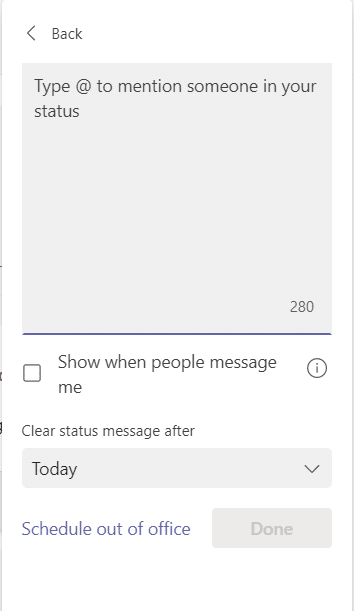
5.在Menu a discesaDopo aver cancellato il messaggio di stato selezionareMai.
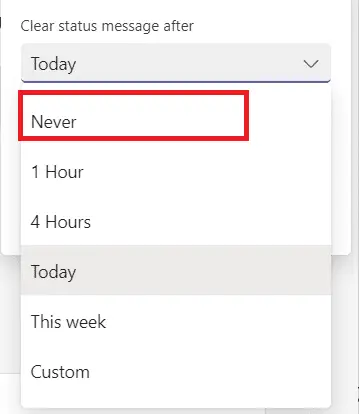
6. Infine, fai clic sueffettuare, eseguire.
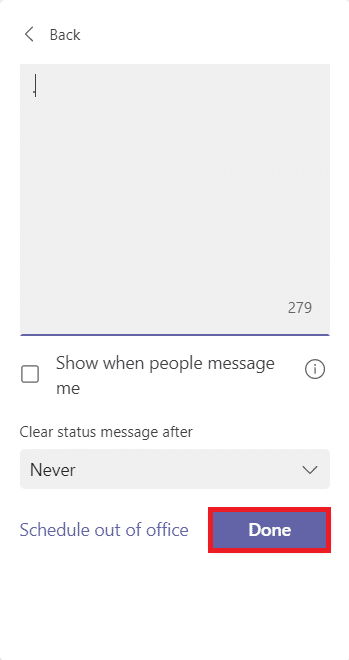
Domande frequenti (FAQ)
Q1.Quali sono i diversi stati in Microsoft Teams?
Rispondere.Ci sono sei stati nell'app Teams:
- utilizzabile,
- Impegnato,
- non disturbare,
- Torno subito,
- scomparire, e
- Sembra essere offline.
Q2.Qual è la migliore app per evitare che il mio sistema sia inattivo?
Rispondere.Alcune applicazioni di terze parti che mantengono attivo il sistema sono:
Questo segna il nostroCome mantenere disponibile Microsoft Teamsfine della guida.Ci auguriamo che questo sia un riferimento utile per tutti gli studenti e i dipendenti da considerare attivi, indipendentemente dal fatto che Microsoft Teams sia in esecuzione in background o in primo piano.

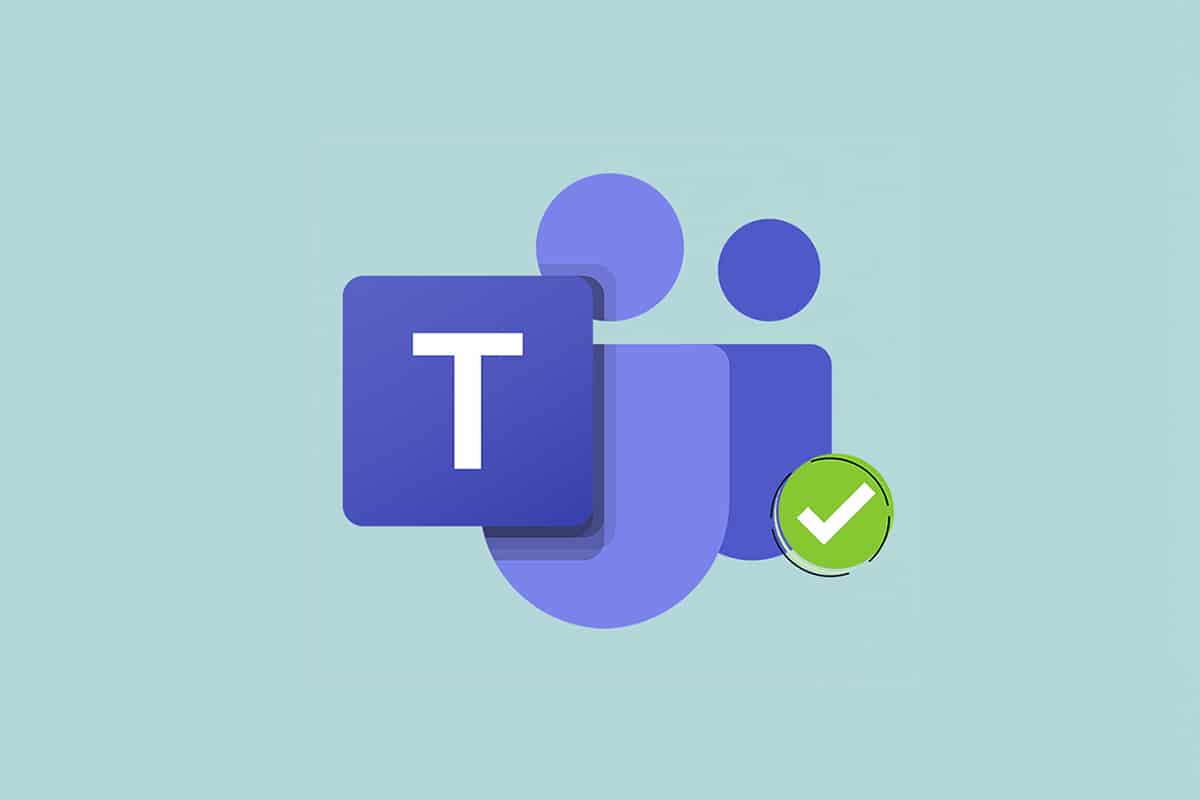


![[Risolto] Microsoft Store non può scaricare app e giochi [Risolto] Microsoft Store non può scaricare app e giochi](https://oktechmasters.org/wp-content/uploads/2022/03/30606-Fix-Cant-Download-from-Microsoft-Store-150x150.jpg)
![[Risolto] Microsoft Store non riesce a scaricare e installare app [Risolto] Microsoft Store non riesce a scaricare e installare app](https://oktechmasters.org/wp-content/uploads/2022/03/30555-Fix-Microsoft-Store-Not-Installing-Apps-150x150.jpg)
![[Risolto] Microsoft Store non può scaricare app e giochi](https://oktechmasters.org/wp-content/uploads/2022/03/30606-Fix-Cant-Download-from-Microsoft-Store.jpg)
![[Risolto] Microsoft Store non riesce a scaricare e installare app](https://oktechmasters.org/wp-content/uploads/2022/03/30555-Fix-Microsoft-Store-Not-Installing-Apps.jpg)

