Come rendere trasparente lo sfondo in Paint and Paint 3D Window 10
Sapevi che puoi rendere trasparente lo sfondo in MS Paint e Paint 10D in Windows 3?Sì, puoi rendere trasparente lo sfondo ritagliando l'area in primo piano dell'immagine o rimuovendo l'area dall'immagine.Ecco una guida passo passo su comein vernice 中使Trasparente su sfondo biancoOppure utilizza Paint and Paint 3DSfondo trasparente.
Rendi lo sfondo bianco trasparente nella vernice
- Premi il tasto Windows + R, digitaMSPaint, quindi fare clic su OK.
- Questo aprirà l'applicazione ms paint
- Fare clic su File->Apri e selezionare l'immagine (rendere lo sfondo trasparente)
- Inoltre, puoi fare clic con il pulsante destro del mouse su qualsiasi immagine e selezionare "Modifica" per aprire la stessa immagine sulla vernice.
- Quindi, fare clic su "選擇"Pulsante, quindiDal menuDai un'occhiata "Selezione trasparente"
- Ora, fai clic sulla selezione del rettangolo o sulla selezione del modulo libero (vedi immagine sotto).
Suggerimento dell'esperto: questo strumento di selezione rettangolo consente solo di delineare/selezionare elementi nel rettangolo.Lo strumento forma libera non ti limita a una forma specifica, ma ti consente di effettuare selezioni più accurate intorno agli oggetti.
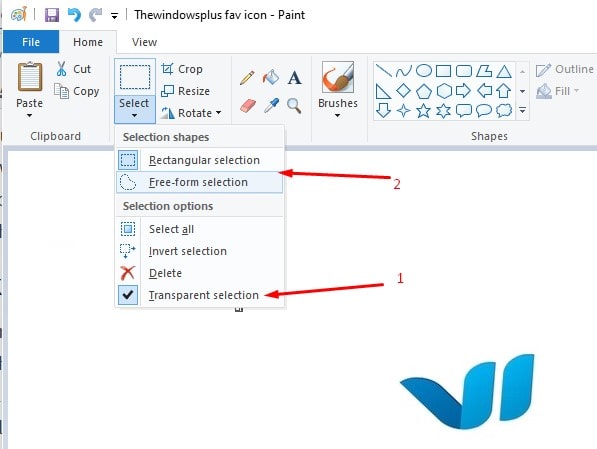
- Seleziona lo strumento, quindi seleziona solo le parti che desideri includere nell'immagine.
- Al termine della selezione, fare clic con il pulsante destro del mouse sull'area selezionata e fare clic su "Copia/Taglia"
- Ora apri la nuova immagine in cui desideri incollare l'immagine copiata in MS Paint.
- Fare clic con il pulsante destro del mouse sulla nuova immagine e incollare l'immagine copiata in modo trasparente con lo sfondo precedente.
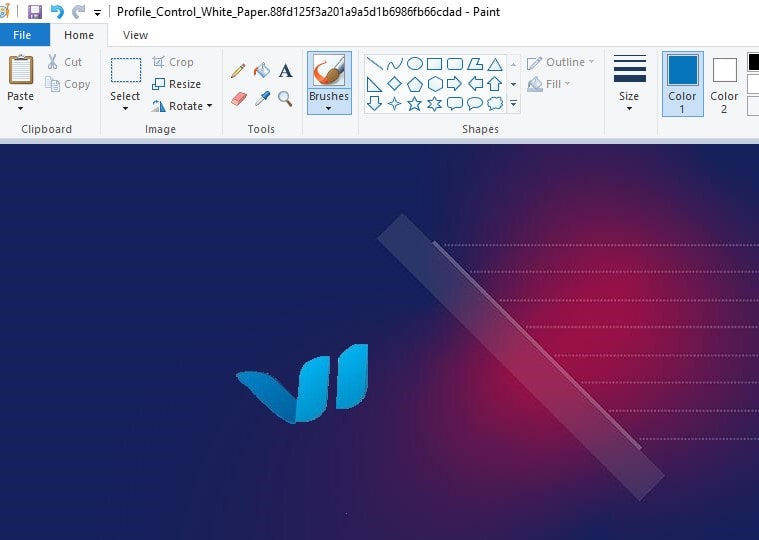
Nota: non è possibile salvare immagini con sfondi trasparenti su Microsoft Paint
Come creare uno sfondo trasparente in Paint 3D
- Apri Paint 10D dalla casella di ricerca in Windows 3
- Fare clic su Menu>Apri>Sfoglia file e selezionare l'immagine che si desidera aprire in Paint 3D.
- Seleziona il pulsante "Canvas" per aprire la barra laterale (vedi immagine sotto).
- Quindi cambia l'impostazione della tela "trasparente" nella barra laterale.
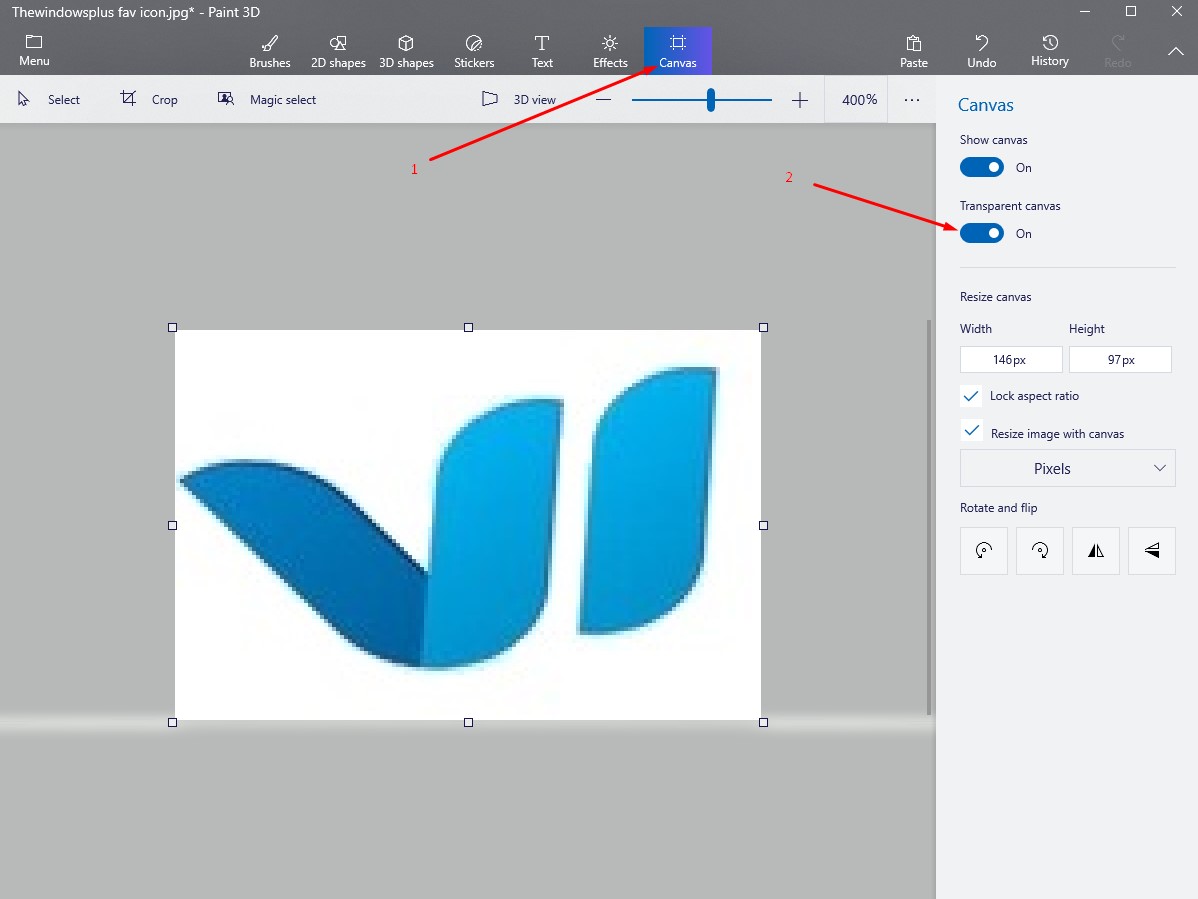
- Premere il pulsante "Seleziona", quindi trascinare il rettangolo di selezione sull'area dell'immagine da eliminare, fare clic con il pulsante destro del mouse e selezionare "Elimina".
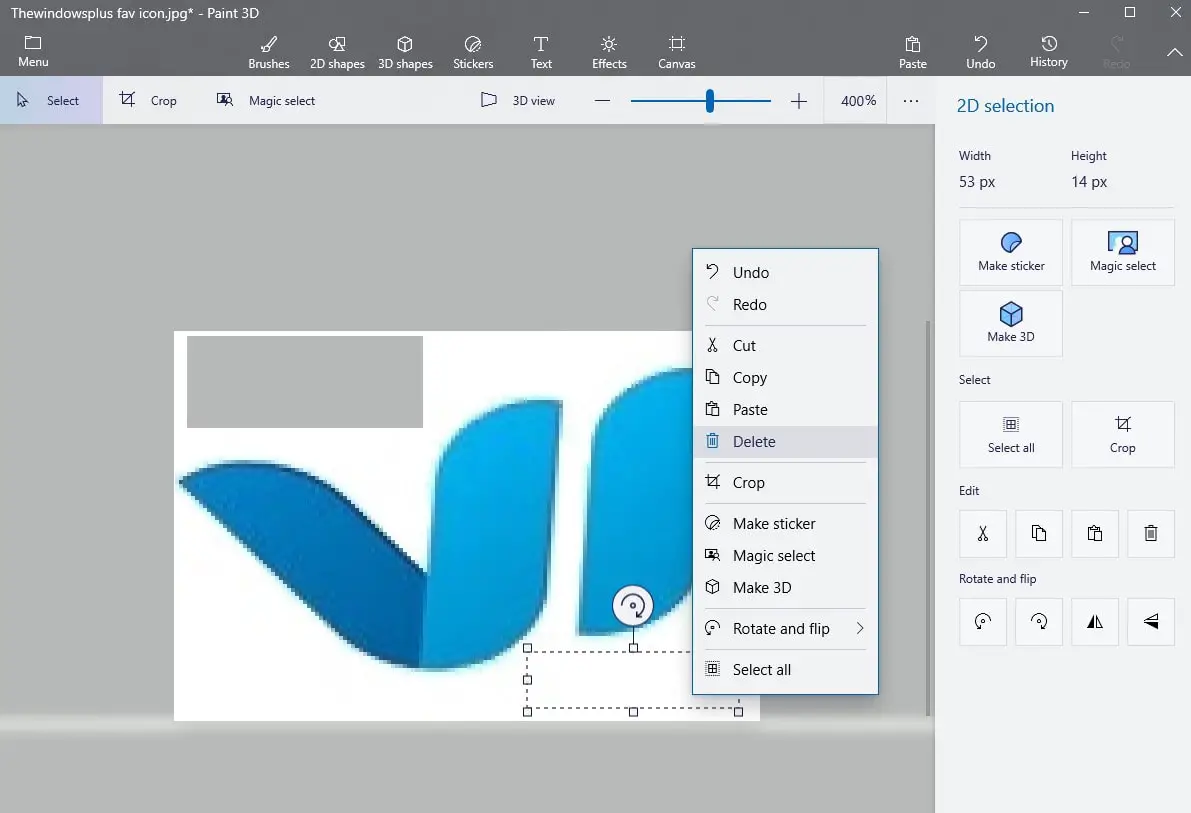
- Inoltre, puoi selezionare lo strumento di selezione magica nella barra in alto
- Usa gli angoli o i lati della casella per selezionare la parte dell'immagine di cui vuoi cambiare lo sfondo.Quindi fare clic su Avanti a destra.
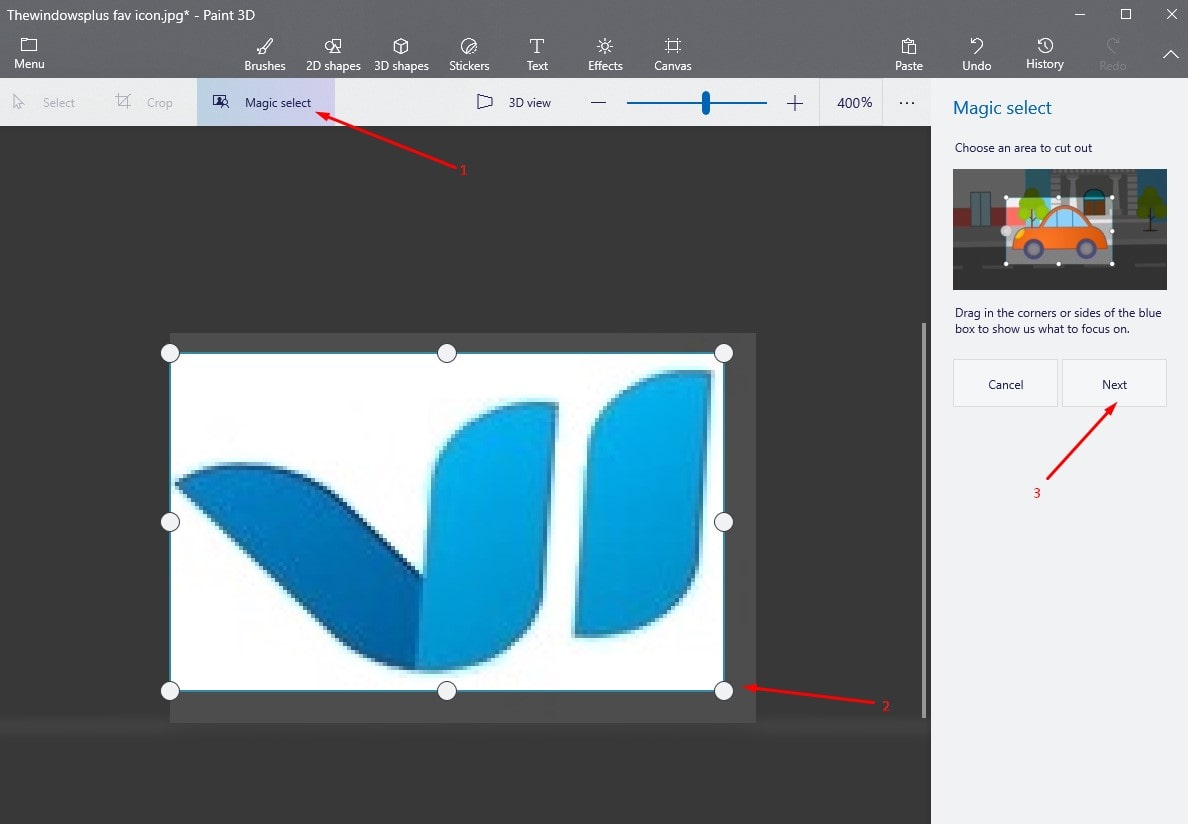
Se sei soddisfatto della tua selezione, fai clic su "Fine" a destra.Altrimenti, utilizza lo strumento "Aggiungi" o "Elimina" fornito anche a destra per modificare la selezione.
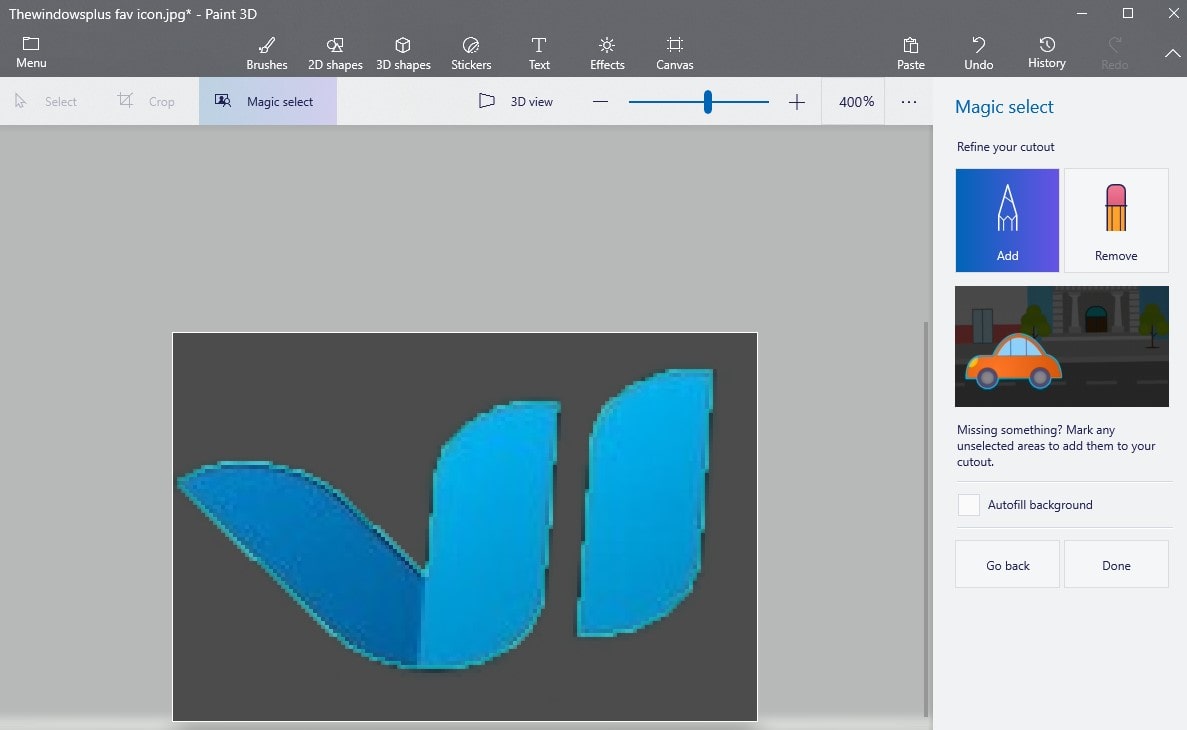
Al termine, fai nuovamente clic sulla scheda "Tela", quindi fai scorrere l'interruttore "Mostra tela" su "Disattivato", e ora vedrai la parte selezionata dell'immagine sullo sfondo grigio.
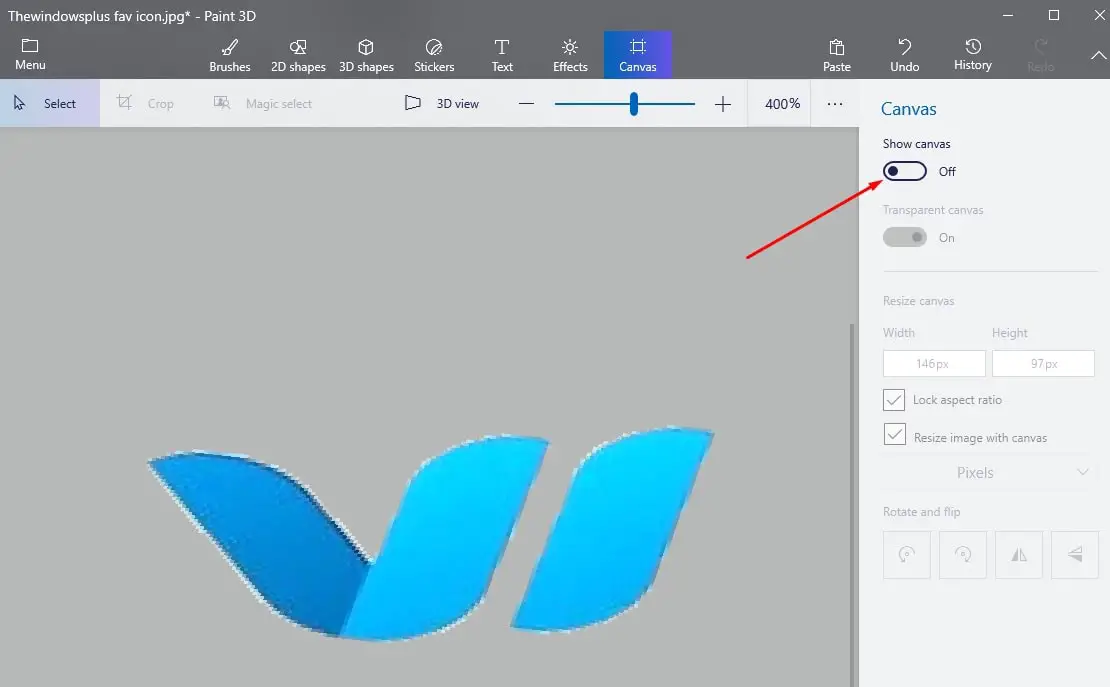
Ora per salvare l'immagine, fai clic su menu->salva con nome->immagine,
Cambia il tipo di salvataggio in phn (immagine), quindi seleziona la casella accanto a "trasparenza", quindi fai clic su salva,
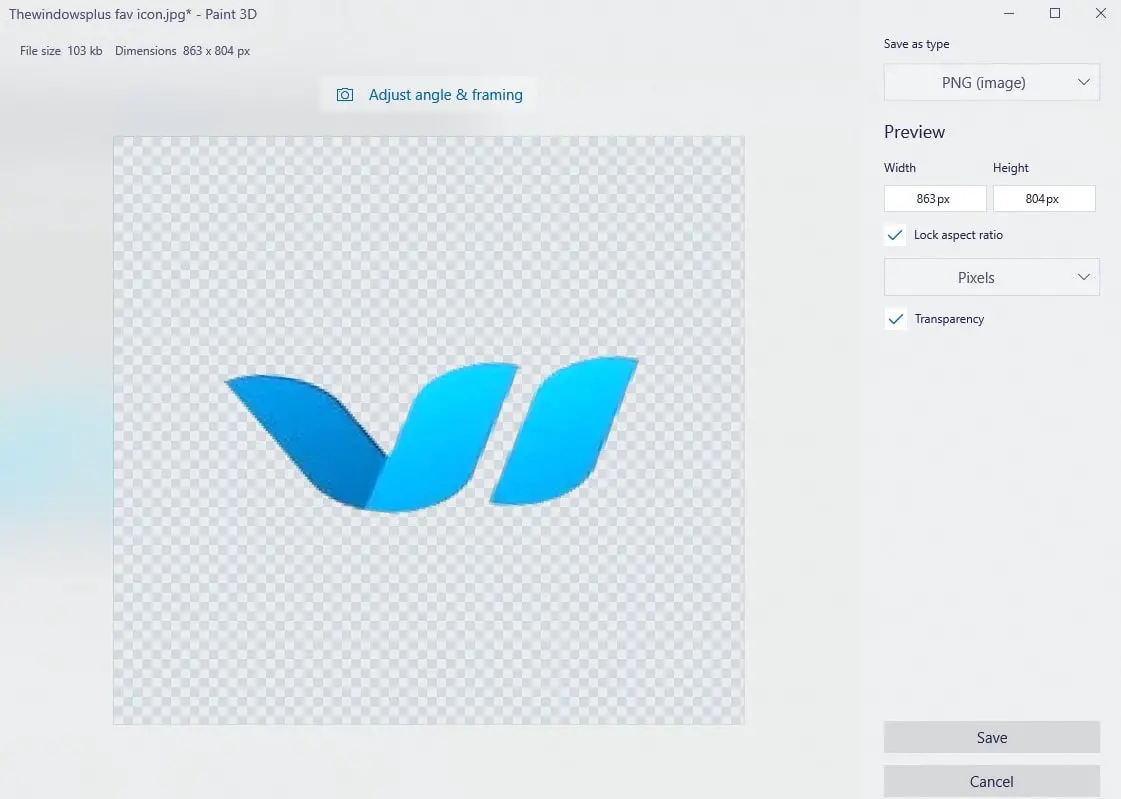
Inserisci il nome del file e fai clic su Salva, che salverà l'immagine con uno sfondo completamente trasparente.

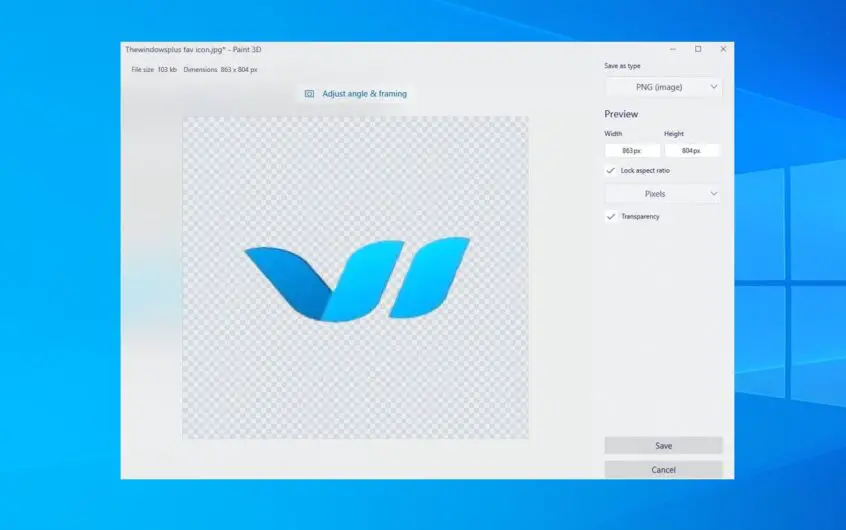
![[Risolto] Microsoft Store non può scaricare app e giochi](https://oktechmasters.org/wp-content/uploads/2022/03/30606-Fix-Cant-Download-from-Microsoft-Store.jpg)
![[Risolto] Microsoft Store non riesce a scaricare e installare app](https://oktechmasters.org/wp-content/uploads/2022/03/30555-Fix-Microsoft-Store-Not-Installing-Apps.jpg)

