Windows Controlla Utilità disco ( WindowsControlla Utility Disco)Un utile strumento da riga di comandoPer verificare lo stato del disco rigido e correggere eventuali errori riscontrati (se possibile).
In genere, questa utility può essere utilizzata per risolvere errori di lettura del disco, settori danneggiati e altri problemi relativi all'archiviazione.
Ogni volta che si nota l'utilizzo del disco al 100%, il sistema non risponde, non è possibile trovare file e cartelle, altri eventi di errore con schermata blu Windows non può essere avviato all'avvio, questi sono errori dell'unità disco ed è possibile risolverliEsegui Verifica Utility Disco(CHKDSK).
In altre parole, finché si verifica un errore, Windows rileverà un problema del disco rigido.O abbiamo bisogno di rilevare e riparare file system o errori di danneggiamento del disco, eseguiamo il Utilità disco di controllo di Windows,該Gli strumenti possono Verifica la presenza di errori del file system, settori danneggiati, perdita di cluster, ecc.
Contenuti
Esegui Verifica Utility Disco su Windows 10
- Esegui l'utilità Verifica disco per aprire un prompt dei comandi come amministratore.
- Quindi digita Comando CHKDSK e premereInvio per eseguire il comando.
- In alternativa, puoi digitare un comando con una lettera di unità specifica.例如:CHKDSK C:
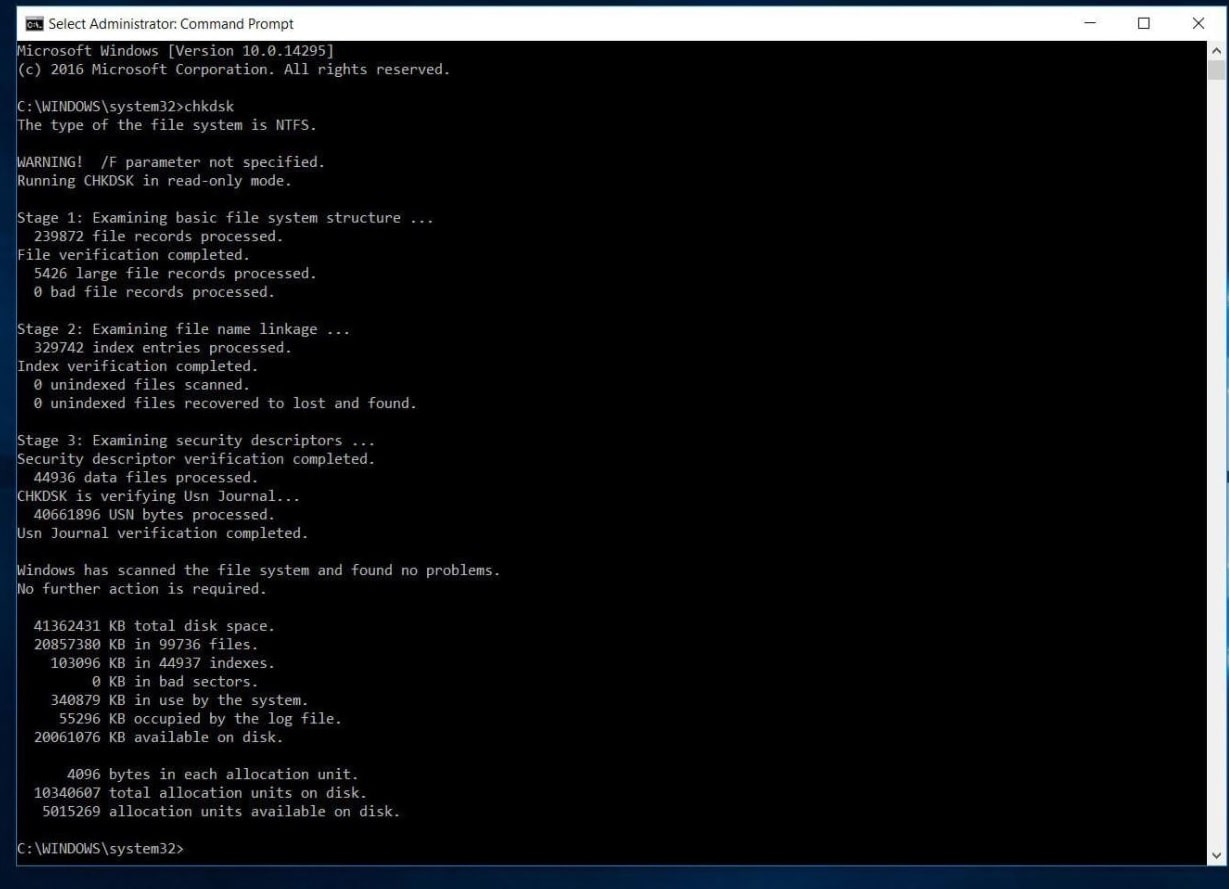
- ma correndo CHKDSK Il comando visualizzerà solo lo stato del disco,
- Ciò eseguirà Chkdsk in modalità di sola lettura e visualizzerà lo stato corrente dell'unità, che non riparerà gli errori presenti nel volume.
- È possibile utilizzare il comando CHKDSK per aggiungere alcuni parametri aggiuntivi per indicare all'utilità CHKDSK di correggere l'errore.
Comando di aiuto CHKDSK
accedere chkdsk /? Quindi premere Invio per ottenere i suoi parametri o interruttori.
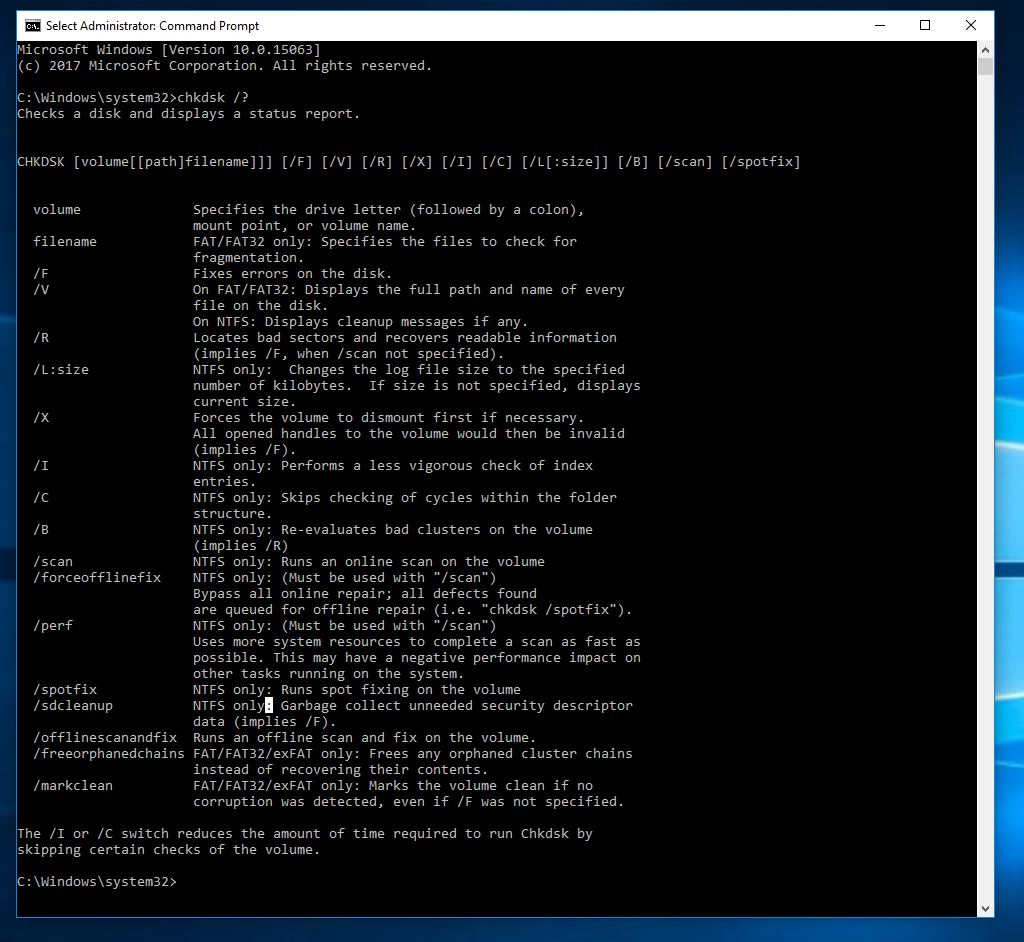
/ F Correggi gli errori rilevati.
/ r Identifica i settori danneggiati e prova a recuperare le informazioni.
/v Visualizza un elenco di ogni file in ogni directory su FAT32.Su NTFS, viene visualizzato un messaggio chiaro.
Il seguente contenuto è solo inNTFS 卷Efficace .
/ vs Salta il controllo del ciclo nella struttura delle cartelle.
/ I Eseguire controlli più semplici sulle voci dell'indice.
/ X Smontare forzatamente il volume.Allo stesso tempo, tutti gli handle di file aperti vengono invalidati.Nella versione desktop di Windows, questo dovrebbe essere evitato in quanto potrebbe causare la perdita/corruzione dei dati.
/ l [:dimensione] Cambia la dimensione del file che registra le transazioni NTFS.Come l'opzione sopra, questa opzione è disponibile solo per gli amministratori del server.
Si noti che quando si avvia in Windows Recovery Environment, potrebbero essere disponibili solo due opzioni.
/ P Eseguire un controllo completo sul disco corrente
/ r Riparare eventuali danni sul disco corrente.
I seguenti interruttori sono solo in Windows 10, Windows 8 和 NTFS Esegui sul volume:
/ scansioneEsegui una scansione online
/forceofflinefix Ignora la riparazione online e correggi il difettoScaricoCoda per la riparazione offline.Deve essere usato con /scan.
/ perfetto Eseguire la scansione il prima possibile.
/ correzione spot Eseguire la riparazione spot in modalità offline.
/ scansione e correzione offlineEsegui una scansione offline ed esegui la procedura di riparazione.
/sdcclean Raccolta dei rifiuti.
Solo Windows 10 在FAT/FAT32/exFAT 卷上 Supporta questi interruttori :
/freeorphanedchains Rilascia tutte le catene di cluster orfani
/markclean Se non viene rilevato alcun danno, il volume viene contrassegnato come pulito.
Usa CHKDSK per controllare e correggere gli errori dell'unità
Ora scansiona e correggi nuovamente l'errore dell'unità disco.Apri il prompt dei comandi, come amministratore, digita Command Bellow, quindi premi Invio per eseguire il comando.
CHKDSK C: /f/r/x
- 命令CHKDSKUtilizzato per controllare gli errori dell'unità disco.
- C:Vuoi controllare la lettera di unità sbagliata.
- / F Correggi gli errori rilevati,
- / r Identifica i settori danneggiati e prova a recuperare le informazioni.
- / X Smontare forzatamente il volume.Allo stesso tempo, tutti gli handle di file aperti vengono invalidati.
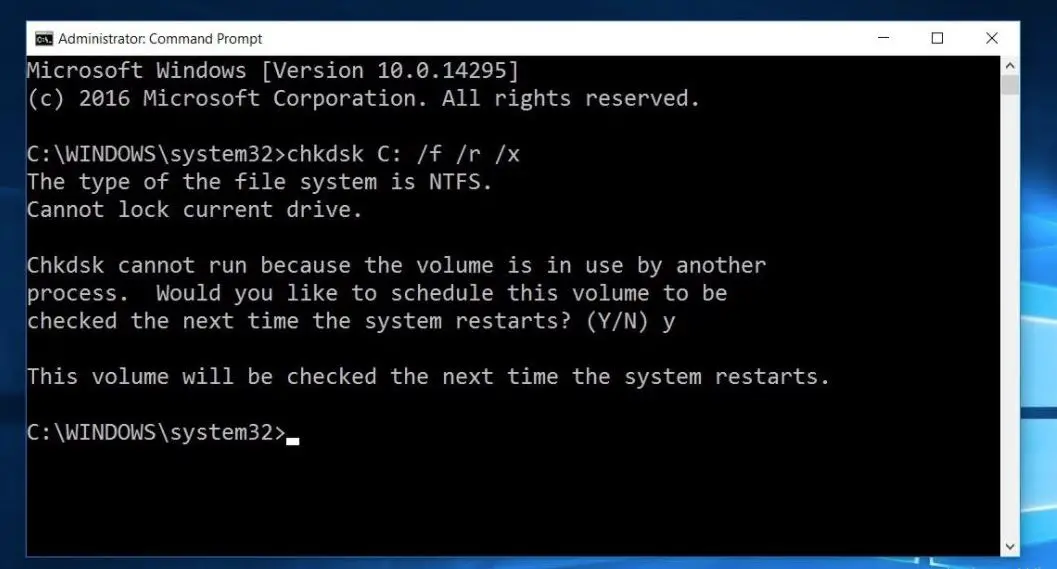
Si noti che CHKDSK deve essere in grado di bloccare l'unità, il che significa che se il computer è in uso, non può essere utilizzato per controllare l'unità di avvio del sistema.Se l'unità di destinazione è un disco esterno o un disco interno non avviabile, allora Dopo aver inserito il comando precedente,CHKDSKIl processo inizierà immediatamente.Tuttavia, se l'unità di destinazione è un disco di avvio, il sistema ti chiederà se desideri eseguire questo comando prima dell'avvio successivo.Digita "yes" (o "y") per riavviare il computer.
Ora, chiudi il prompt dei comandi e la finestra "riavvia", l'utilità CHKDSK caricherà e controllerà l'unità disco per errori e settori danneggiati prima di caricare il sistema operativo.Se vengono rilevati errori del disco, l'utilità si riparerà da sola, se possibile.
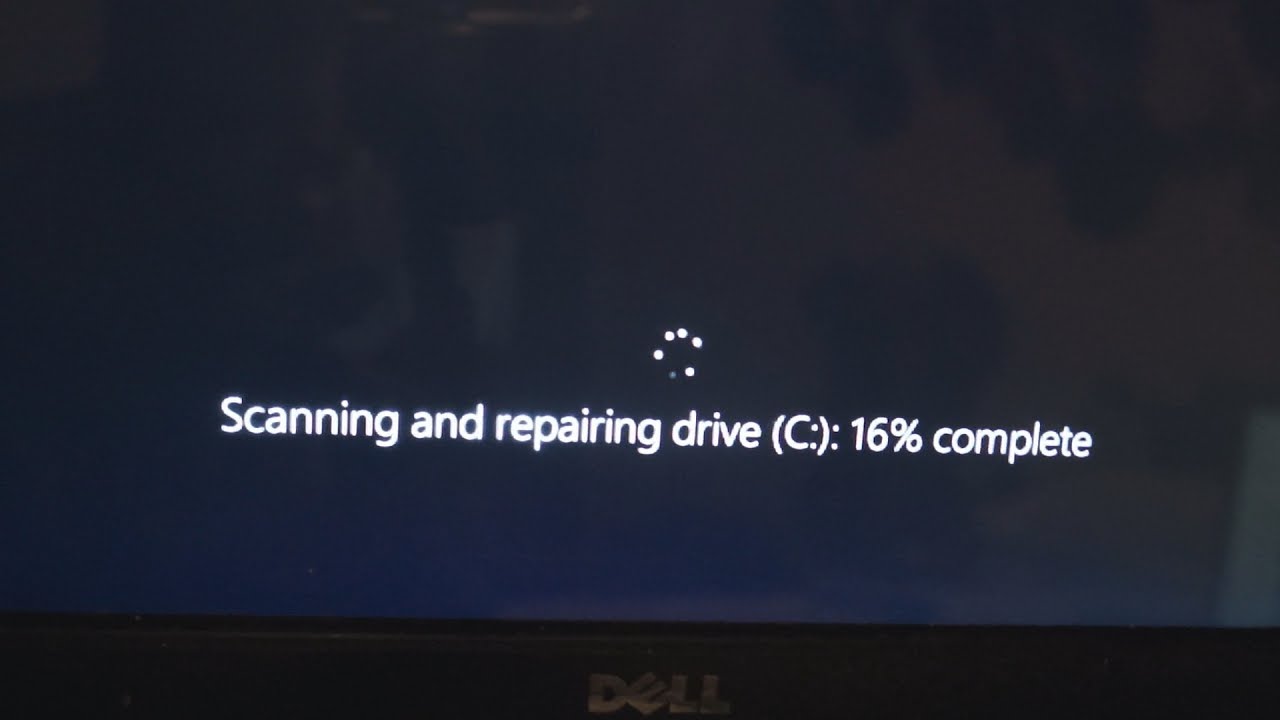
Questo processo di scansione e riparazione può richiedere molto tempo, soprattutto se eseguito su unità più grandi.Attendi fino al 100% del completamento del processo di scansione e riparazione.Successivamente, Windows si riavvia e si avvia normalmente.Questo è tutto ciò che devi riparare con successo l'errore dell'unità disco.
conclusione
In breve, puoiIn Windows 10Usa il comando CHKDSK/F/R/XScansiona e ripara gli errori dell'unità disco.Spero che dopo aver letto questo articolo, sia possibile utilizzare Check Disk Utility per controllare e riparare facilmente gli errori dell'unità disco.Inoltre, leggi:
- Risolto: Microsoft Edge non funziona correttamente dopo l'aggiornamento di Windows 10 20H2
- Correggi l'errore 10xc0 su Windows 0000225 che deve riparare il tuo PC
- Soluzione: impossibile trovare il sistema operativo su Windows 10/8.1/7
- Windows 10 funziona lentamente dopo l'aggiornamento a 20H2?Come risolverlo qui!

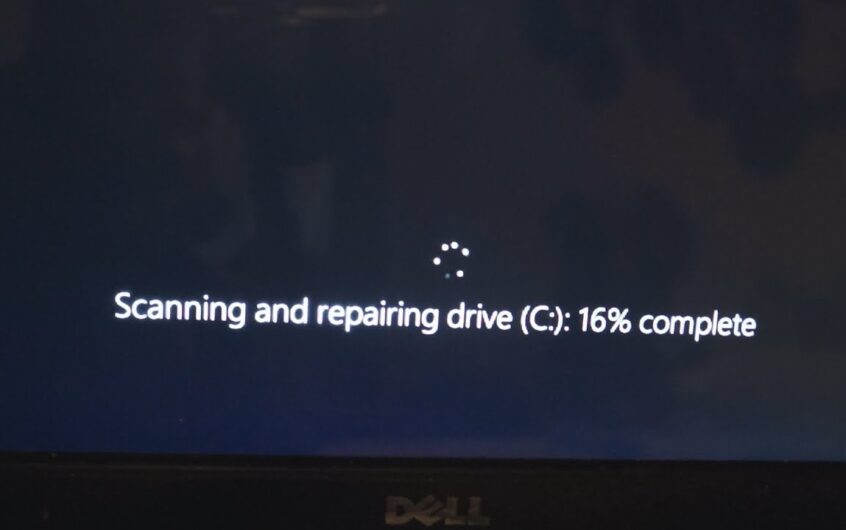
![[Risolto] Microsoft Store non può scaricare app e giochi](https://oktechmasters.org/wp-content/uploads/2022/03/30606-Fix-Cant-Download-from-Microsoft-Store.jpg)
![[Risolto] Microsoft Store non riesce a scaricare e installare app](https://oktechmasters.org/wp-content/uploads/2022/03/30555-Fix-Microsoft-Store-Not-Installing-Apps.jpg)

