Microsoft ha introdotto la funzionalità di condivisione nelle vicinanze nell'aggiornamento di Windows 10 aprile 2018 versione 1803,La funzione consentirà agli utenti di Windows 10 di inviare e ricevere file da PC vicini senza problemi.
Questa funzionalità è applicabile a qualsiasi PC Windows 1803 con 10 e versioni successive.lasciaci vedereCome abilitare e utilizzare la condivisione nelle vicinanze su Windows 10.
Finestra di condivisione nelle vicinanze 10
"Condivisione nelle vicinanze" ti consente di condividere istantaneamente video, foto, documenti e siti Web con persone e dispositivi nelle vicinanze tramite Bluetooth o Wi-Fi.Supponiamo che tu sia in riunione con il tuo capo e che tu debba inviare rapidamente un rapporto o una presentazione PowerPoint che visualizzi sullo schermo, la condivisione nelle vicinanze può aiutarti a farlo rapidamente e facilmente.Questa è la funzionalità condivisa vicino a te.
- Condividi rapidamente. Puoi inviare qualsiasi video, foto, documento o pagina Web visualizzata su Microsoft Edge alle persone vicine facendo clic sull'accesso alla condivisione o facendo clic con il pulsante destro del mouse nell'app per ottenere il menu di condivisione.Puoi condividere i rapporti con i colleghi nella sala riunioni oppure puoi condividere le foto delle vacanze con i tuoi migliori amici nella libreria.3
- Prendi la strada più veloce. Il tuo computer sceglierà automaticamente il modo più veloce per condividere file o pagine web tramite Bluetooth o Wifi.
- Guarda chi è disponibile. Il Bluetooth ti consente di scoprire rapidamente potenziali dispositivi che possono essere condivisi
Abilita la condivisione nelle vicinanze
Per utilizzare questa funzione, devi prima abilitarla sul tuo PC.Per fare ciò, puoi andare su "Impostazioni"> "Sistema"> "Esperienza condivisa" e attivare l'interruttore "Condivisione nelle vicinanze" oppure puoi attivarlo dal menu "Condividi".
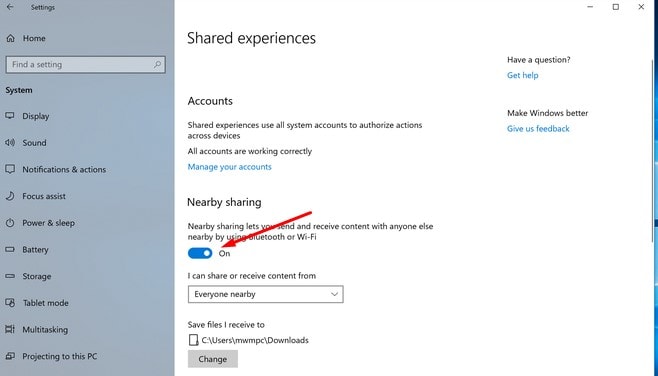
Dopo aver abilitato la condivisione nelle vicinanze, seleziona il file (il file che desideri condividere con altri dispositivi Windows 10), quindi fai clic con il pulsante destro del mouse e seleziona l'opzione di condivisione.
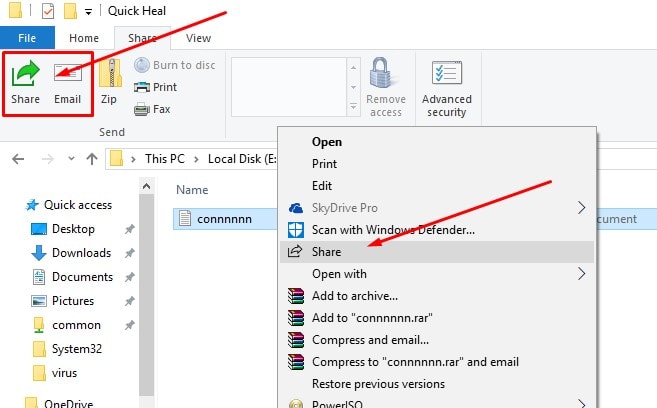
Ora si aprirà una finestra di dialogo che mostrerà tutti i PC vicini, potrai scegliere il nome del PC a cui vuoi inviare e poi vedrai la notifica "Invia a PC".
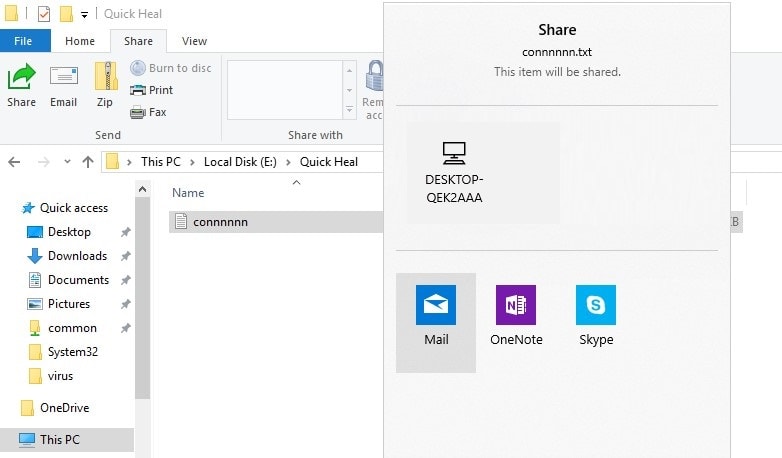
Apparirà un'altra notifica sul PC che deve inviare il file e devi accettare la richiesta per ottenere il file.Puoi scegliere "Salva" o "Salva e apri" in base alle tue esigenze.Quindi, il file verrà condiviso e ci vorrà del tempo, a seconda della dimensione del file.
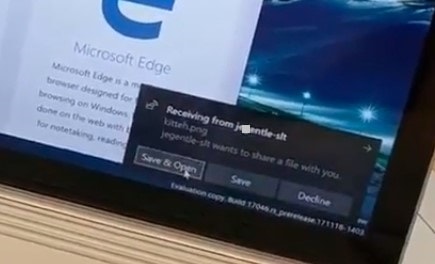
Per impostazione predefinita, i file che invii verranno salvati nella cartella "Download", ma puoi sempre andare su "Impostazioni" e modificare la cartella predefinita.Inoltre, puoi modificare le impostazioni per tutti i dispositivi nelle vicinanze o condividere solo i dispositivi nelle vicinanze che funzionano solo su dispositivi che hanno effettuato l'accesso a MSA.
Infine, assicurati che i due siano in esecuzioneWindows 10 versione 1803AttrezzaturaÈ possibile utilizzare le funzioni di condivisione nelle vicinanze.Ciò significa che non è possibile inviare file da altri sistemi operativi o anche da versioni precedenti di Windows.Inoltre, Microsoft non dispone ancora di app complementari per piattaforme mobili, quindi questa funzionalità è limitata a un insieme molto specifico di utenti.
Inoltre, quando condividi file, ricorda che il ricevitore deve trovarsi all'interno della tua portata Bluetooth, quindi se il computer non si trova nella stessa stanza, è probabile che non venga visualizzato nella finestra pop-up di condivisione.Ciò significa che devi essere vicino al destinatario prima di poter condividere il file.

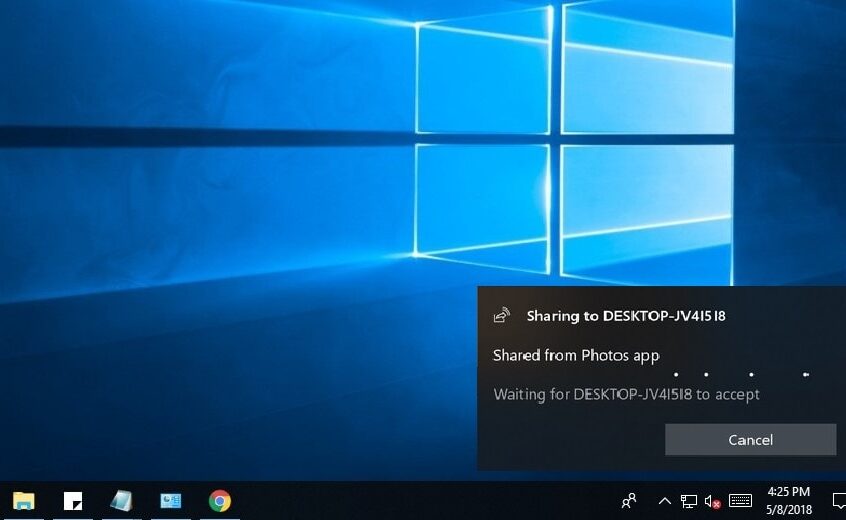
![[Risolto] Microsoft Store non può scaricare app e giochi](https://oktechmasters.org/wp-content/uploads/2022/03/30606-Fix-Cant-Download-from-Microsoft-Store.jpg)
![[Risolto] Microsoft Store non riesce a scaricare e installare app](https://oktechmasters.org/wp-content/uploads/2022/03/30555-Fix-Microsoft-Store-Not-Installing-Apps.jpg)

