Vuoi sapere cosa funziona dietro le quinte quando utilizzi Internet per effettuare ricerche o inviare email?
Questo è un magnifico meccanismo che funziona dietro le quinte e può fornirti tutte le informazioni di cui hai bisogno.
unoServer DNSFa parte di un enorme sistema e funziona, è possibile stabilire una connessione tra l'URL digitato e il dispositivo di rete.
Già arrabbiato per questo?Durante la lettura del contenuto di seguito,Noi discuteremoChe cos'è un server DNS? E come risolvere i problemi più comuni che spesso si incontrano durante l'utilizzo.
Inoltre, se prendi ispirazione da questo articolo e desideri condurre avventure online attraverso un sito Web nuovo di zecca, diventerà parte del design generale,Dai un'occhiata agli entusiasmanti prodotti per i domini di hosting web,E cerca di ottenere sconti per le tue nuove esigenze di dominio e server.
Contenuti
Che cos'è un server DNS?
Il DNS è "Server dei nomi di dominio"abbreviazione di.Come suggerisce il nome, la principale responsabilità di un server DNS è convertire il nome dell'URL digitato nel computer in un nome che il server Web possa comprendere.Ti starai chiedendo quali sono i requisiti per questa conversione.Bene, ovviamente possiamo capire il testo scritto e il suo significato, ma i server web no.Pertanto, il server DNS converte l'URL richiesto in un insieme di numeri (definiti come IP) che il sistema di rete può comprendere e consente di connettersi al sito Web richiesto.Certo, questo non è il sistema più convincente, ma è l'unico sistema che possiamo utilizzare per connetterci allo specifico server web a cui vogliamo connetterci.
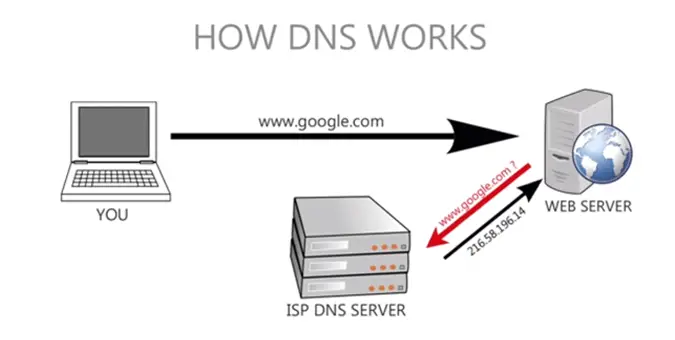
Modifica le impostazioni DNS in Windows 10
Puoi modificare o aggiornare le impostazioni DNS su Windows 10, 8.1 e 7
- Premi Windows + R, inserisci ncpa.cpl e fai clic su OK,
- Si aprirà la finestra di connessione di rete,
- Fare clic con il tasto destro sulla scheda di rete attiva e selezionare "Proprietà".
- Trova Protocollo Internet versione 4 (TCP/IPv4), fai clic per evidenziarlo, quindi fai clic sul pulsante "Proprietà" sotto di esso.
- La nostra finestra che si apre è dove puoi cambiare il server DNS.
- Per impostazione predefinita, l'opzione selezionata sarà "Ottieni server DNS automaticamente".
- Modificalo per utilizzare il seguente indirizzo del server DNS facendo clic sul pulsante di opzione accanto ad esso.
Quindi imposta l'indirizzo IPv4 di Google Public DNS:
8.8.8.8
8.8.4.4
Oppure indirizzo IPv4 OpenDNS:
208.67.222.222
208.67.220.220
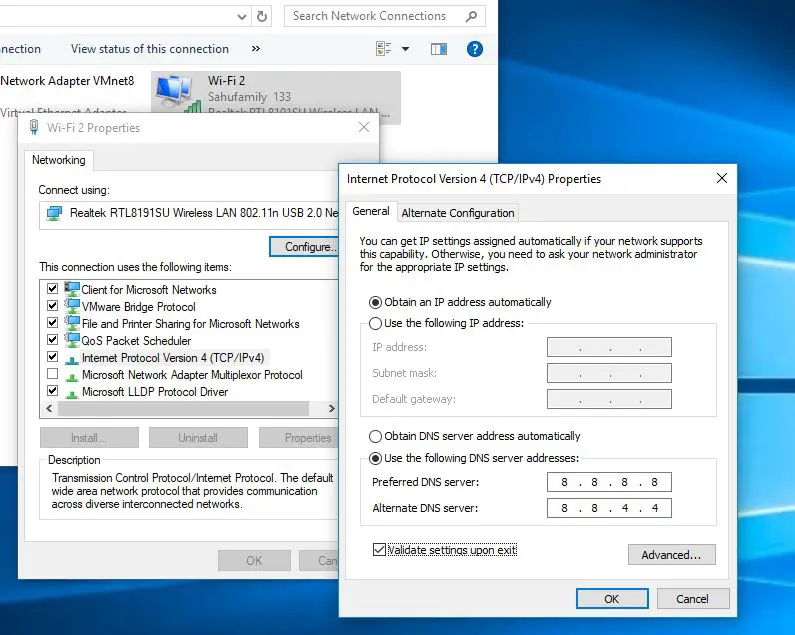
Risolvi i problemi del server DNS su Windows 10
A causa della complessità del sistema di server DNS e della natura diffusa di Internet oggi, spesso incontriamo diversi problemi con il server DNS.Scommetto che anche tu hai riscontrato molti problemi.Fortunatamente, ci sono diverse soluzioni semplici per risolvere questi problemi.Pertanto, se ricevi il messaggio di errore " Il server DNS non risponde"o"Il tuo computer mostra la configurazione corretta, ma il dispositivo o la risorsa rilevata (server DNS) non risponde", segui i passaggi indicati di seguito per questo fastidioso problema.
Controlla la connessione di rete
Quando le impostazioni della connessione Internet delle persone non sono corrette, le persone spesso ricevono errori DNS.Assicurati di controllare ogni router, modem o cavo che utilizzi e assicurati che funzionino e siano correttamente collegati alle rispettive porte.
Se tutto è ok, vai avanti e apri il pannello di controllo.Lì, seleziona "Rete e Internet" e poi "Centro connessioni di rete e condivisione" nella schermata successiva.Nel Centro connessioni di rete e condivisione, dovresti essere in grado di visualizzare informazioni dettagliate sulla tua connessione Internet.Assicurati di controllare se il tipo di accesso è "Internet" o "Locale e Internet".Se tutto è normale, procedi al passaggio successivo Se trovi qualcosa di diverso da quanto menzionato, contatta il tuo provider di servizi Internet (ISP).
Esegui la diagnostica di rete di Windows
Partendo dal Centro di diagnosi e rete, selezionare "Risoluzione dei problemi".Per le versioni precedenti di Windows, questo dovrebbe aprire una pagina di risoluzione dei problemi e consentire di scegliere il tipo di problema che si desidera affrontare.Esegui lo strumento di risoluzione dei problemi e non esitare a eseguire le azioni e le riparazioni suggerite.Se tutto va bene, questo risolverà il problema per la maggior parte degli utenti.
- Fare clic con il pulsante destro del mouse sul menu Start di Windows 10 e selezionare Impostazioni,
- Quindi fare clic su Rete e Internet,
- Scorri verso il basso e trova lo strumento di risoluzione dei problemi di rete, fai clic su di esso,
- Seguire le istruzioni sullo schermo per avviare il processo di diagnosi.
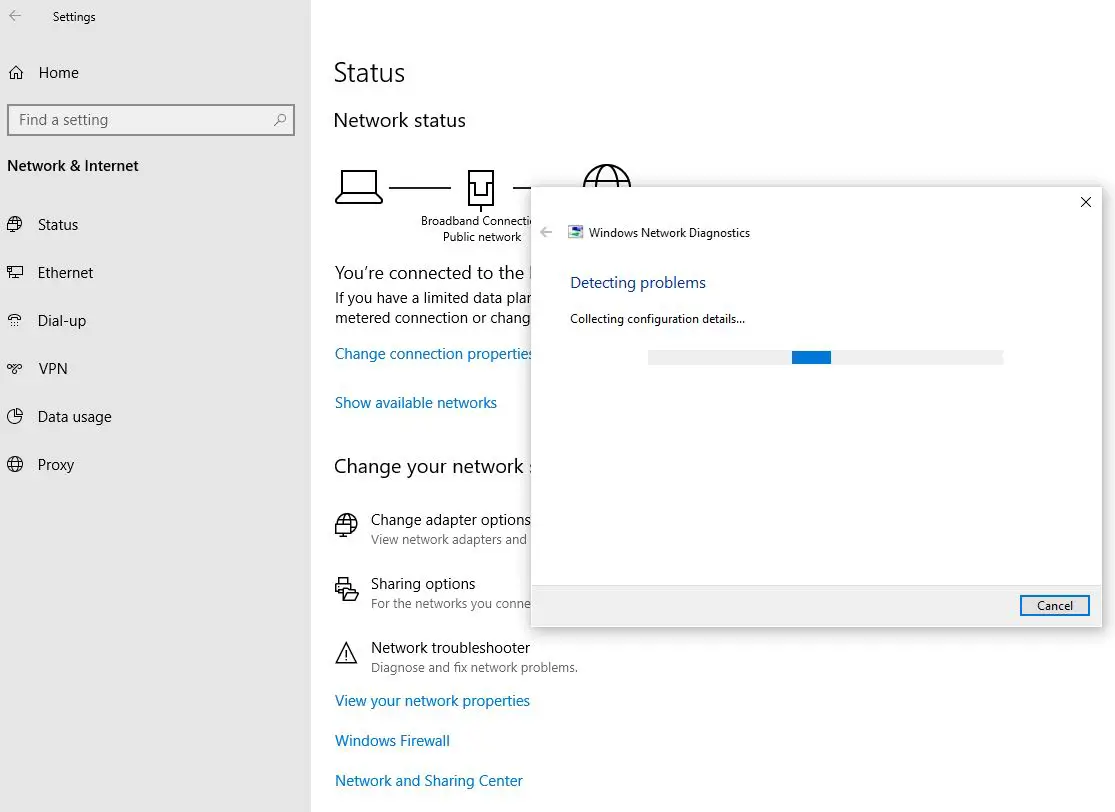
Aggiorna il driver della scheda di rete
Se le soluzioni di cui sopra non funzionano per te, potresti riscontrare un problema leggermente più complicato.
Inizieremo a risolvere questo problema aggiornando il driver della scheda di rete.Per un gran numero di utenti, questo problema risiede nella loroAggiorna driverpoi scomparso,E il processo per farlo è molto semplice.Si prega di seguire le istruzioni di seguito per installare il driver di rete passo dopo passo.
- Premi il tasto Windows + X per selezionare Gestione dispositivi.
- Cerca la scheda di rete nel lungo elenco fornito dal gestore dispositivi.
- Fare clic con il pulsante destro del mouse sulla scheda di rete e selezionare "Disinstalla".Questo disinstallerà il driver della scheda di rete corrente.
- Nella parte superiore dello schermo in Gestione dispositivi, fare clic su Azione, quindi su Rileva modifiche hardware.cliccalo.
- Ora trova di nuovo la scheda di rete e fai clic con il pulsante destro del mouse su di essa.
- Seleziona "Aggiorna software driver".
- Quando richiesto, seleziona "Cerca automaticamente il software del driver aggiornato".
- Ora, Windows installerà il driver aggiornato appropriato per il tuo dispositivo.
- Al termine dell'installazione, riavviare il dispositivo.
Verifica la presenza di malware e software antivirus iperattivo
In rari casi, i problemi DNS possono essere causati da software dannoso, che può entrare nel sistema tramite Internet o da file danneggiati che vengono eseguiti manualmente sul sistema.Sebbene la possibilità sia ridotta, è comunque importante utilizzare un potente software antivirus per controllare il tuo dispositivo, soprattutto se stai utilizzando una versione precedente di Windows o se non hai un programma antivirus installato.
Al giorno d'oggi, i software antivirus possono non solo proteggerci dai virus nel sistema, ma anche proteggerci dai siti Web dannosi.Ora, quest'ultimo a volte può diventare un problema perché il software antivirus bloccherà immediatamente la connessione Internet non appena rileva qualcosa di sospetto.In genere, alcuni aggiornamenti delle applicazioni eseguiti in background sul dispositivo possono attivare falsi allarmi per il software antivirus e disabilitare forzatamente tutte le connessioni Internet.Assicurati di controllare se il dispositivo ha il programma antivirus disattivato.Se questo risolve il tuo problema, contatta immediatamente il fornitore dell'antivirus per informazioni più dettagliate su come evitare tali problemi in futuro mantenendo la funzione antivirus.
Eseguire un avvio pulito
Potrebbe anche essere causato da un errore del software di terze parti.Eseguire un avvio pulitoÈ molto utile per trovare e diagnosticare problemi.Per verificare, seguire i semplici passaggi di seguito.
- Premi il tasto Windows + R.
- Scrivi "msconfig" e premi Invio.
- Si aprirà una nuova finestra chiamata "Configurazione di sistema".
- Seleziona "Nascondi tutti i servizi Microsoft" in basso, quindi fai clic su "Disabilita tutto".
- Fare clic su "Applica" per salvare queste selezioni, quindi fare clic su "OK" per chiudere la finestra.
- Riavvia il computer.
- Se il problema non viene ancora riscontrato dopo il riavvio, puoi essere certo che sia causato da un'applicazione di terze parti.
- Ripeti questo processo, consentendo di utilizzare solo un'applicazione di terze parti alla volta per identificare il colpevole.
- Se riesci a identificare l'applicazione, disinstallala immediatamente.
conclusione
Il server DNS è parte integrante del moderno sistema di rete e la sua complessità è causa di frequenti errori.Ma ciò che è certo è che i problemi più comuni possono essere risolti utilizzando i passaggi precedenti.Se riscontri ancora lo stesso problema dopo aver provato tutte queste soluzioni, non esitare a contattare il produttore del tuo PC per assistenza e assistenza.Puoi ancheAttraverso il seguente linkeContatto MicrosoftPer risolvere il problema.


![[Risolto] Microsoft Store non può scaricare app e giochi](https://oktechmasters.org/wp-content/uploads/2022/03/30606-Fix-Cant-Download-from-Microsoft-Store.jpg)
![[Risolto] Microsoft Store non riesce a scaricare e installare app](https://oktechmasters.org/wp-content/uploads/2022/03/30555-Fix-Microsoft-Store-Not-Installing-Apps.jpg)
