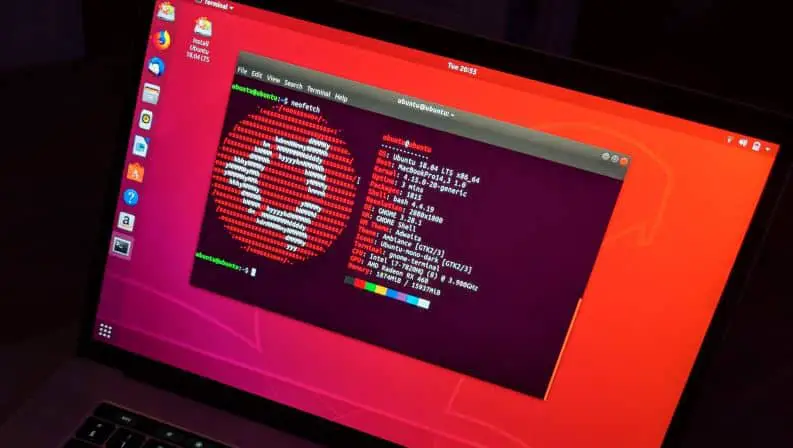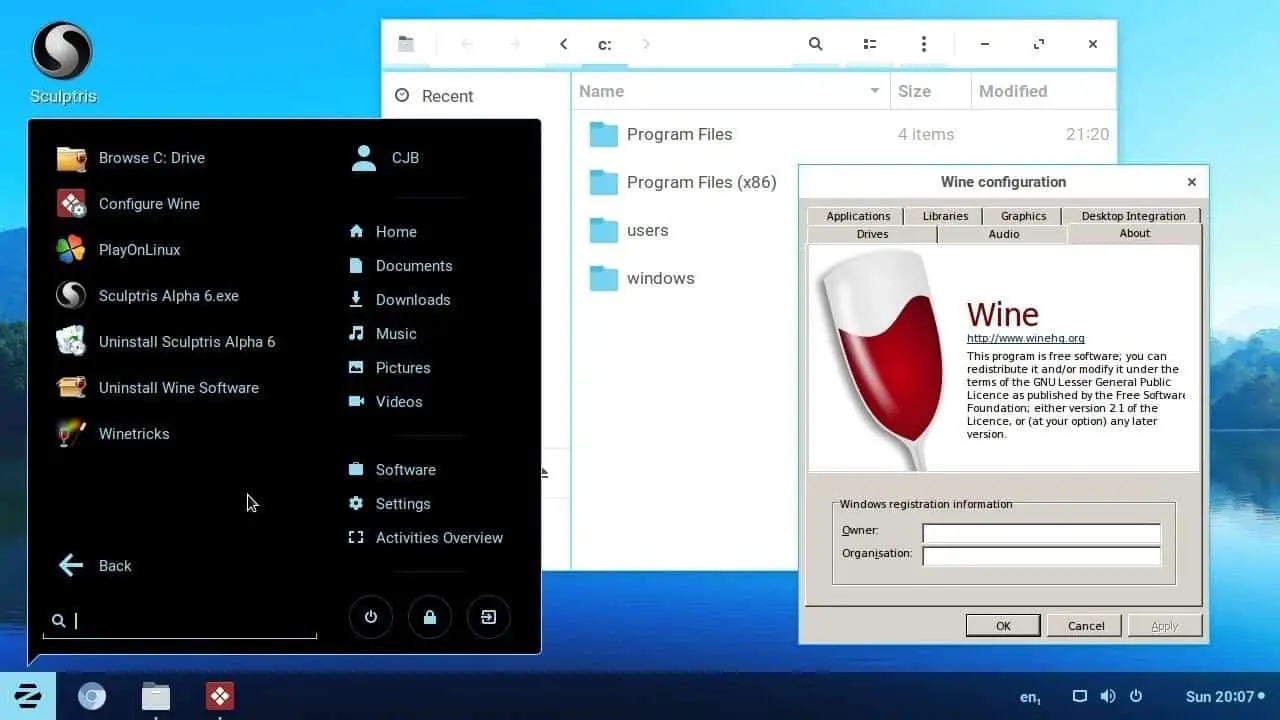Se sei un grande fan della sicurezza, dell'affidabilità e delle prestazioni di Ubuntu Linux, allora devi utilizzare l'ultimo software operativo Ubuntu sul tuo sistema.
Tuttavia, se di recente hai eseguito l'aggiornamento a Ubuntu 20.04.2.0 e il driver della stampante non funziona più, non farti prendere dal panico perché non sei l'unica persona ad affrontare questo problema.Sì, sono stati registrati molti casi e gli utenti si sono lamentati del fatto che le loro stampanti non potevano funzionare dopo l'aggiornamento a Ubuntu 20.04.2.0.
Contenuti
La stampante non funziona ubuntu
Se non è possibile collegare la stampante con il nuovo aggiornamentoconnessione Ubuntu 20.04.2.0,Quindi puoi provare le seguenti soluzioni per risolvere il tuo problema.
stampante USB
- Innanzitutto, è necessario assicurarsi che la stampante sia collegata al computer e accesa.
- Successivamente, è necessario aprire un terminale per verificare se il modulo del kernel USB è stato caricato correttamente-$ lsmod | grep usb
- Ora dovresti scollegare il cavo della stampante USB dal dispositivo e inserire questa riga di comando: $ tail -f /var/log/syslog
- Allo stesso modo, dovresti collegare il cavo della stampante USB e vedrai un messaggio sullo schermo in questo momento.
- Premi il tasto Ctrl e il tasto C sulla tastiera per interrompere la registrazione.
- È necessario assicurarsi che il sottosistema USB rilevi correttamente la stampante e riconosca il fornitore del prodotto e il bus USB del computer e l'indirizzo-$ lsusb.Tuttavia, è necessario ricordare che se si spegne la stampante, il bus USB e gli indirizzi del dispositivo cambieranno, quindi eseguire nuovamente il comando.
- Ora, devi verificare se il file del dispositivo della stampante è stato creato e la proprietà ("root lp") e i permessi (non HP: "crw-rw-r–", HP: "crw-rw-r–+ ") sono impostati correttamente – $ ls -l /dev/usb/lp* /dev/bus/usb/*/*.
- Successivamente, è necessario determinare la stringa dell'ID stampante come –
$ sudo usb_printers /dev/usb/lp0
$ sudo usb_printerid /dev/usb/lp1
Ora devi controllare se CUPS rileva la tua stampante-$ lpinfo -v.Questo risolverà facilmente gli errori nella stampante USB.
Stampante parallela
- Innanzitutto, collega la stampante al computer e accendi l'alimentazione.
Apri il terminale e assicuraticaricare了lp, ppdev e moduli del kernel parport_pc-
$ lsmod | grep lp
$ lsmod | grepppdev
$ lsmod | grep parport_pc
- Controlla se la porta parallela rileva il kernel durante l'avvio-$ do | grep par
- Ora, devi assicurarti che i file del dispositivo della porta parallela e i relativi permessi o proprietà corretti – $ ls -l /dev/lp* /dev/parport*
- Quindi, controlla se il risultato del rilevamento automatico della stampante appare nel file system virtuale del kernel-
$ ls -l /proc/sys/dev/parport/parport*/autoprobe*
$ sudo cat /proc/sys/dev/parport/parport*/autoprobe*
- Assicurati che CUPS rilevi la stampante.
- È necessario utilizzare i diritti utente standard e root per eseguire separatamente CUPS sulla porta parallela –
$ /usr/lib/cups/backend/parallelo
$ Sudo/usr/lib/cups/backend/parallel
Stampante di rete
- Dopo aver acceso la stampante, collegarla alla rete.Tuttavia, se si dispone di una stampante WLAN, è necessario configurarla per l'utilizzo di una rete wireless.
- Quindi, configurare la stampante stampando una pagina di configurazione tramite il menu del pannello frontale della stampante.Ciò fornirà informazioni sugli indirizzi IP e sulle reti supportate dalla stampante.
- È inoltre possibile utilizzare l'interfaccia web del router per configurare l'indirizzo IP della stampante.
- Per modificare la configurazione della stampante, è possibile utilizzare il menu del pannello frontale o l'interfaccia di configurazione web.Per l'interfaccia web, è possibile inserire l'indirizzo IP della stampante nel browser web.
- Se la stampante deve essere connessa a una WLAN, non sarà in grado di utilizzare un indirizzo IP.Ecco perché è necessario mantenere la WLAN attiva con il nome di rete e la password corretti.
- È ora possibile utilizzare la configurazione del sistema per configurare la stampante e attendere 15 secondi per il completamento della scansione di rete.
- Qui, apri un terminale di comando ed esegui i seguenti comandi:
$ ping
$ nmap
- Quindi, esegui il comando per verificare se CUPS viene trovato——
$ /usr/lib/cups/backend/snmp
$ sudo /usr/lib/cups/backend/dnssd
- Se la stampante non trova CUPS, esegui questo comando: $ /usr/lib/cups/backend/snmp
- Cerca se CUPS rileva la stampante-$ lpinfo -v
- Esegui questo comando per verificare se la tua stampante è visibile da DNS-SD, mDNS, BonJour –
$ avahi-sfoglia -a -v -t -r
$ avahi-sfoglia -a -v -c -r
- Quindi, infine, esegui per verificare lo stato generale della rete-
$ifconfig
$ percorso
Bene, questa è la guida definitiva per riparare la stampante che non funziona dopo l'aggiornamento a Ubuntu 20.04.2.0.Pertanto, se riscontri problemi con USB, rete e stampante parallela dopo l'aggiornamento di Ubuntu, devi solo seguire attentamente i semplici passaggi e risolvere il problema.

![[Correzione] La stampante non funziona dopo l'aggiornamento a Ubuntu 20.04.2.0](https://oktechmasters.org/wp-content/uploads/2021/09/24695-printer-not-working-ubuntu.jpg)
![Come configurare IPTables in Linux? [Guida passo passo 2021]](https://oktechmasters.org/wp-content/uploads/2021/09/24785-configure-iptables-in-Linux.jpg)