Non è una novità per gli utenti di iPhone o iPad trovare i propri gadget disabilitati quando provano a riattivare il dispositivo dopo un po'.Forse sono stati i bambini a fare molti tentativi sbagliati di accendere il dispositivo.Oppure potrebbe essere che tu abbia attualmente cambiato la tua password e ora non la ricordi.
Fondamentalmente, quando iOS tenta di riattivare il tuo iPhone o iPad quando sente l'odore di troppi errori, si blocca o disabilita il tuo dispositivo.Entrare nell'interfaccia subito dopo aver disabilitato l'iPad o l'iPhone può essere complicato.Indipendentemente dal fatto che tu possa ricordare o meno la password corretta in questo momento, il tuo dispositivo Apple non ti darà la possibilità di inserirla.
Bene, il risultato finale potrebbe essere una disabilitazione permanente del tuo gadget Apple di fronte a una situazione di perdita di dati.Quindi, diamo un'occhiata approfondita al motivo per cui il tuo iPhone e iPad entrano in uno stato disabilitato e come ripristinarlo.
Contenuti
Perché il tuo iPad o iPhone è disabilitato?
Secondo gli esperti di riparazione di iPhone, un iPhone o un iPad di solito si disattiva dopo 6 tentativi falliti.Quando utilizzi il passcode sbagliato per sei volte di seguito, iOS lo considera una minaccia.iOS presuppone che uno sconosciuto stia tentando di hackerare il tuo dispositivo e di intrufolarsi nei dettagli del tuo iPhone.Bene, se non riesci a ricordare che sei stato tu a fornire il passcode sbagliato e a ingannare l'iPhone, deve essere tuo figlio.
Ecco un elenco completo e l'intervallo di tempo di un iPhone o iPad che rimane disabilitato.
- 6 tentativi sbagliati hanno comportato la disattivazione dell'iPad e dell'iPhone per un minuto.
- Se il passcode viene provato 7 volte in modo errato, l'iPhone o l'iPad passa allo stato disabilitato per 5 minuti.
- Può essere esteso a 8 minuti quando fai 15 false prove.
- E, quando provi più di 9 volte, puoi aspettarti che l'iPhone offra spazio per un passcode dopo un'ora.
- E, dopo dieci tentativi falliti sul tuo iPad o iPhone, il gadget verrà disabilitato definitivamente.
Quindi l'immagine è abbastanza chiara, il tuo iPhone o iPad è al sicuro finché non sbagli 10 volte.Puoi notare l'avviso: "iPhone è disabilitato.Collegati a iTunes".Per l'iPad, i messaggi sono in qualche modo simili.
Come sbloccare un iPhone disabilitato?
Tuttavia, la soluzione a questa tragedia è menzionata sul dispositivo, ovvero connettersi a iTunes.Bene, questo non è l'unico modo per recuperare il tuo dispositivo Apple da questa situazione critica.Abbiamo menzionato tutte le possibili soluzioni per portare il tuo iPad o iPhone nel mainstream della vita digitale.Sarebbe meglio se avessi eseguito il backup di tutti i dati memorizzati sul tuo iPad o iPhone.Passiamo alla correzione.
Collegati a iTunes
Se desideri recuperare i tuoi gadget dal tuo PC, puoi facilmente scegliere questo metodo.Anche se assicurati di non aver aggiornato il tuo PC a Catalina, nel caso in cui tu abbia un Mac.Ecco cosa devi seguire attentamente durante un backup di iTunes:
- Collega il dispositivo iOS al PC utilizzando il cavo USB.Se non avvia iTunes manualmente, dovrebbe esplorare iTunes immediatamente.
- Sull'interfaccia di iTunes, cerca il dispositivo iOS che hai collegato al tuo PC.Dovrebbe essere da qualche parte sul lato sinistro dello schermo.Puoi osservare ogni informazione sul tuo dispositivo iOS.
- Per attivare una sincronizzazione, devi selezionare l'opzione "Esegui backup ora".
Ora, ecco il trucco.Se il tuo dispositivo iOS risponde alla sincronizzazione, potrebbe consentirti di inserire un passcode sul dispositivo.Ed ecco!Non è necessario eseguire l'intero processo di backup e ripristino.
Ripristina tramite iTunes
Se i trucchi precedenti non hanno funzionato, ripristinare il tuo dispositivo Apple con iTunes può fare miracoli.Come misura di sicurezza, dovresti tenere a portata di mano il file di backup del tuo dispositivo iOS più recente.Poiché questa correzione cancella le informazioni archiviate sul tuo dispositivo iOS, devi eseguire un backup se non vuoi perderle dal tuo iPad o iPhone.Ora, devi rispettare le seguenti linee guida:
- Collega il dispositivo iOS al PC utilizzando un cavo USB.Se iTunes non viene visualizzato automaticamente, esploralo.
- Seleziona il tuo dispositivo iOS nell'angolo in alto a sinistra.Fai clic su Riepilogo e seleziona Ripristina iPhone o Ripristina iPad.
- Segui le istruzioni sullo schermo del PC.Questi ripristineranno il tuo dispositivo ma cancelleranno tutti i dati dal dispositivo.
- Sperimenterai il tuo dispositivo iOS come nuovo di zecca.Per una migliore sincronizzazione, devi caricare l'ultimo file di backup da un backup di iTunes o iCloud.
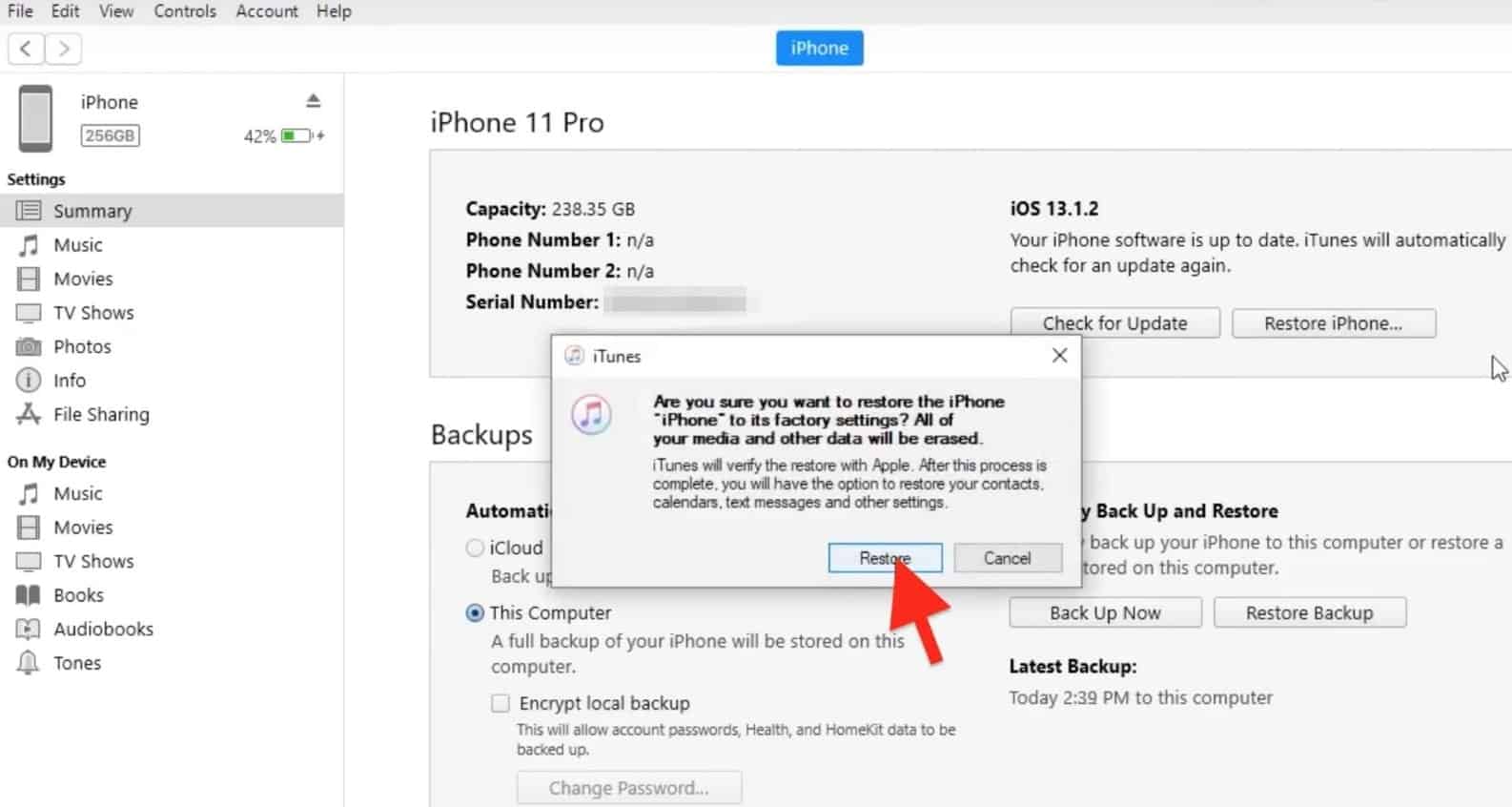
Usa Trova il mio iPad o iPhone
Se vuoi evitare quei capricci che si riprendono e non sei contrario alla perdita di dati sul tuo dispositivo iOS, allora questa soluzione è per te.Questa opzione ripristinerà il tuo dispositivo iOS all'istanza predefinita di fabbrica.Inoltre, non richiede né iTunes né la connessione di un dispositivo iOS a un computer.Fortunatamente, funziona anche con dispositivi iOS configurati in remoto.Tuttavia, funziona solo su dispositivi iOS registrati su iCloud.
- Accedi al tuo account su iCloud.
- Trova l'opzione chiamata "Trova il mio iPhone".
- Quindi, seleziona il dispositivo e procedi a cancellare l'iPhone.Per iPad, sarà "Cancella iPad".
- Fornisci il tuo ID Apple e la password per una connessione sicura.
Questo cancellerà tutto dal tuo dispositivo e potrai accedere facilmente al tuo iPad o iPhone.Inoltre, puoi sincronizzare il tuo dispositivo con l'ultimo piano di backup.
passare alla modalità di ripristino
La modalità di ripristino è l'opzione migliore se non hai mai stabilito una connessione tra il tuo dispositivo iOS e il tuo PC.D'altra parte, se hai un backup iCloud per il tuo dispositivo iOS, può salvarti la giornata.Quindi segui queste istruzioni per fuggire da un iPad o iPhone disabilitato:
Per iPad
- Scollega il cavo USB dall'iPad, ma consenti che si colleghi al PC.Tieni premuto il pulsante di sospensione per spegnere l'iPad.Successivamente, è necessario disattivare il dispositivo di scorrimento dell'alimentazione.
- Quando tieni premuto il pulsante Home, devi collegare il cavo USB all'iPad.Accenderà l'iPad.Non togliere il dito dal pulsante Home a meno che non noti il messaggio "Connetti a iTunes".
- iTunes potrebbe aver rilevato il dispositivo iOS in modalità di ripristino.Vai avanti e conferma, quindi ripristina.
- È necessario seguire le istruzioni sullo schermo.Oltre a ciò, devi configurare il dispositivo.Se hai un backup archiviato su iCloud, devi selezionare l'opzione Ripristina da Backup.
Infine, devi attenerti all'ultima versione di backup per ripristinare correttamente un iPad disabilitato.
Per iPhone
- Collega il dispositivo al PC ed esplora iTunes.
- Forza il riavvio dell'iPhone.Se hai un iPhone 6 o precedente, tieni premuti i pulsanti laterale o superiore e home fino a quando non viene visualizzato il logo Apple.Metterà il tuo dispositivo in modalità di ripristino.
- Se si tratta di un iPhone 7 o simile, tieni premuti contemporaneamente il volume basso e i pulsanti laterali o superiori.
- Per i modelli più recenti, premi rapidamente Volume su e poi Volume giù.Successivamente, devi tenere premuto il pulsante laterale per accedere alla modalità di ripristino.
- Una volta che iTunes riconosce il tuo iPhone in modalità di ripristino, dovrai ripristinare il tuo dispositivo iOS.

Può consumare tempo.Tuttavia, al termine, puoi configurare il tuo dispositivo iOS e scaricare l'ultimo backup.
Alla fine…
La lezione da trarre da tutto questo èRipristino di un dispositivo iOS disabilitatoNon facile.Quindi, prepara i tuoi backup e imposta un passcode semplice e sicuro per il tuo iPad e iPhone.Assicurati di non confonderti con la password e la password del tuo ID Apple.Inoltre non dimenticare di fare il tuoSicurezza dei bambini per dispositivi iOS.

![iPhone non può essere utilizzato dopo aver inserito la password sbagliata? [Questa è una correzione]](https://oktechmasters.org/wp-content/uploads/2021/09/25126-iPhone-Disabled.jpg)
![iPhone non si accende dopo l'aggiornamento di iOS 14? [4 soluzioni]](https://oktechmasters.org/wp-content/uploads/2021/09/25142-iphone-wont-turn-on-after-update.jpg)


