WordPress a halál fehér képernyőjeez az egyik leggyakoribb hiba, amellyel a WordPress felhasználók találkozhatnak.
Egy új beépülő modul vagy olyan téma telepítése után, amely nem kompatibilis egy másik beépülő modullal vagy a WordPress alapfájljaival, ez általában az áttelepítés után következik be.WordPress fehér képernyőprobléma.
Nos, ha felkeres egy WP webhelyet, és üres oldalt lát a böngészőjében hiba vagy információ nélkül, az a WSDE tünete.Itt megoldásokat kínálunk a halál fehér képernyőjének javítására a WordPress webhelyen.
tartalom
Mi okozza a halál fehér képernyőjét?
A WordPress fehér képernyőjén megjelenő hibákat többnyire PHP-hibák vagy adatbázis-hibák okozzák.Például, ha olyan elavult bővítményt telepít, amelyet egy ideje nem frissítettek, az problémákat okozhat, így a beépülő modul kódja nem kompatibilis a WordPress újabb verzióiban használt kóddal.Ugyanez történik, az elavult témák nem frissülnek.Ezért mindig javasoljuk, hogy vásároljon rendszeresen frissített témákat.
Hogyan lehet kijavítani a halál fehér képernyőjét a WordPressben?
Nos, ha Önt is sújtják hasonló problémák, itt alkalmazza a következő megoldásokat a WordPress fehér képernyő halálos hibájának kijavításához.
Megjegyzés: A következő módszer végigvezeti Önt a webhely alapvető fájljainak módosításán.Javasoljuk, hogy az alábbi lépések végrehajtása előtt készítsen biztonsági másolatot webhelyéről.Nos, ha jelenleg nincs hozzáférése webhelye háttérrendszeréhez, lépjen kapcsolatba webszolgáltatójával, és ellenőrizze, hogy van-e naprakész biztonsági másolat a webhelyről a szerveren.
Ellenőrizze, hogy a WordPress beépülő modulok okozhatnak-e WSOD-t
Amint azt korábban említettük, az inkompatibilis WP-bővítmények okozhatják ezt a WordPress fehér képernyőhibát.Javasoljuk, hogy először ellenőrizze a telepített bővítmények letiltását, ez segíthet a problémák észlelésében és kijavításában.
Ha be tud jelentkezni a webhely felügyeleti konzoljába.
- Ugrás a bővítmények szakaszra
- Ellenőrizze az összes beépülő modult, és tiltsa le őket.
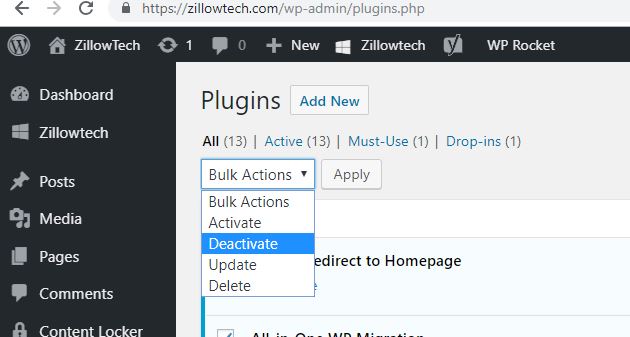
Ha a webhely a beépülő modulok letiltása után működik, egyesével engedélyezze őket, hogy észlelje, melyik bővítmény okozza a hibát.
Nos, ha nem fér hozzá a WordPress adminisztrációs területéhez, be kell jelentkeznie a Cpanelbe vagy az FTP-be, hogy visszaállítsa az összes telepített bővítményt a WordPress webhelyén.
Telepítsen egy FTP klienst, például a FileZillát,
- Jelentkezzen be a szerverre a webtárhely által biztosított hitelesítő adatokkal
- Keresse meg a WordPress-fájlokat tartalmazó könyvtárat.
- Nyisd ki
wp-contentmappát, majd keresse meg apluginsmappa. - Ez az a hely, ahol az összes beépülő modult tárolja.
- Csak nevezze át a mappát erreplugins.old likemás nevek
- Ezzel letiltja a webhelyére telepített összes beépülő modult, és visszaállítja a webhely alapértelmezett állapotát.
Menjen vissza a böngészőbe, és frissítse webhelyét.A halál fehér képernyőjének el kell tűnnie, és képesnek kell lennie bejelentkezni a WordPressbe.
Váltás az alapértelmezett WP témára
Ha a WP beépülő modul letiltása nem segít, akkor lehetséges, hogy a téma alapfájljai ütköznek egy meglévő beépülő modullal.Ellenőrizzük, hogy az újonnan aktivált téma le van-e tiltva, és visszaállt-e az alapértelmezett témára.
- Egyszerűen használható, csak jelentkezzen be a felügyeleti konzolba,
- MenjMegjelenés >> Témák
- Itt aktiválhatja az alapértelmezett WordPress témát.
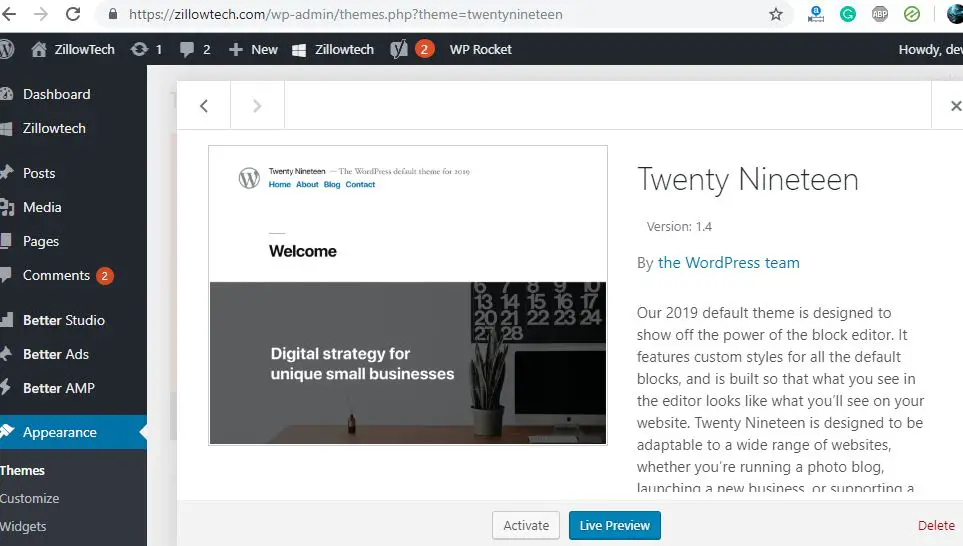
Ismét, ha nincs hozzáférése az adminisztrációs területhez,
- Jelentkezzen be a szerverre FTP-n keresztül
- MenjWP-tartalommappa.
- Itt talál egy fájlt, melynek nevetémákalmappái.
- Keressen egy könyvtárat, amelynek neve megegyezik az aktív témával.
- Másolja ki a témát, majd törölje az eredeti mappát.
- Ezzel visszaállítja a webhely témáját az alapértelmezett WordPress témára.
- Most próbáljon meg elérni a WordPress webhelyét, ha nincs probléma, akkor a téma okozza a hibát.
- Kérjük, forduljon a téma szolgáltatójához a probléma megoldásához, vagy váltson másik témára.
növelje a memóriakorlátot
Néha ezt a hibát az okozhatja, ha nincs elég memória a webhely futtatásához.Különösen akkor, ha webhelye túl sok beépülő modult tartalmaz, és nagy a forgalom, előfordulhat, hogy az alapértelmezés szerint meghatározott memóriakorlát nem lesz elegendő az összes webhelypéldány egyidejű kezelésére.Ez megnöveli a webhely memóriakorlátját, ami segíthet a probléma megoldásában.
Ehhez szerkesztenie kell a wp-config.php fájlt a WordPress webhelyén.
- Lépjen a WordPress-be 根 mappa
- találd meg a tiédet wp-config.php fájl
- Kattintson a jobb egérgombbal, és válassza a "szerkesztés " lehetőségek,
- Görgessen le a fájl aljára, és nézze meg az adott sor olvasatát.Egyszerre Ezzel hagyd abba a szerkesztést!Boldog blogírást.
- Ezen a ponton a következő kódsort kell beillesztenie az üzenet fölé:
define('WP_MEMORY_LIMIT', '256M');
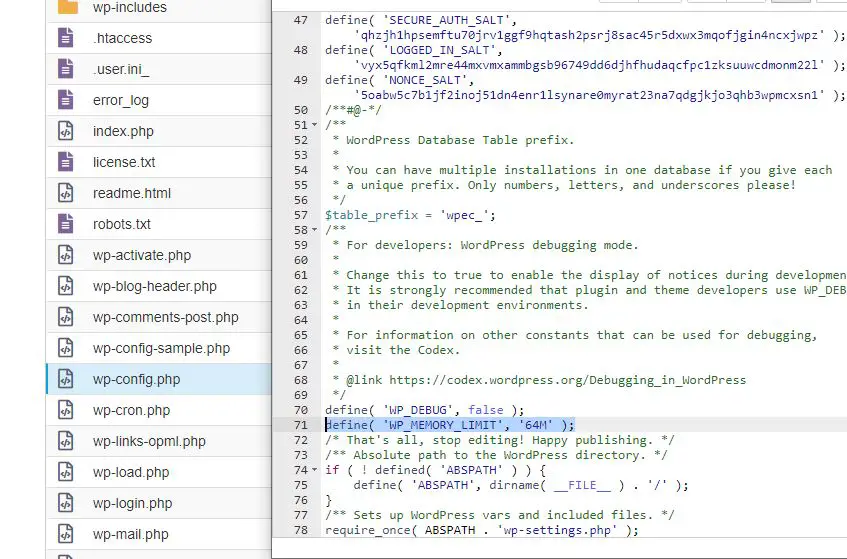
Alternatív megoldásként használhatja ezt a kódotphp_value memory_limit 64Mhozzáada .htaccess fájlba, hogy megnézze, ez is javítja-e a hibát.
Használja a WordPress hibakeresési módját
Ön olvas, ami azt jelenti, hogy a WordPress White Screen of Death megoldása továbbra sem található.Nos, itt az ideje, hogy bemutassam a WordPress hibakeresési módját, amely hatékonyabban tudja elhárítani a hibákat.
- Lépjen a WordPress gyökérmappájába
- Keresse meg a wp-config.php fájlt
- Kattintson a jobb gombbal rá, és válassza a "Szerkesztés" lehetőséget,
- Görgessen le a fájl aljára, és nézze meg az adott sor olvasatát.Ez az, hagyd abba a szerkesztést!Boldog blogírást.
- Ezen a ponton a következő kódsort kell beillesztenie az üzenet fölé:
define('WP_DEBUG', true);
- A fájl mentése után a hibakeresési mód aktiválódik.
- ez az akarat在/ wp-content /a címtárbannevű fájlt generáldebug.logdokumentum.
- Ez a fájl megnyitható és olvasható a legtöbb szabványos szövegszerkesztővel, mint például a TextEdit vagy a Jegyzettömb.
Azt is választhatja, hogy a hibaüzenetek közvetlenül az oldalon jelenjenek meg.Ehhez adja hozzá a következő kódotwp-config.php:
define('WP_DEBUG_DISPLAY', true);
A hibakeresési mód használata után fontos letiltani.Ehhez nyissa megwp-config.phpfájlt, és állítsa vissza a WP_DEBUG sort false értékre.
Ellenőrizze a gyorsítótárazási megoldást
A gyorsítótárazási megoldás bevezetése a WordPressben kiváló módja a webhely felgyorsításának.Mivel azonban a fájlok régi verzióit menti, fennáll annak a veszélye, hogy az elavult tartalom problémákat okozhat.
Ezt a problémát a gyorsítótár törlésével lehet megoldani, amely minden szükségtelenül tárolt adatot eltávolít a webhelyről.Ezt követően ellenőrizze újra webhelyét, és ellenőrizze, hogy a probléma megoldódott-e.Ha igen, érdemes felvenni a kapcsolatot a gyorsítótárazási megoldás mögött álló fejlesztőkkel, hogy megtudja, miért történik a WSoD, vagy kapcsolatba léphet a gazdagép támogatási csapatával.
Ha a probléma továbbra sem oldódik meg, akkor ebben az esetben érdemes felvenni a kapcsolatot a webtárhely-támogatási csapattal, és a segítségüket kérni.

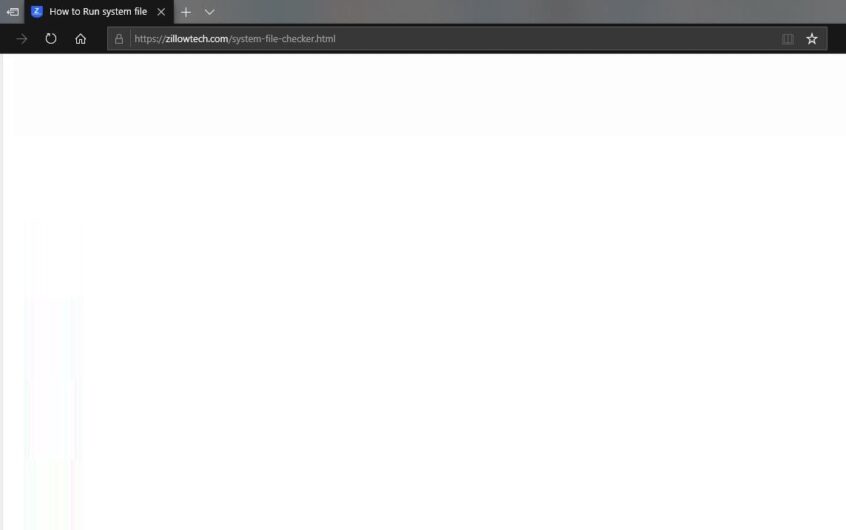

![A WordPress 500 belső szerverhibájának javítása [5 működő megoldás]](https://oktechmasters.org/wp-content/uploads/2021/09/25171-WordPress-500-internal-server-error.jpg)
![A WordPress adatbázis-kapcsolati hiba javítása [2021]](https://oktechmasters.org/wp-content/uploads/2021/01/4092-Error-Establishing-A-Database-Connection-524x350.jpg)