A WordPress egy nagyszerű tartalomkezelő rendszer, amely forradalmasította a webdesign-ipar szemléletét.Ma az oldal 36%-os jelenléte van az interneten, és a WordPressen keresztül fut.Ez egy egyszerű eszköz a webhely tervezéséhez, de ha nemhelyilegszámítógéplocalhost bekapcsolva上Telepítse a WordPress-t, nem fogja tudni élvezni a WordPress összes funkcióját.
Ebben a cikkben lépéseket találunkTelepítse a Wordpress-t helyben az XAMPP használatával.
tartalom
Hogyan telepítsem a WordPress-t a LocalHoston?
A WordPress telepítése a localhostra nagyon egyszerű.A WordPress azonban nem telepíthető közvetlenül a számítógépes rendszerére, először létre kell hoznia egy környezetet a WordPress telepítéséhez.Csak három egyszerű lépést kell követnie a WordPress beállításainak letöltéséhez –
- Hozzon létre egy környezetet a WordPress számára
- Töltse le a WordPress-t a hivatalos webhelyről
- telepítési beállítások
Ez a három lépés műszaki ismeretek nélkül is könnyen megvalósítható.Ha gond nélkül szeretné telepíteni a WordPress-t, csak gondosan kövesse az egyes lépéseket anélkül, hogy kihagyna egy lépést.
Töltse le a helyi szerver szoftvert
WordPress telepítési környezet létrehozásához először le kell töltenie a helyi szerverszoftvert.Le kell töltenie a helyi szerverszoftvert, amely könnyen futtatható különböző operációs rendszereken.Különféle helyi szerverszoftverek állnak rendelkezésre a piacon, de ebben a témakörben azt javasoljuk, hogy egy PHP-ben írt szoftvert használjon, így könnyen létrehozhat egy letöltési környezetet az operációs rendszere alapján.Az operációs rendszertől függően (Windows, macOS vagy Linux) használhatja a választott fejlesztői környezetet.
Melyik a legjobb localhost szerver?
Íme néhány a legnépszerűbb localhost szolgáltatók közül.
- WAMP(WAMPa Windows - MySQL - Apache - PHP rövidítése)
- MAMP(MAMPa Mac OS X - MySQL - Apache - PHP rövidítése)
- LAMP(LAMPa Linux - MySQL - Apache - PHP rövidítése)
- XAMPP(XAMPPa cross platform rövidítése (minden - MySQL - Apache - PHP)
Megjegyzés: Az XAMPP jobb, mint a WAMP, MAMP, LAMP, mert kompatibilis az összes elérhető operációs rendszerrel, például Windows, OS-X és Linux
Csak látogassa meg Az XAMPP hivatalos weboldala.Válassza ki az operációs rendszert, és kattintson a letöltés gombra.
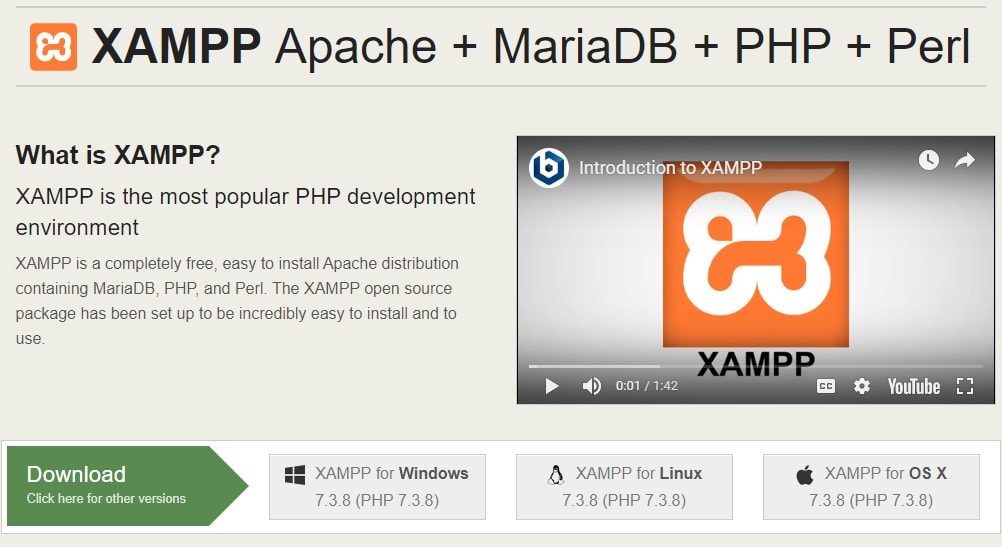
futtassa a szoftvert
A WordPress telepítési környezet létrehozásához szükséges helyi szerverszoftver letöltése után a következő lépés a szoftver futtatása a számítógépes rendszeren.A szoftver futtatásával a rendszeren megismerheti a szoftver számos funkcióját, és segít megérteni a használatát.
Ha a WordPress webhelyét XAMPP használatával tervezi telepíteni, egyszerűen megteheti Apache, MySQL, PHP和 phpMyAdmin tudja.
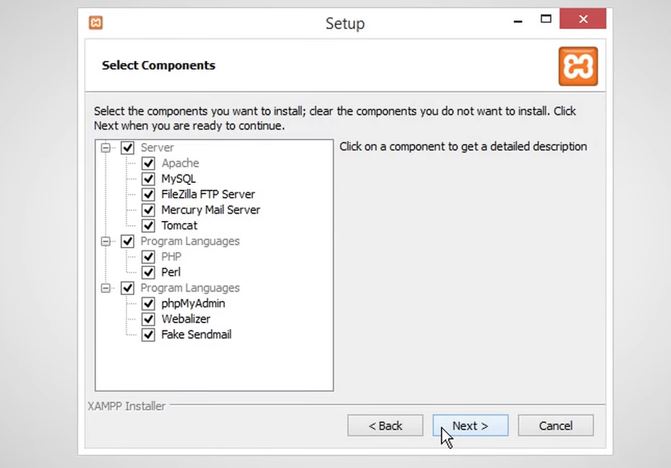
- A telepítés végén,megmutathatja Windows biztonsági figyelmeztetés.van szüksége A "gombra kattintvahozzáférést enged" Gomb ,Akarat Windows Defender tűzfal的 Apache HTTP Serverfehérlistára .Ügyeljen arra, hogy ellenőrizze "Privát hálózat, például az otthoni vagy munkahelyi hálózatom" Lehetőségek.Ez nagyon fontos.Ha az XAMPP nincs bejelölve, kattintson a gombrahozzáférést enged",akkor az XAMPP nem fog működni .
- Bizonyos víruskereső vagy tűzfalprogramok problémákat okozhatnak az XAMPP telepítései során.Ebben az esetben javasolt ideiglenesen deaktiválni őket, amíg az XAMPP sikeresen nem telepítődik.
Most nyissa meg az XAMPP vezérlőpultot, és indítsa el az Apache és a MySQL szervereket.Nem érheti el a PHPMyAdmin-t mindkettő elindítása nélkül.
Megjegyzés: Ha bármilyen hibát észlel, például „Az Apache váratlanul leállt”, ami a szolgáltatás megnyitását okozza. msc keresésWord Wide Web Publishing Service és tiltsa le
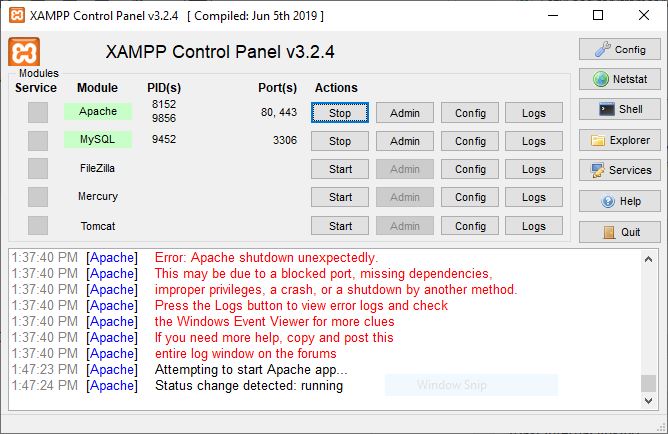
Töltse le a WordPress-t
Ez a fő lépés, ahol le kell töltenie a rendszerén lévő WordPress fájlokat a hivatalos webhelyről.
- Menj A WordPress hivatalos weboldala,
- Kattintson a Get WordPress gombra a jobb felső sarokban.
- A rendszer átirányít egy új oldalra.
- Most kattintson a "WordPress letöltése" gombra.
- A letöltési folyamat elindulása eltarthat egy ideig.ÿ
- Kapsz egy zip fájlt.Csomagolja ki a fájlt, és másolja ki a következő használatra.
hozzon létre egy adatbázist
Most létre kell hoznia egy adatbázist a WordPress webhelyéhez, hogy adatait a rendszerben tárolja.Ez egy nagyon fontos lépés, ezért nagyon óvatosan kell megtenni.Ezenkívül az adatbázis létrehozása után ne felejtse el megjegyezni az adatbázisfájl nevét, mivel később meg kell jegyezni a WordPress adatok eléréséhez.
Adatbázis létrehozásához kövesse az apró lépésekben leírt utasításokat -
- Lépjen arra a helyi lemezre, amelyre a letöltött XAMPP fájl mentve van.
- válassza htdocs mappába, és illessze be a WordPress legfrissebb verzióját, amelyet korábban másolt.
Megjegyzés: Itt átnevezheti a WordPress-t, ha akarja, például "zillowtechtest", vagy hagyja ugyanazt.
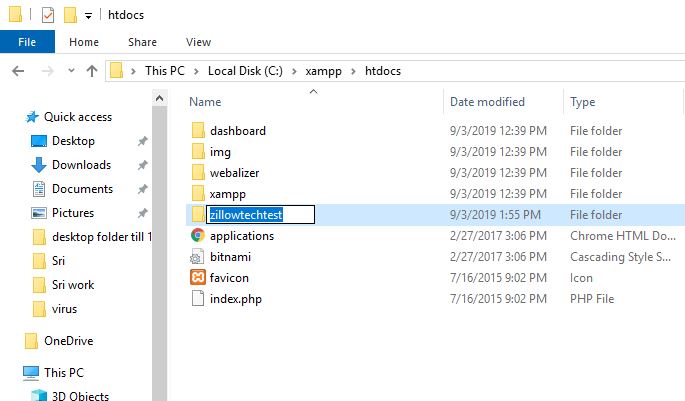
- Most nyisson meg egy új lapot a böngészőjében, és lépjen a következőre: localhost/phpmyadmin
- válasszon adatbázist
- Írja be ugyanazt a nevet, mint a helyi lemezen.
- Végül kattintson teremt Gomb.Az adatbázisod másodpercek alatt létrejön.
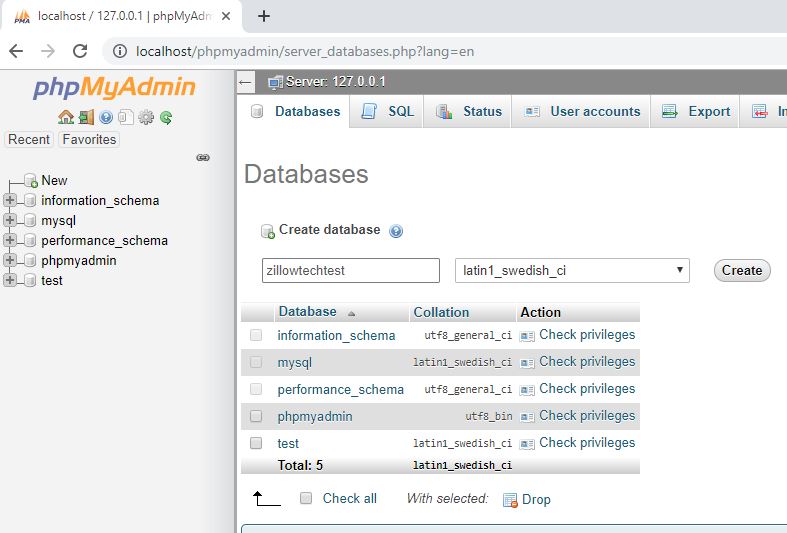
Telepítse a WordPress-t
OK, már majdnem készen van, csak néhány utolsó dolog a WordPress telepítési folyamatának befejezéséhez.Írja be a localhost/WordPress parancsot (a WordPress fájl neve a htdocs-ban) a böngésző címsorába, és nyomja meg az Enter billentyűt.Most hajtson végre néhány további műveletet a telepítés befejezéséhez.
Számomra az URL localhost/zillowtechtest volt
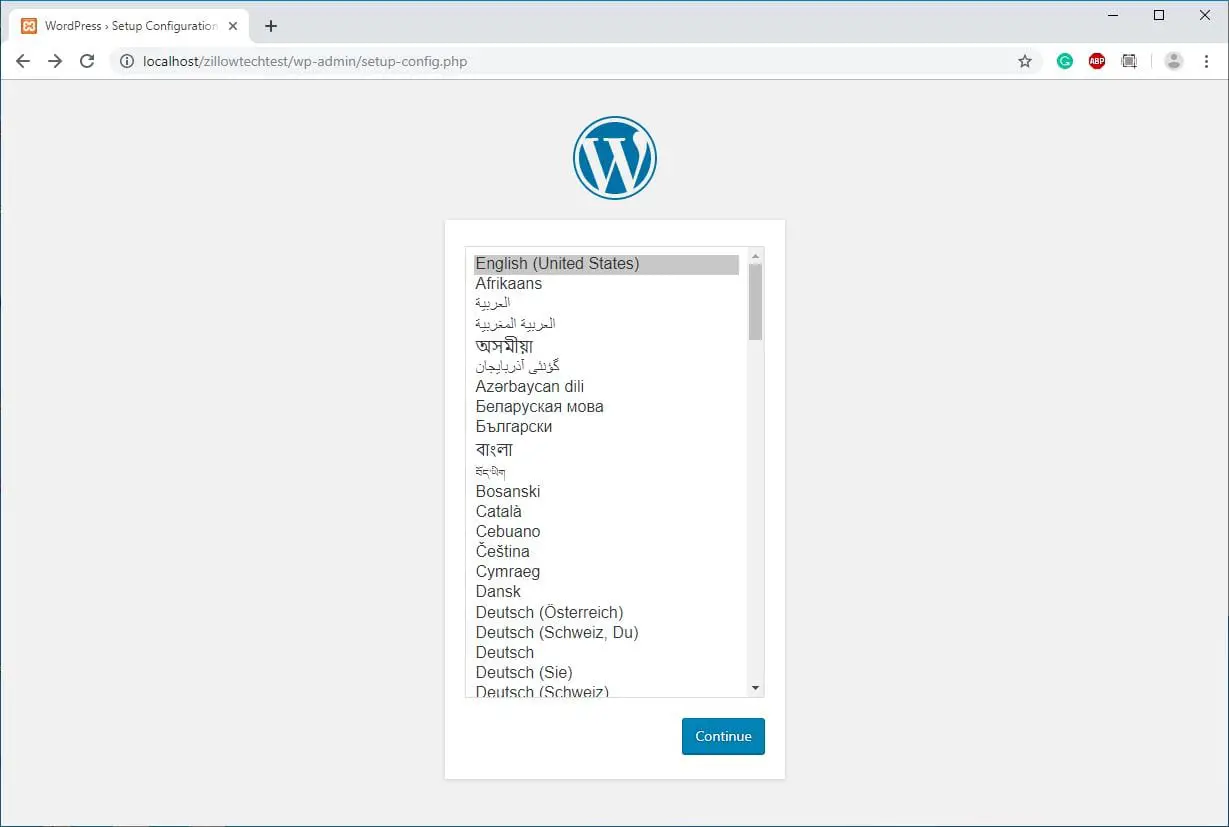
A lépések, amelyeket végre kell hajtanod, a következők lesznek:
- Válasszon nyelvet, majd kattintson a Folytatás gombra.
- A következő oldalon meg kell adnia a korábban létrehozott adatbázisnevet.
- Felhasználónevet és jelszót is meg kell adni.(vagy hagyja üresen a jelszót)
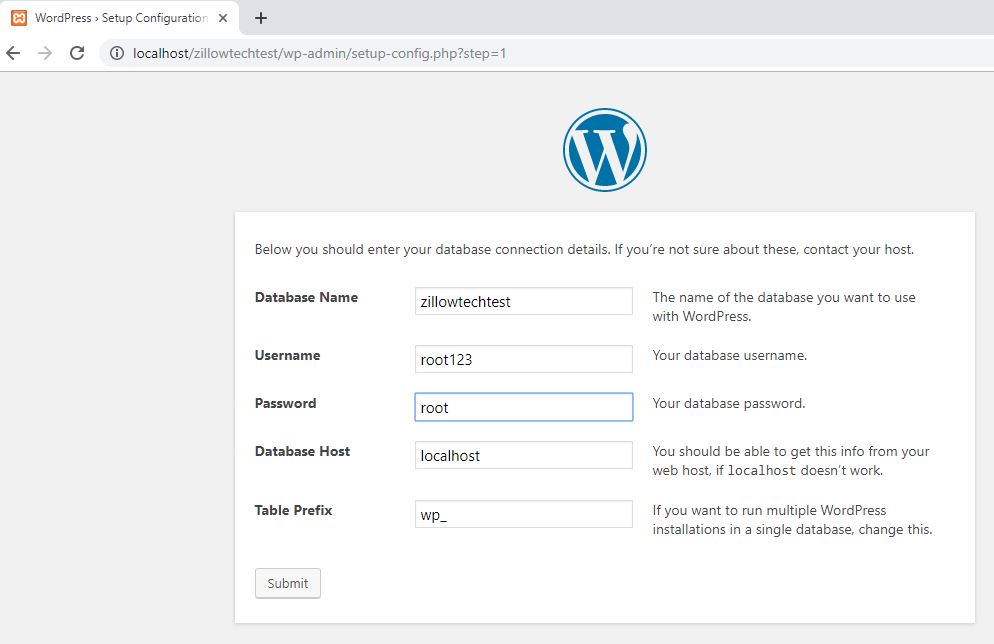
- Ezen adatok elküldése után le kell futtatnia a telepítési folyamatot.
- Meg kell adnia az olyan információkat, mint a cím, felhasználónév, jelszó és e-mail cím, majd el kell kezdenie a telepítési folyamatot.
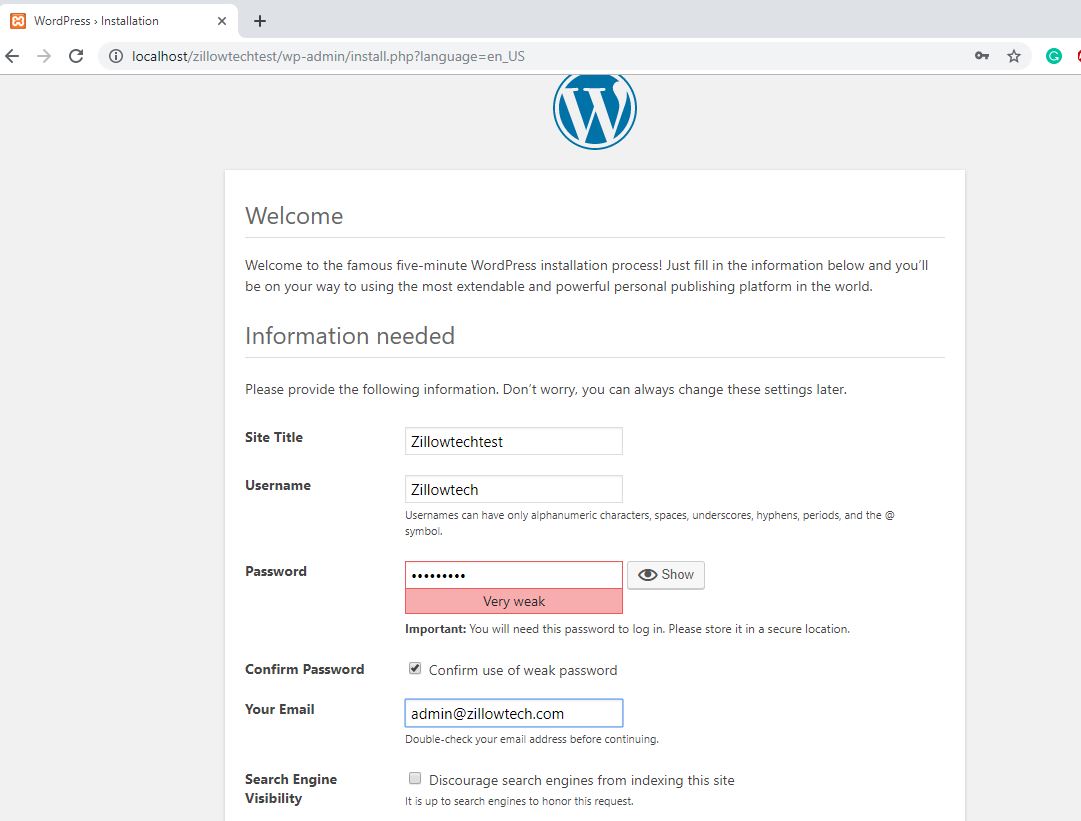
Rendben, tehát mind a hét lépés gondos elvégzése után könnyedén telepítheti a WordPress-t a localhostra.Kövesse a fenti lépéseket.
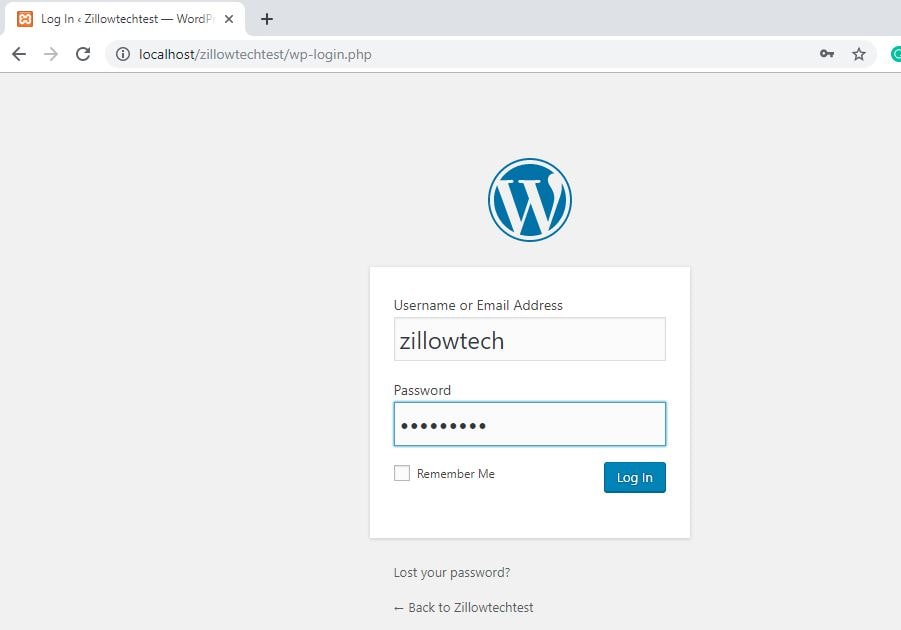
Ha nem követi gondosan a fenti utasításokat, akkor a WordPress beállítása során problémákba ütközhet, és nem fogja tudni zökkenőmentesen futtatni.
Reméljük, könnyedén, gond nélkül telepítheti WordPress-webhelyét, de ha a lépések követése közben bármilyen problémába ütközik, említse meg problémáját az alábbi megjegyzésmezőben, és mi a lehető leghamarabb kijavítjuk a problémát, és biztosítunk Önnek egy konkrét megoldás.

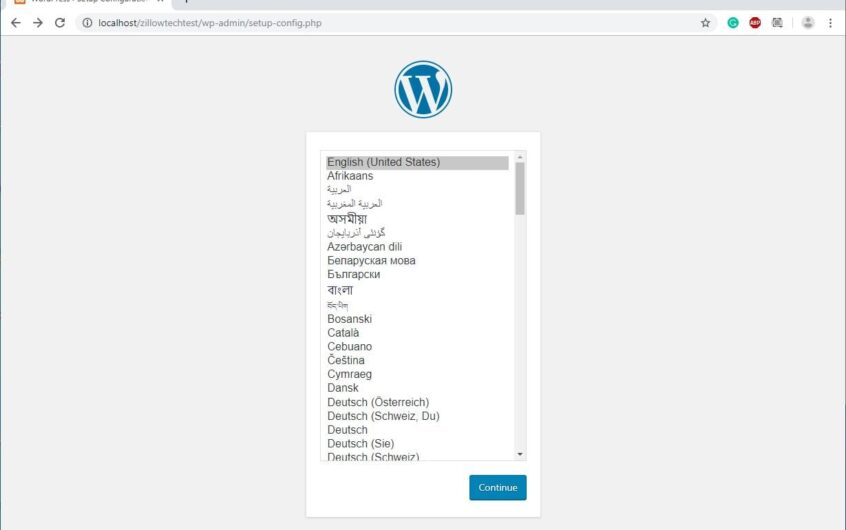

![A WordPress 500 belső szerverhibájának javítása [5 működő megoldás]](https://oktechmasters.org/wp-content/uploads/2021/09/25171-WordPress-500-internal-server-error.jpg)
![A WordPress adatbázis-kapcsolati hiba javítása [2021]](https://oktechmasters.org/wp-content/uploads/2021/01/4092-Error-Establishing-A-Database-Connection-524x350.jpg)
