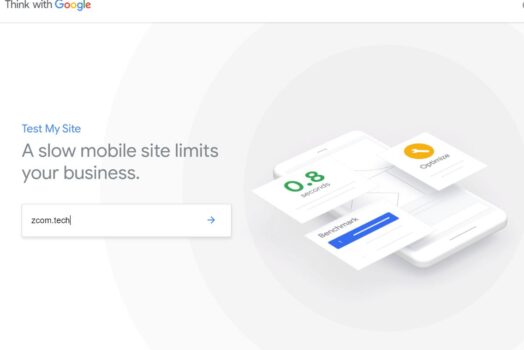Hirtelen egy webhelyen, amely néhány másodperccel ezelőtt jól működött, 500-as belső szerverhiba jelenik meg?
Ez egy gyakori WordPress hiba, amellyel WordPress-kiadóként találkozhat.A hiba leggyakoribb oka a sérült .htaccess fájl és a szerver PHP memóriakorlátjának túllépése.
Ha Ön webhelytulajdonos, webfejlesztő vagy WordPress-megjelenítő, itt van 5 megoldás a javításra500 Belső Szerver Hiba, Annak érdekében, hogy a lehető leggyorsabban újra üzembe helyezhesse WordPress webhelyét.
Javítsa ki a "belső szerverhibát" a WordPressben
Megjegyzés: Ezek a megoldások jelentős változtatásokat igényelnek webhelye gyökérkönyvtárában.Nyomatékosan javasoljuk, hogy készítsen biztonsági másolatot webhelyéről, mielőtt megpróbálná a fenti megoldások bármelyikét, arra az esetre, ha valami rosszul sülne el.
Hozzon létre egy új .htaccess fájlt
A hiba leggyakoribb oka a sérült .htaccess fájlok és a szerver PHP memóriakorlátjának túllépése.A bővítmények telepítése vagy a WordPress-webhelyen végzett egyéb módosítások után a WordPress könyvtárában található .htaccess fájlok megsérülhetnek.A javítás egyszerű.Csak annyit kell tennie, hogy létrehoz egy új .htaccess fájlt a WordPress gyökérkönyvtárában.
- Ha rendelkezik Cpanel hozzáféréssel, megnyithatja a WordPress gyökérkönyvtárát a fájlkezelő eszközből,
- Vagy használhat harmadik féltől származó Filezilla szoftvert a WordPress gyökérkönyvtárának eléréséhez.
Nevezze át a .htaccess fájlt ".htaccess_old" névre.
- Nyissuk meg a fájlkezelőt közvetlenül a cPanel irányítópultjáról:
- Keresse meg a .htaccess fájlt webhelye gyökérkönyvtárában.
- Kattintson a jobb gombbal, és válassza az Átnevezés lehetőséget:
- Nevezze át valami ilyesmire: ".htaccess_old".
- Most már csak egy új .htaccess fájlt kell létrehoznia a helyére.
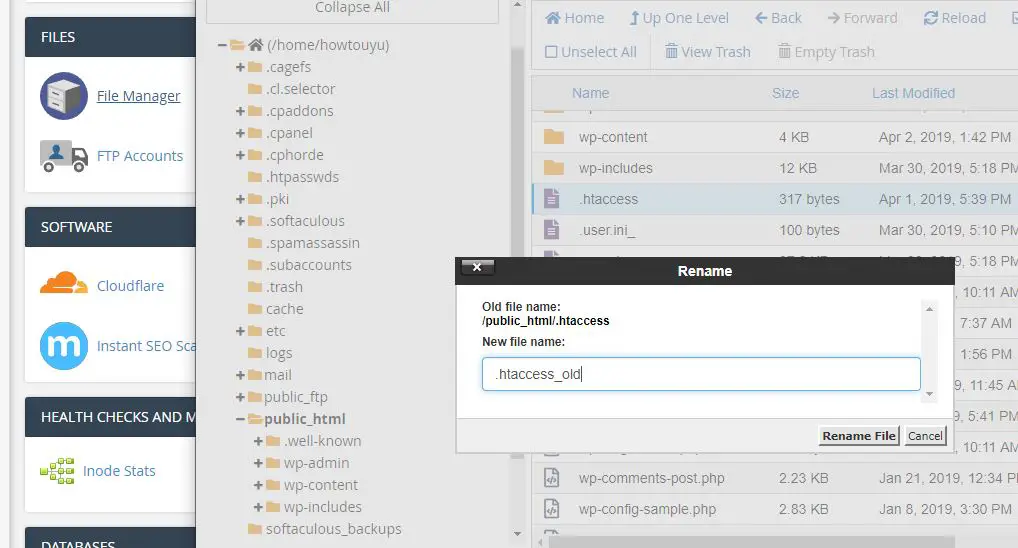
Hozzon létre egy új .htaccess fájlt.
- A WordPress új .htaccess fájl létrehozására kényszerítéséhez,
- Nyissa meg a WordPress irányítópultját.
- Ezután lépjen a Beállítások → Állandó hivatkozások elemre.
- Semmilyen beállítást nem kell módosítania.
- Csak kattintson a "Változások mentése" gombra,
- A WordPress automatikusan létrehoz egy új, tiszta .htaccess fájlt:
- Ez az!Remélhetőleg újra működik a weboldalad.
Ellenőrizze, hogy nem rossz WP-bővítmény okozza-e a problémát
Ha a probléma nem oldódott meg, és továbbra is megkapja500 Belső Szerver Hiba, akkor a következő dolog, amit megpróbálhatsz, az az, hogy inaktiváld a bővítményt.A bővítményproblémák vagy ütközések gyakran belső szerverhibákat okoznak.Főleg, ha közvetlenül az új bővítmény aktiválása után látja a hibát.A beépülő modulok deaktiválásával megtalálhatja és eltávolíthatja a problémás beépülő modulokat.
Ha rendelkezik hozzáféréssel a WordPress irányítópultjához, lépjen a beépülő modulok kezelési területére, és használja a jelölőnégyzetet az összes beépülő modul egyidejű deaktiválásához:
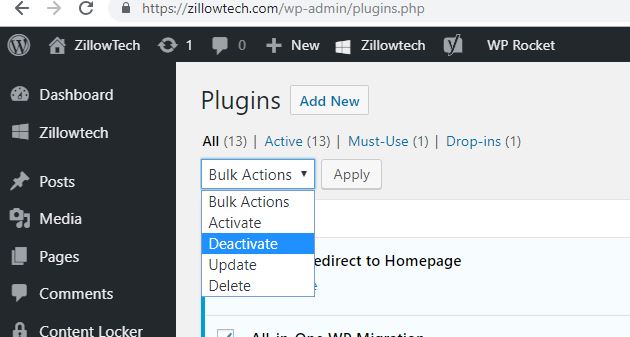
Ezután egyesével aktiválja őket újra, és mindegyik után nyissa meg a weboldalt.Remélem sikerül megtalálni a kérdéses plugint.
Ha nem fér hozzá az irányítópulthoz, kapcsolja ki a WordPress beépülő modult:
Ha az 500-as belső kiszolgálóhiba miatt nem tudja elérni az irányítópultot, kövesse az alábbi lépéseket a beépülő modul fájlkezelőből történő deaktiválásához.
- Csatlakozzon webhelyéhez FTP-n vagy fájlkezelőn keresztül
- Keresse meg a /wp-content/ mappát.
- Nevezze át a plugins mappát valami ilyesmire: plugins_old.
Most próbálja meg megnyitni a WordPress irányítópultját, ha el tudja érni, ez azt jelenti, hogy a probléma az egyik bővítmény.
- Lépjen a WordPress beépülő moduljaihoz,
- A következő hibaüzenet jelenik meg: "A bővítmény hiba miatt deaktiválva lett;A beépülő modul nem létezik. "ne aggódj.
- Lépjen a fájlkezelőbe, és nevezze át a plugins mappát plugins_old névről plugins névre.
- Most a WordPress irányítópultjáról aktiválja az egyes bővítményeket egyenként.
- A plugin aktiválása után böngésszen 3-4 oldalt a blogon.
- Ismételje ezt a lépést, amíg meg nem találja azt a beépülő modult, amely aktiválta a belső szerverhibát.
váltson át az alapértelmezett témára
Ha a beépülő modul letiltása nem oldja meg a problémát, akkor valószínűleg a téma a felelős.Ezt egyszerűen ellenőrizheti, ha az alapértelmezett WordPress témára vált.A huszonhatot ajánlom, ami a legújabb alapértelmezett téma.Ha a 26-os verzióra váltás megoldja a problémát, újra engedélyezheti az összes beépülő modult, és elkezdheti keresni a problémát a témakódban.
Ha témája hivatalos témakönyvtárból vagy független témaboltból származik, a lehető leghamarabb értesítse a szerzőt.Másrészt, ha ez a saját témája, akkor a fejlesztők segítségét kell kérnie, mivel ezeket a hibákat gyakran nehéz megtalálni – még a tapasztalt kódolók számára is.
Növelje a PHP memóriakorlátot
Egy másik lehetséges probléma az, hogy a WordPress webhely elérte a webhelyétPHP memóriakorlát.Alapértelmezés szerint a WordPress megpróbál 40 MB memóriát lefoglalni egyetlen webhely telepítéséhez (ameddig a tárhely ezt lehetővé teszi).De ha elakad, manuálisan növelheti ezt a korlátot (ismét mindaddig, amíg a gazdagép ezt lehetővé teszi).
A WordPress gyökérkönyvtárának elérése FTP-n vagy a cPanel fájlkezelőjén keresztül:
megtaláljawp-config.php Kattintson a jobb gombbal a fájlra, és válassza a Szerkesztés lehetőséget
在/*Adja hozzá a következő sorokat előtte, /* Ennyi, hagyja abba a szerkesztést! Jó közzétételt. */ üzenet:
define('WP_MEMORY_LIMIT', '64M');
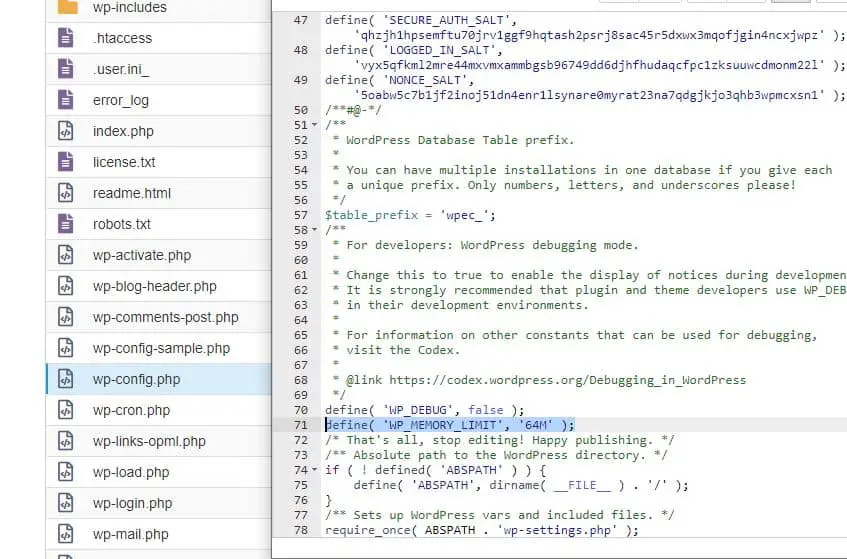
Ezután kattintson a Mentés gombra a módosítások mentéséhez.Alternatív megoldásként felveheti a kapcsolatot bérbeadójával támogatásért.Most ellenőrizze, hogy ez javítja-e az 500-as belső kiszolgálói hibát.
Töltse fel újra az alapvető WordPress fájlokat
Ha a fenti megoldások egyike sem működött az Ön számára, próbálja meg feltölteni az alapvető WordPress-fájlok tiszta másolatát.
Menj WordPress.org és töltse le a WordPress legújabb verzióját.
A letöltés befejezése után bontsa ki a ZIP-fájlt, és törölje:
- A teljes wp-content mappa.
- wp-config-sample.php fájl.
Ezután töltse fel a fennmaradó fájlokat a WordPress webhelyére FTP-n keresztül.Az FTP program figyelmeztetni fogja a duplikált fájlokat.Ha ez megtörténik, feltétlenül válassza ki a duplikált fájlok felülírásának lehetőségét.
Remélhetőleg ezen megoldások egyike segíthet kijavítani a belső szerver hibaüzenetét a WordPress webhelyén.Ha nem, javasoljuk, hogy a házigazdája ügyfélszolgálati csapata nézze át a hibanaplót a probléma azonosítása érdekében.

![A WordPress 500 belső szerverhibájának javítása [5 működő megoldás]](https://oktechmasters.org/wp-content/uploads/2021/09/25171-WordPress-500-internal-server-error.jpg)

![A WordPress adatbázis-kapcsolati hiba javítása [2021]](https://oktechmasters.org/wp-content/uploads/2021/01/4092-Error-Establishing-A-Database-Connection-524x350.jpg)