Észrevette, hogy a Windows 2020 lassan fut vagy lefagy indításkor a 5. májusi frissítés után?Vagy észrevette, hogy a WUAUSERV (Windows Update Service) magas CPU-használatot okoz a Windows 10 frissítése után?
A Wuauserv egy Windows rendszerszolgáltatás vagy Windows Update szolgáltatás, amely a Windows és más programok frissítéseinek észlelésére, letöltésére és telepítésére használható.
röviden,wuauserv szolgáltatásFelelős a Windows és más programok frissítéseinek letöltéséért és telepítéséért.De néha bármilyen okból, ha a szolgáltatás elakad a Windows frissítések letöltése és telepítése közben, előfordulhat, hogy Windows frissítéssel kell találkozni.Windows 10 magas CPU-használattal.
Ha Ön is e felhasználók közé tartozik, teljesítményproblémákat tapasztalnak Windows 10 rendszerű számítógépükön, például rendszer lefagy, lassú vagy erős CPU-használat az svchost.exe folyamat által.
Itt felsoroltunk néhány olyan megoldást, amelyek hasznosak lehetnek, és remélhetőleg enyhítik a problémáit.
tartalom
Javítsa ki a wuauserv magas CPU-használatot a Windows 10 rendszerben
Számos oka lehet ennek a problémának, például vírusfertőzés, hibás Windows-frissítés, sérült rendszerfájlok, hiányzó vagy esetleg sérült frissítési adatbázis stb.Bármi is legyen ennek a cikknek az oka, különféle megoldásaink vannak, amelyekkel megpróbálhatja kijavítani ezt a problémát.
Kezdje az alapokkal, és végezzen teljes rendszervizsgálatot a legújabb frissített víruskereső alkalmazással.Győződjön meg arról, hogy nincs 100%-ban CPU-t és lemezhasználati problémákat okozó vírus/rosszindulatú program.
Ha magas Windows 10 CPU-használatot észlel a Windows frissítések letöltése és telepítése közben, javasoljuk, hogy várjon még néhány percet a letöltési folyamat befejezéséhez.
Nyissa meg a Windows Updates alkalmazást is, és ellenőrizze, hogy vannak-e telepítendő Windows-frissítések.
- Nyomja meg a Windows + I billentyűparancsot a Beállítások alkalmazás megnyitásához,
- Kattintson a Frissítés és biztonság lehetőségre, ne a Windows Update elemre,
- Kattintson a "Frissítések keresése" gombra a függőben lévő frissítések letöltéséhez és telepítéséhez (ha vannak).
- Ezután indítsa újra a számítógépet ezek alkalmazásához,
- Most ellenőrizze, hogy nincs-e magasabb CPU-használat a Windows 10 rendszerben.
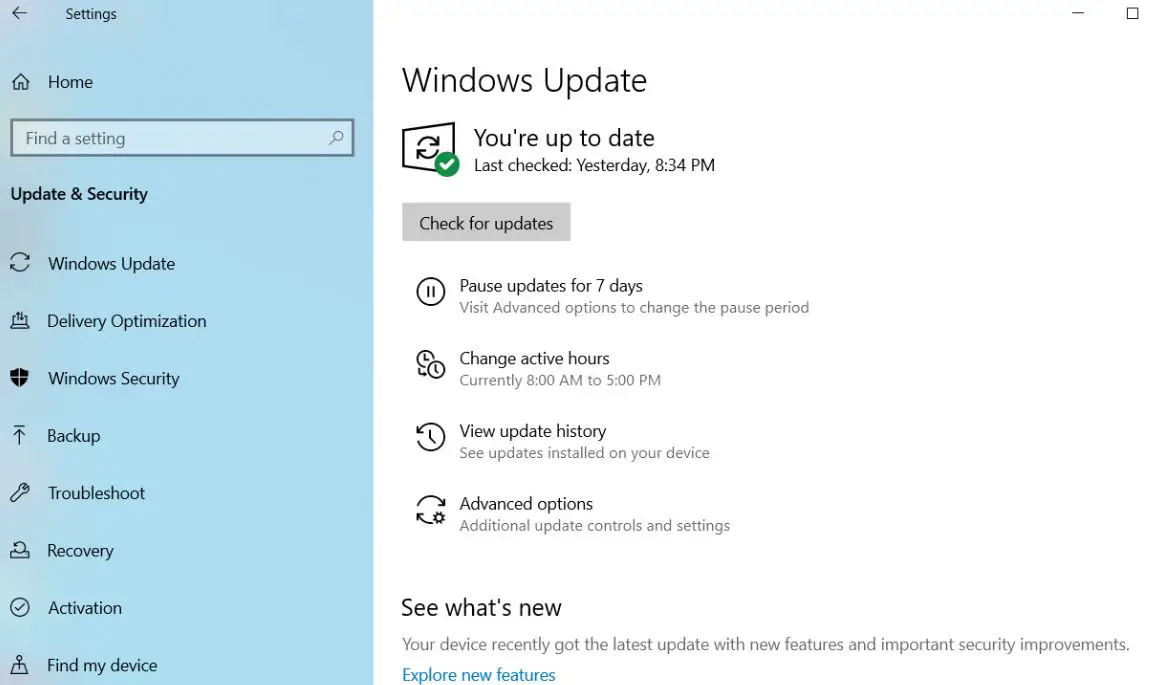
fuss Rendszerfájl-ellenőrző segédprogram, hogy megbizonyosodjon arról, hogy egyik sérült rendszerfájl sem okozza a problémát.
- Nyisson meg egy parancssort rendszergazdaként,
- belépSFC/SCANNOWés nyomja meg az Entert.
fussSFC UtilitiesEllenőrizze a hiányzó rendszerfájlokat, ha talál valamilyen segédprogramot, innen%WinDir%System32dllcachevisszaállíthatja őket egy tömörített mappából .Ismétlem, ha az SFC nem tudja kijavítani a sérült rendszerfájlokat, futtassa a DISM parancsot a rendszerkép javításához, és engedélyezze az sfc számára a feladat elvégzését.A fentiek elvégzése után indítsa újra a Windows rendszert, és ellenőrizze, hogy a probléma megoldódott-e.
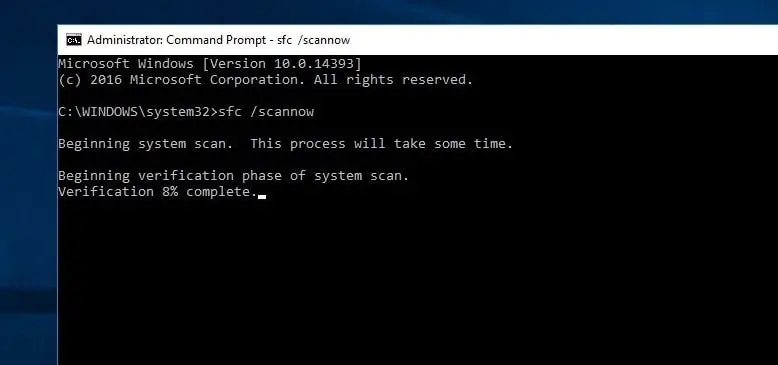
Futtassa a Window Update hibaelhárítót
A Windows 10 beépített hibaelhárítóval rendelkezik a Windows Update szolgáltatással kapcsolatos problémák ellenőrzéséhez és kijavításához.Mivel a wuauserv egy ablakfrissítéshez kapcsolódó szolgáltatás, javasoljuk, hogy futtassa ezt a hibaelhárítót, hogy ellenőrizze, segít-e csökkenteni a rendszererőforrás-használatot.
A Windows Update hibaelhárító futtatása Windows 10 rendszeren:
- Kattintson a Start menü keresési típusának hibaelhárítása elemére, és nyomja meg az Enter billentyűt.
- Ezután kattintson a Windows Update elemre, és futtassa a hibaelhárítót.
- Ezzel megkezdődik a Windows Update-problémák diagnosztizálása, beleértve annak ellenőrzését, hogy futnak-e a Windows Update és a kapcsolódó szolgáltatások, ellenőrzi, hogy a frissítési adatbázis nem sérült-e stb.
- Várja meg, amíg a frissítési hibaelhárító befejezi a diagnosztikai folyamatot.
- Ezután indítsa újra a Windows-t, és ellenőrizze, hogy alacsonyabb-e a CPU-használat
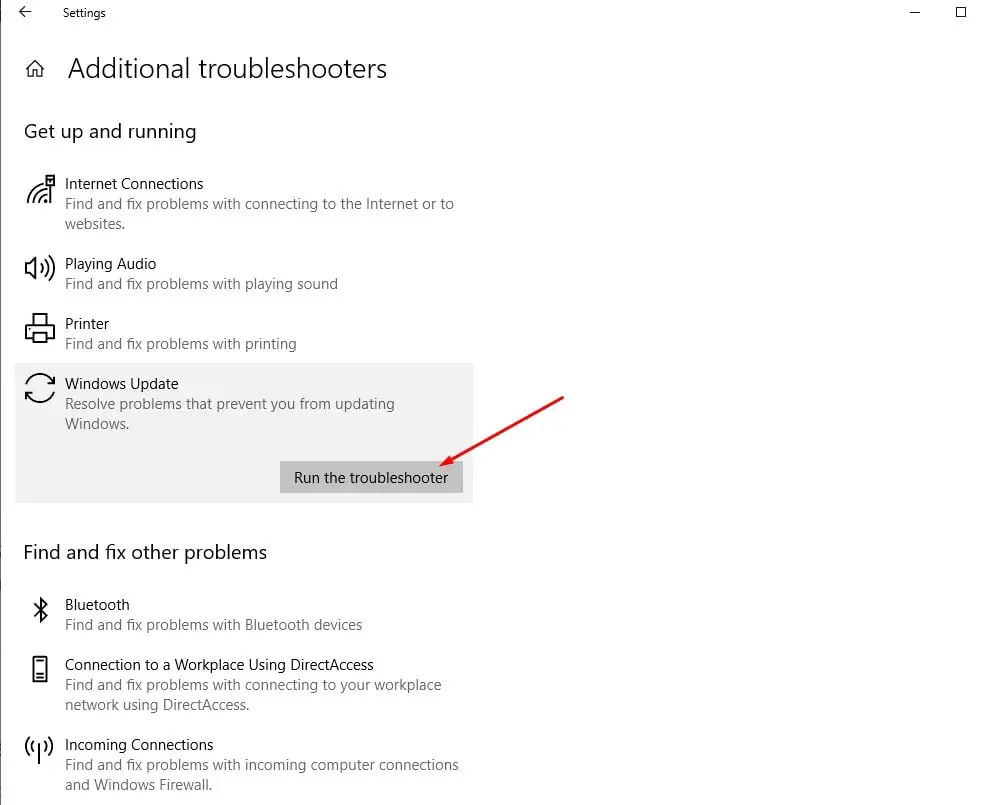
Állítsa vissza a Windows Update összetevőit
Ez egy másik legjobb megoldás a legtöbb Windows frissítéssel kapcsolatos probléma, valamint a reaktív elakadt wuauserv megoldására a Windows 10 rendszeren.
Csak nyissa meg a parancssort rendszergazdaként, és állítsa le a Windows Update-et és a kapcsolódó szolgáltatásokat (futtassa egyenként a következő parancsokat)
- net stop wuauserv ” (Windows frissítési szolgáltatás leállítása)
- Net stop bit"(A BITs szolgáltatás leállítása.)
majd navigáljon ideC: WindowsSoftwareDistribution letöltése,és törölje az összes fájlt és mappát a letöltési mappából.Ehhez használja a ctrl+a billentyűparancsot az összes kijelöléséhez, és nyomja meg a del gombot a törléshez.
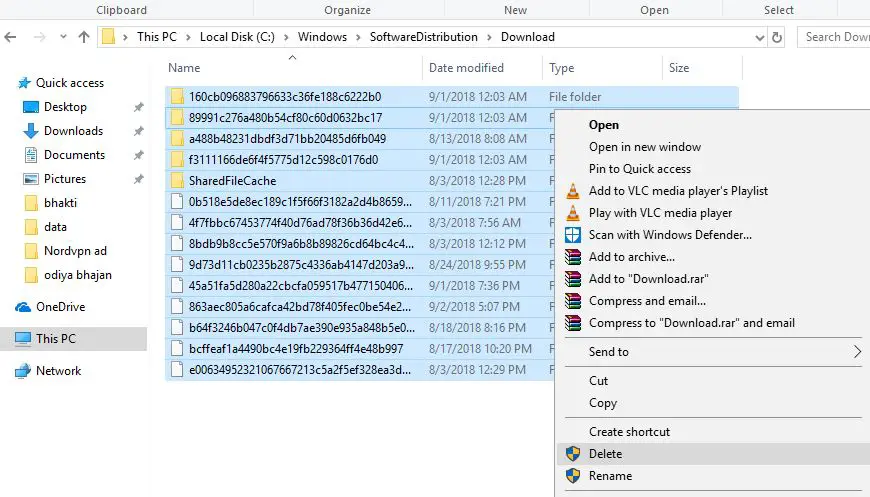
Nyissa meg újra a Parancssort (Admin), és hajtsa végre a parancsot
- " net start wuauserv " (A Windows Update szolgáltatás indítása)
- " net start bitek ” (a BITS szolgáltatás elindításához), amelyet korábban letiltott.
Indítsa újra a Windows-t, és ellenőrizze, hogy a rendszer erőforrás-kihasználása magasabb-e.
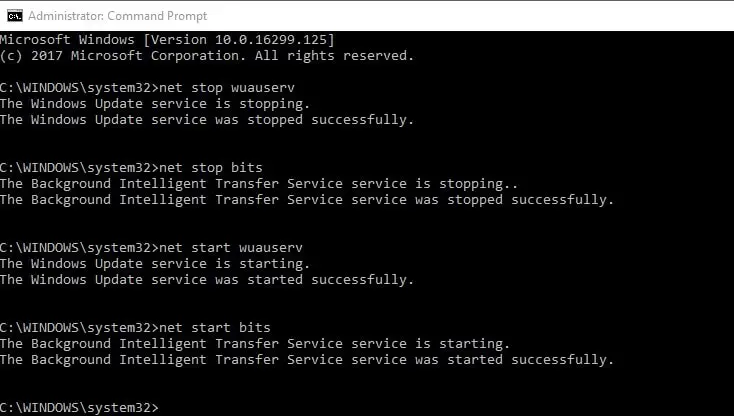
állj meg wuauserv
Ha a fenti módszerek egyike sem működik az Ön számára, ideiglenesen leállíthatja a wuauserv szolgáltatást.Ez ideiglenesen felszabadítja az általa használt számítógépes erőforrásokat.Ezután manuálisan telepítheti a rendszerfrissítéseket, vagy megvárhatja, amíg a Microsoft kiadja a következő frissítést.
Megjegyzés:WUAUASERVCsak akkor fut, ha a Windows Update fut.Ez nem alapvető szolgáltatás, és gyorsan letiltható, hogy felgyorsítsa Windows számítógépét.
A wuauserv szolgáltatás letiltása
- Nyomja meg a Windows + R billentyűparancsot, írja beservices.msc, Majd kattintson az OK gombra.
- Ezzel megnyílik a Windows Services konzol,
- Görgessen le, és keresse meg a Windows Update Services lehetőséget,
- Kattintson jobb gombbal a Windows Update szolgáltatásra, válassza a Tulajdonságok menüpontot,
- Módosítsa itt az indítási típust a szolgáltatás letiltásához és leállításához a szolgáltatás állapota mellett.
- Kattintson az Alkalmaz, majd az OK gombra a módosítások mentéséhez.
Ez minden, indítsa újra az ablakokat, és ellenőrizze, hogy a rendszer működik-e, és a wuauserv szolgáltatás már nem vesz igénybe magas CPU-használatot vagy 100%-os lemezhasználatot.
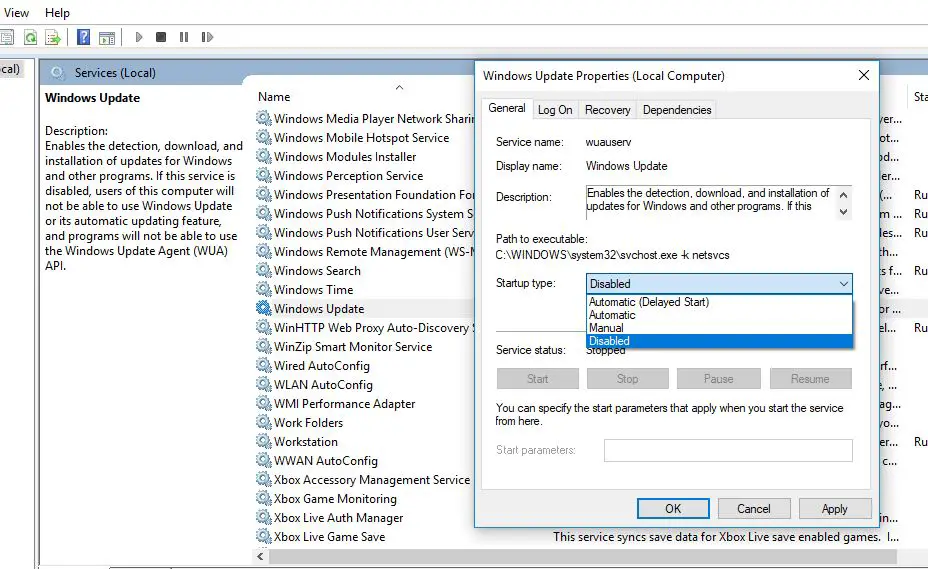
Továbbá,beállításokbólLetiltásA háttérben futó alkalmazások letiltásaKattintson az Adatvédelem elemre.Ezután lépjen a bal oldali panelre""Háttéralkalmazások"az utolsó lehetőség . Itt a kapcsoló bezárása lehet bezárás nem szükséges vagy használtháttér alkalmazás.
Windows használatakorismét től Start > Beállítások > Rendszer > Értesítések és műveletek, majd zárd be Tippeket, trükköket és tanácsokat kaphat.Segít megoldani a magas rendszererőforrás-használati problémákat a Windows 10 rendszerű számítógépeken.
Ezek a legjobb megoldások a Windows frissítési folyamatának (WUAUSERV) javítására. Magas CPU-használat a Windows 10 rendszerben.Bármilyen kérdése van, nyugodtan vitassa meg a bejegyzéssel kapcsolatos javaslatait az alábbi megjegyzésekben.

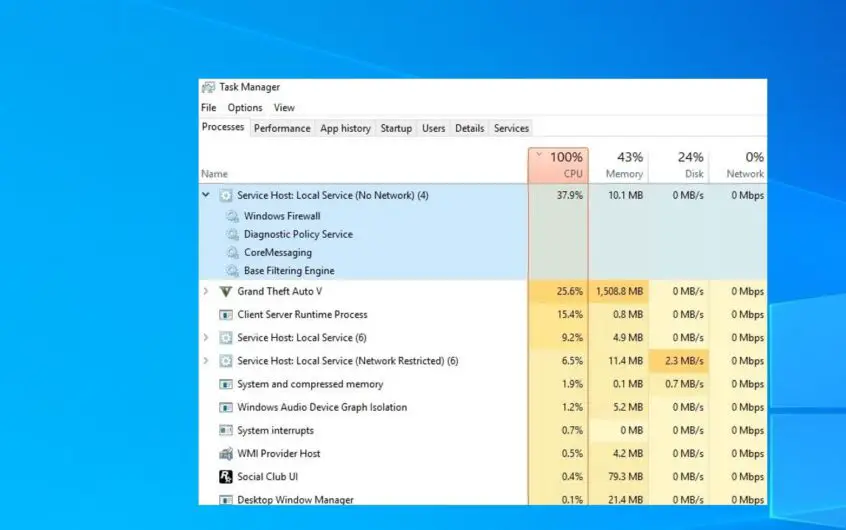




![[Javítva] A Microsoft Store nem tud letölteni alkalmazásokat és játékokat](https://oktechmasters.org/wp-content/uploads/2022/03/30606-Fix-Cant-Download-from-Microsoft-Store.jpg)
![[Javítva] A Microsoft Store nem tud letölteni és telepíteni alkalmazásokat](https://oktechmasters.org/wp-content/uploads/2022/03/30555-Fix-Microsoft-Store-Not-Installing-Apps.jpg)

