A professzorok és a szerkesztők szigorúak lehetnek a feladatok és esszék értékelésénél.A cikk minőségétől függetlenül fontos követni a nyilatkozat formátumát;Főleg az akadémián.Ezeknek a formátumoknak a fő része a behúzás, ritka típus a függő behúzás, amelyet gyakran használnak bibliográfiához, hivatkozásokhoz, hivatkozásokhoz, dokumentumok listáihoz stb.
Ha ugyanazokat a tippeket keresi, van egy hasznos útmutatónk, amely megtanítja Önnek, hogyan hozhat létre függő behúzásokat a Wordben, hogyan hozhat létre függő behúzásokat a Google Dokumentumokban, valamint a függő behúzásokról szóló parancsikonokat.
Ebben a cikkben megmutatjuk, hogyan kellMicrosoft Word和Google DocsLógó behúzások létrehozása a .Mielőtt azonban végigmenne ezeken a lépéseken, íme néhány fontos pont a függő behúzásokkal kapcsolatban.
- függőleges behúzásMás néven negatív/fordított behúzás vagy második sor behúzás.
- AlkalmazáskorAz első sor általában a bal margóhoz van behúzva, míg a bekezdés többi sora tovább van behúzva, általában 0.5 hüvelyk.
- ez tesziAz olvasók könnyebben elolvashatják a tartalmat.
- Lógó behúzás vanCMS (Chicago Manual of Style), MLA (Modern Language Association) és APA (American Psychological Association) az írási stílusok kötelező követelményei.
Mivel a függő behúzásokat ritkán használják, a legtöbb felhasználó valószínűleg nem tudja, hogyan hozhat létre függő behúzásokat a Wordben.
tartalom
I. lehetőség: Microsoft Word alkalmazásban
Függő behúzások létrehozásához a Microsoft Wordben van egy speciális függő behúzás opció a programban.Az írók vonalzókkal is létrehozhatnak függő behúzásokat.Ha meg szeretné tudni, hogyan hozhat létre függő behúzásokat a Wordben, kövesse az alábbi lépéseket.
1. Válassza ki a formázni kívánt bekezdést függő behúzással, majd váltson ráKezdőlapTab.
2A.kattintson a bekezdésre組Kis párbeszédablak-indító ikon a jobb alsó sarokban.
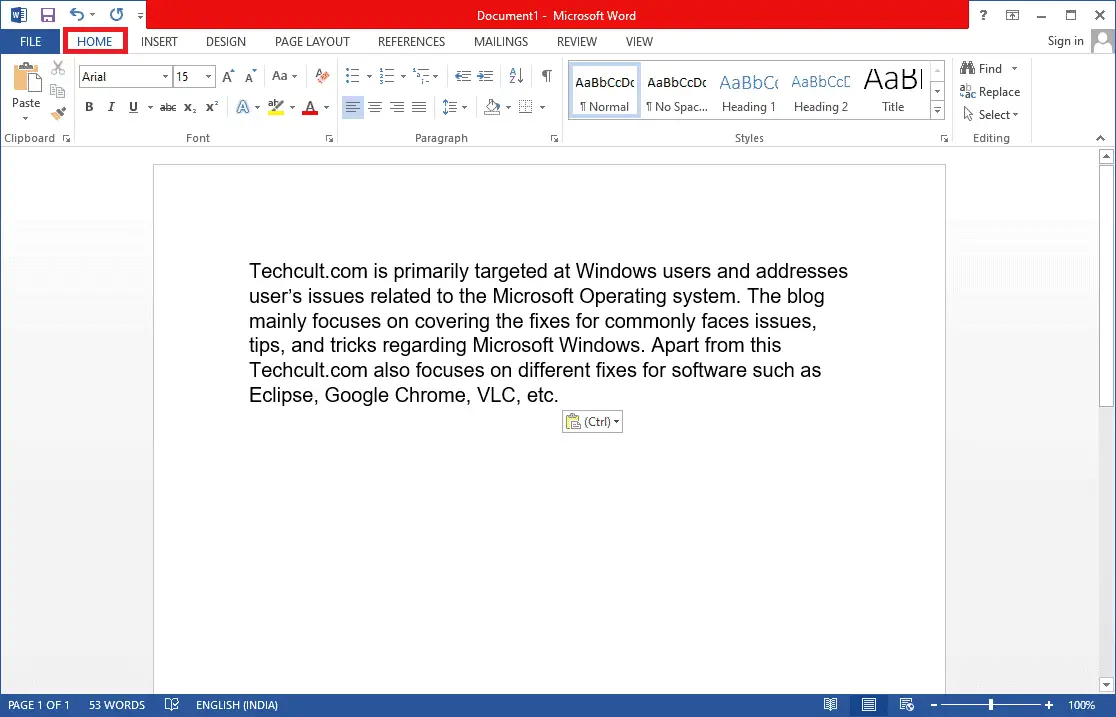
2B.Te isJobb klikkegy sor kiválasztott sor, majdVálasszon a lehetőségek közülbekezdés….
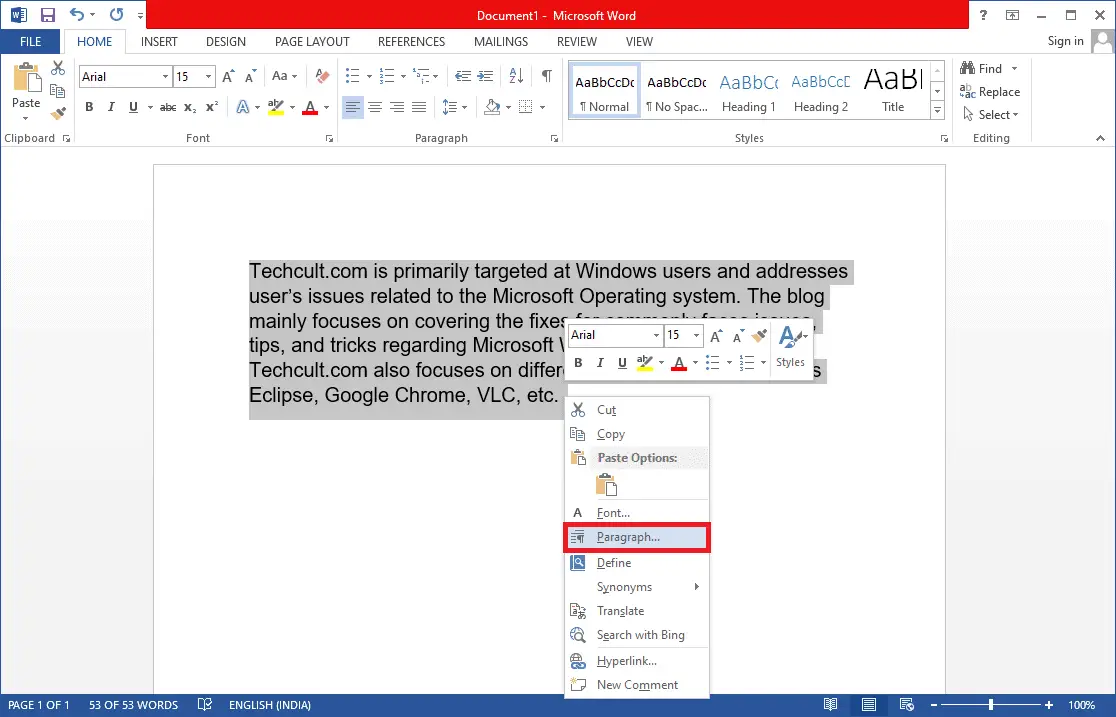
3. ABehúzások és szóközök fülre kattintvaKülönlegesNyissa meg a legördülő listátÉs válasszonFüggő.
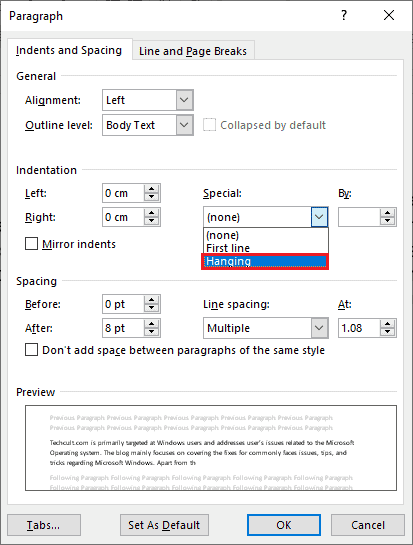
4. Az alapértelmezett felfüggesztési érték a következőre van állítva0.5 hüvelyk.Állítsa be a behúzás értékét igényei szerint a fel vagy le nyilakra kattintva.A párbeszédablak alján található előnézeti mezőben látható, hogyan fog kinézni a kiválasztott bekezdés formázás után.
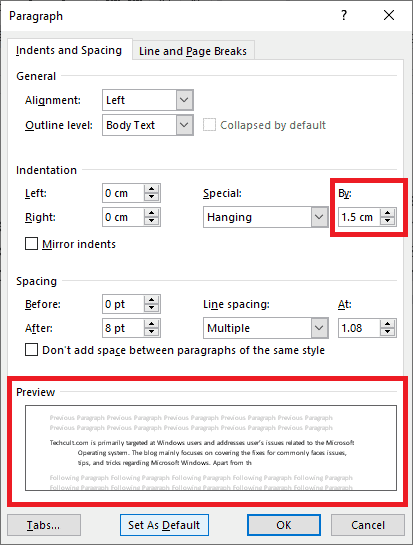
5. Kattintson a gombraHatározzuk.
A vonalzóval függő behúzásokat is létrehozhat.Ehhez kövesse a megadott lépéseket.
1. Először lépjen a Nézet > Vonalzók menüpontraGyőződjön meg róla, hogy a vonalzó látható
2. Válasszon ki egy bekezdést és helyetvonalzó上的felfelé mutató nyíl jobbrahúzza.Ez azt jelenti, hogy az összes sor (kivéve az első sort vagy azt a sort, amelyet nem jelölt ki) átkerül az új jelölőbe, amelyet létrehoz.
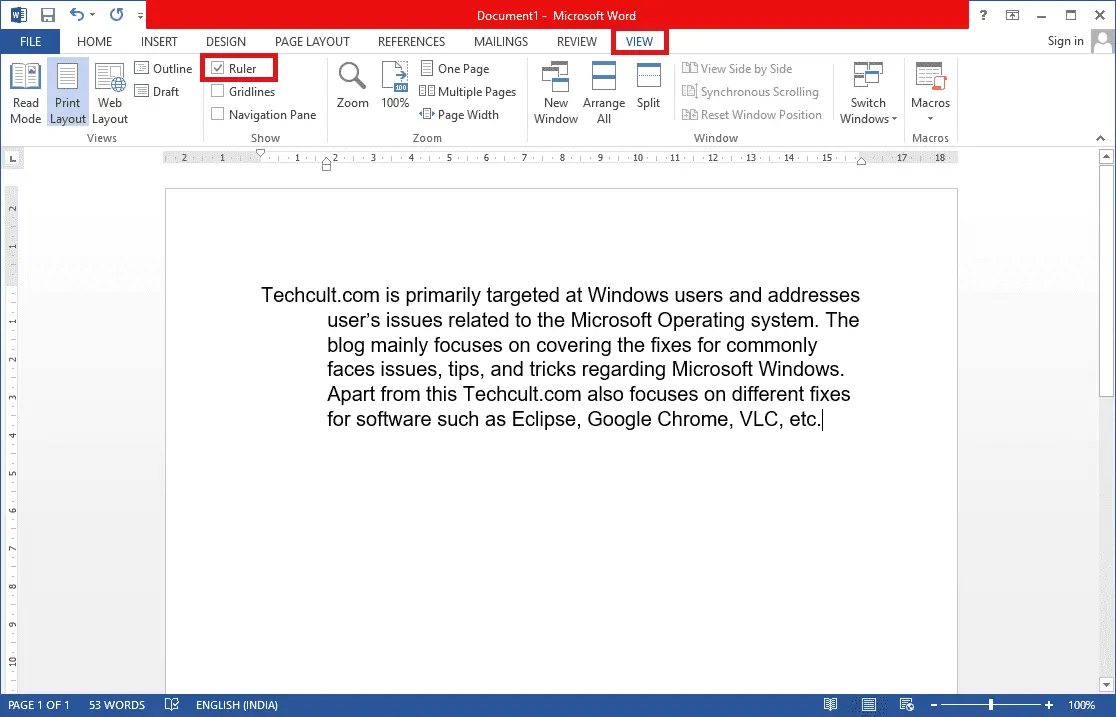
Ha azt szeretné, hogy a következő bekezdés ugyanazt a formázást kövesse, helyezze a gépelési kurzort a már formázott bekezdésbevége, majd nyomja meg a gombotlépj be.Most kezdjen el gépelni, és a rendszer automatikusan formázza, hogy legyen egy függő behúzás.
Ha közvetlenül beilleszti a kontextust, kattintson a jobb gombbal a dokumentum bármely üres részére, és válassza kiCsak szöveg beillesztéselehetőség speciális behúzás alkalmazására.
Ezzel befejezte azt a folyamatot, hogyan hozhat létre függő behúzásokat a Wordben.
Második lehetőség: A Google Dokumentumokban
Kétféle módon hozhat létre függő behúzásokat a Google Dokumentumokban.Az első a natív behúzási opciók használata, a másik pedig a vonalzó manuális húzása.Az alábbi lépésekben szerepelnek.
XNUMX. módszer: Használja a behúzás opciót
Az általános behúzási lehetőségeken (balra, jobbra, középre és igazításra) kívül a Google Dokumentumok speciális behúzási lehetőségeket is tartalmaz, mint például az első sor és a függő.Kövesse az alábbi lépéseket, hogy a kívánt értékre állítsa be egy bekezdés következő soraiban a lógás mértékét.
1. Nyisson meg egy doc fájlt, és válassza ki azt a bekezdést, amelybe be akar lógni.
2. A kiválasztott bekezdés után kattintson a gombraformátumLehetőségek.
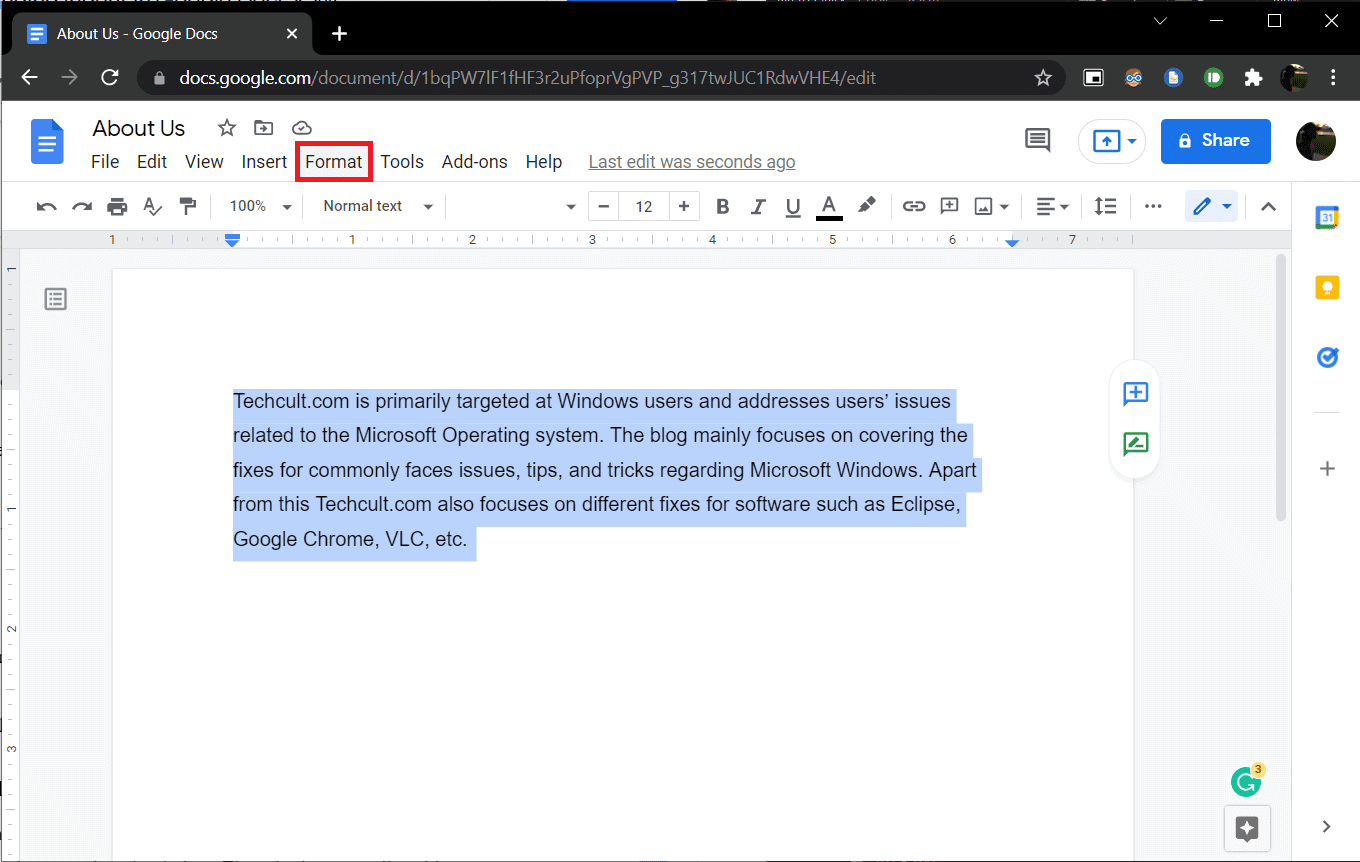
3.Válasszon az almenübőlIgazítás és behúzás>Behúzás opció.
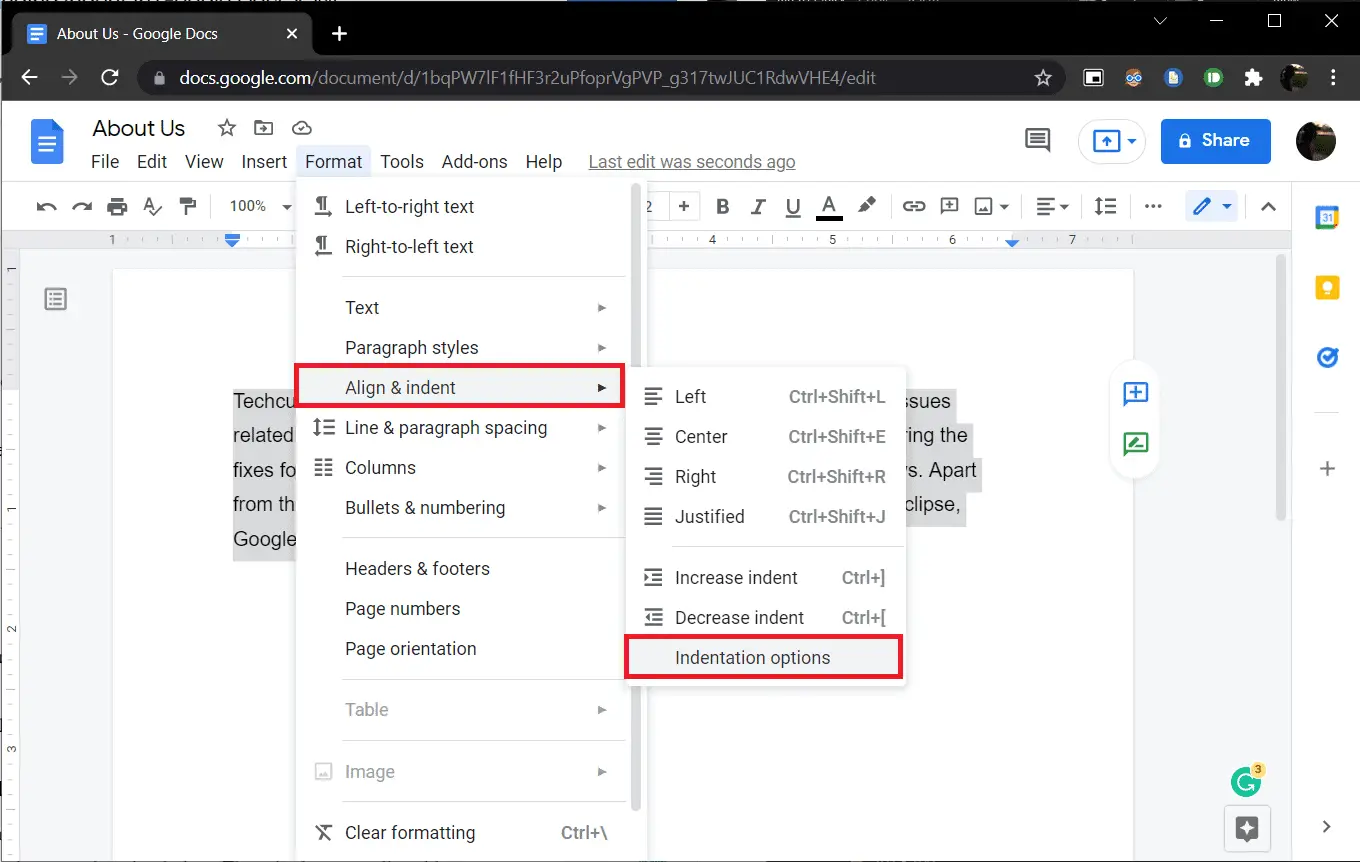
4. A következő párbeszédpanelen válassza ki a lehetőségetspeciális behúzásNyissa meg a legördülő listát, és válassza kifelfüggesztés.
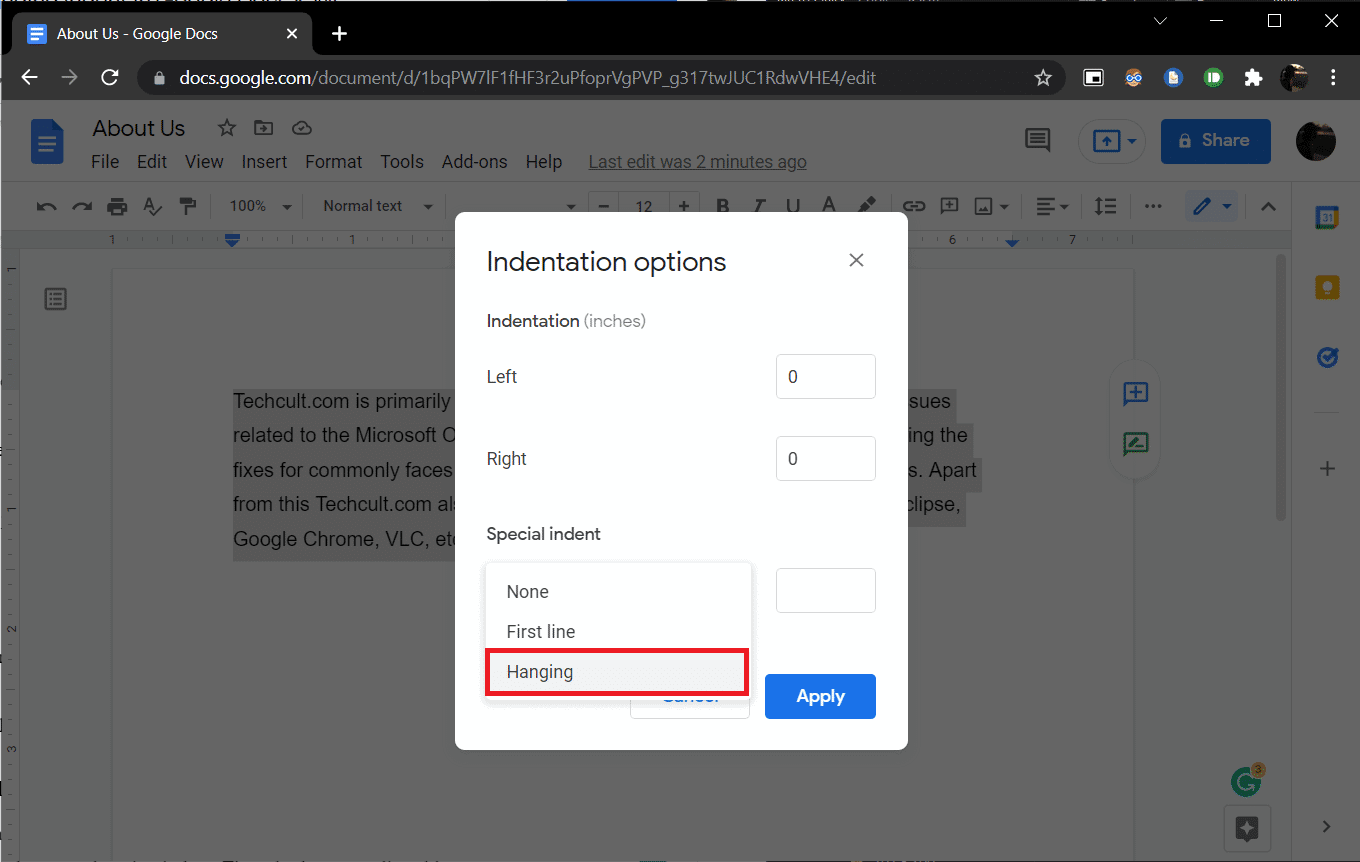
Alapértelmezés szerint a behúzás értéke a következőre van állítva0.5hüvelyk, állítsa be a mennyiséget szükség szerint, vagy amíg el nem éri a kívánt megjelenést.
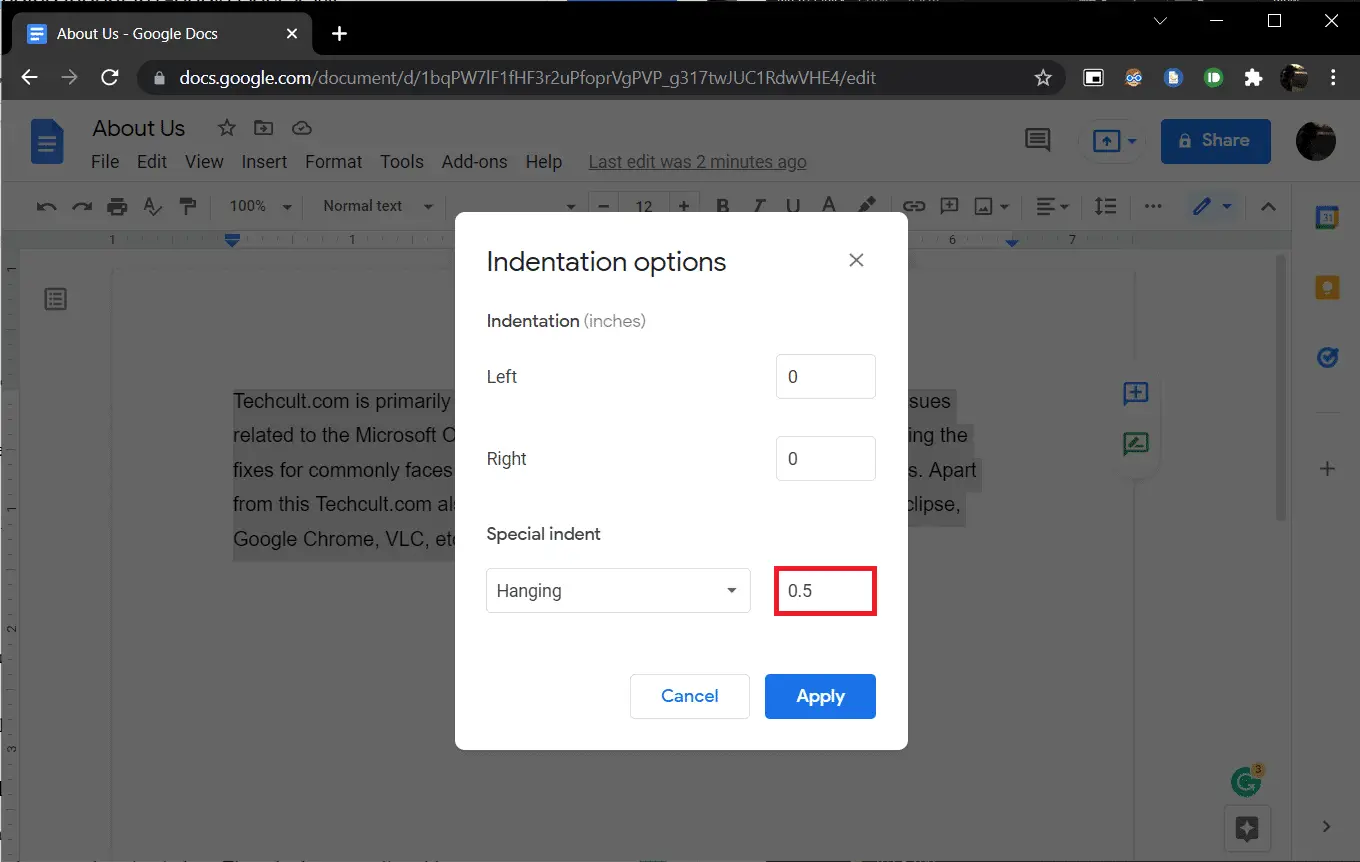
5. Kattintson a gombraAlkalmazásVagy nyomja meg az Enter billentyűt a függő behúzás érvénybe léptetéséhez.
2. módszer: Használja a vonalzó opciót
A vonalzót manuálisan is húzhatja a szöveg helyzetének beállításához és függő behúzások létrehozásához.A vonalzónak két állítható komponense van, a bal oldali behúzás és az első sor behúzás.A bal oldali behúzással növelheti a bal behúzás értékét és mozgathatja a bekezdéssort jobbra, az első sor behúzásával pedig a bekezdés első sorát a bal margóhoz igazíthatja.Íme, hogyan kell csinálni.
1. Először is győződjön meg arról, hogy a vonalzók láthatók a dokumentum tetején és bal oldalán.Ha nem, kattintsonMegtekintés > Vonalzó megjelenítésehogy engedélyezze azt.
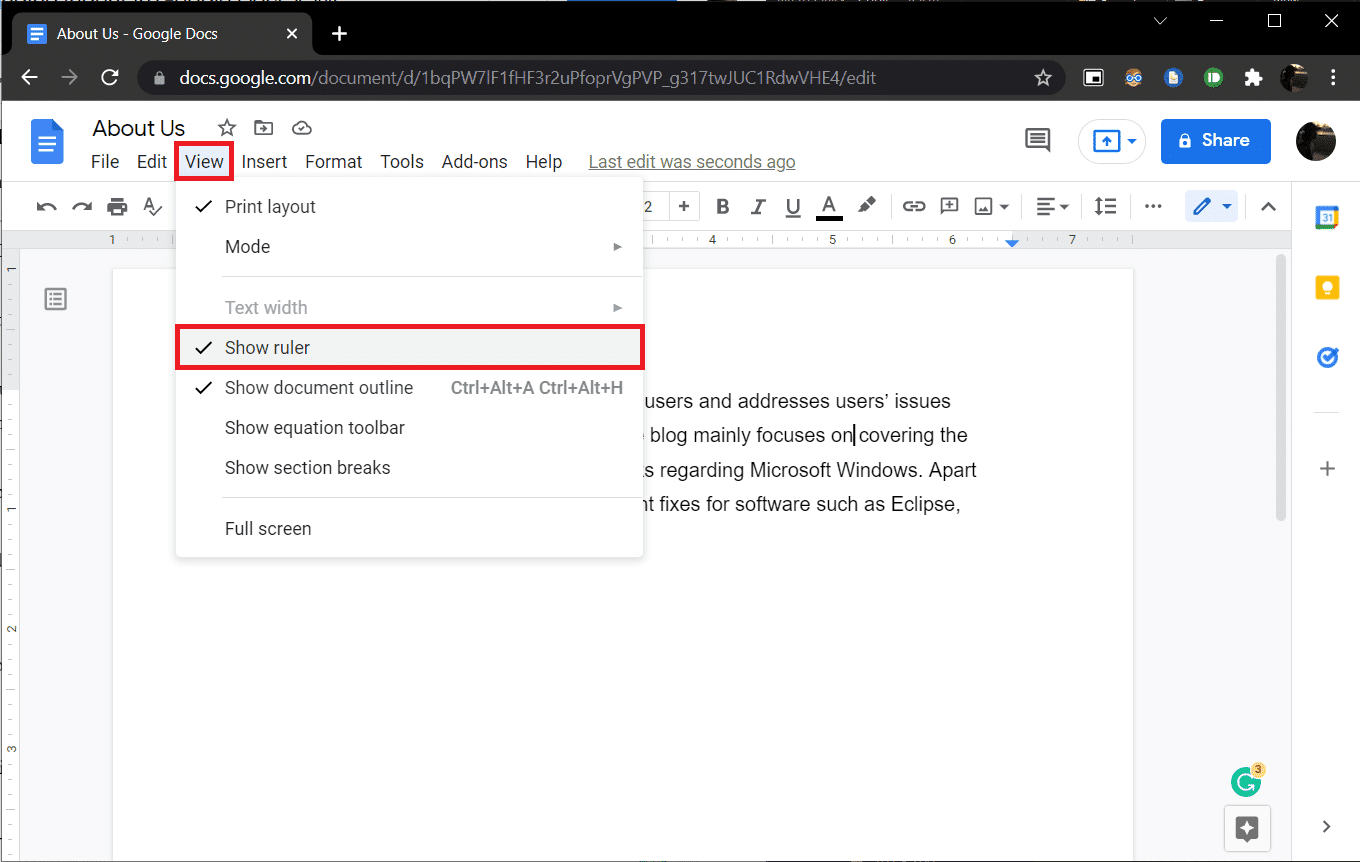
2. Menjen előre, és válasszon egy bekezdést vagy sorcsoportot.
3. Kattintson a gombraLefelé mutató kék nyíl (bal oldali behúzás)ÉsJobbraHúzza a behúzást.A pontosság érdekében az érték megjelenik a vonalzón.Az összes kiválasztott sor átkerül az új jelölőbe.
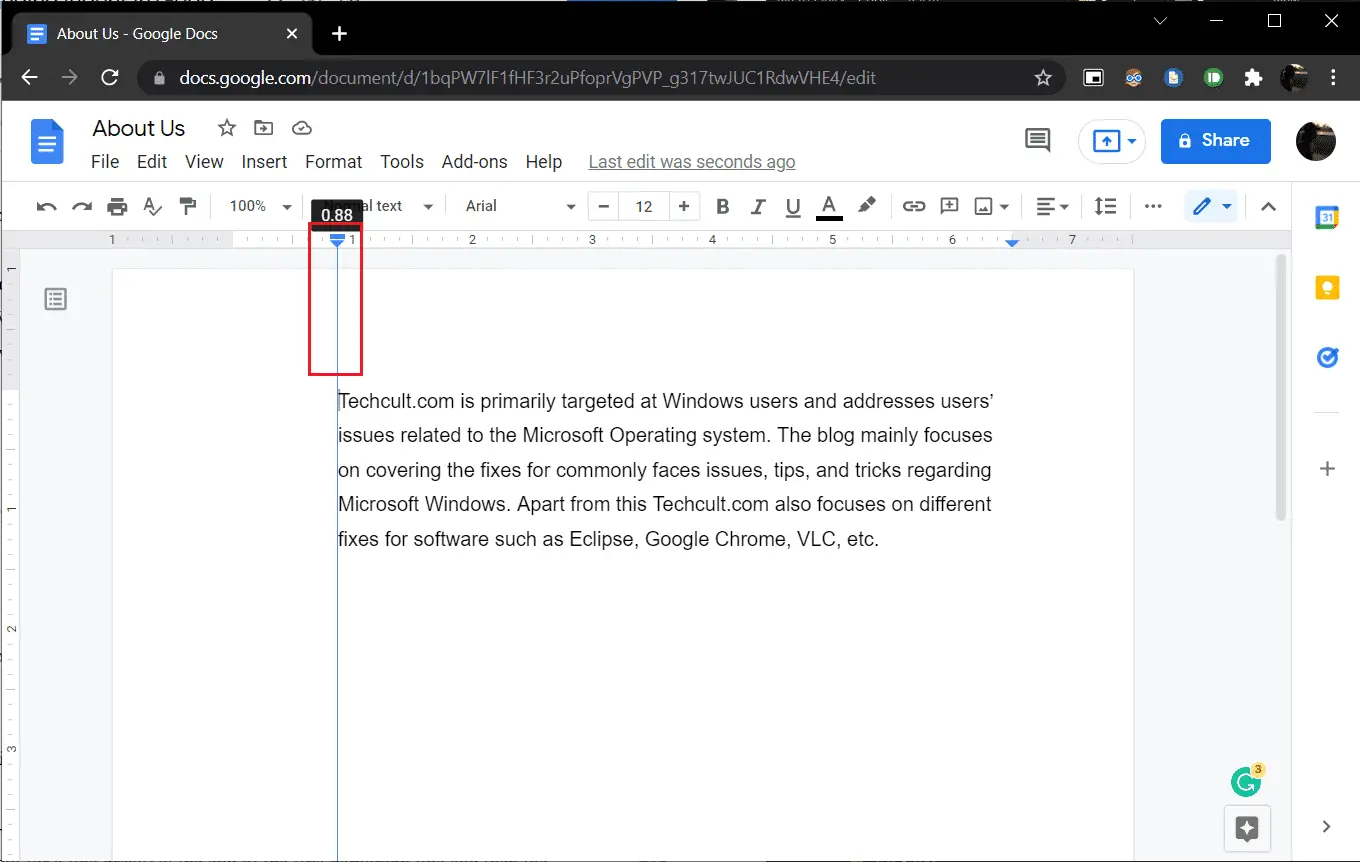
4. Ezután válassza ki a bal oldali behúzás nyíl feletti elemetkék kötőjel (az első sor behúzva)és húzza vissza oda, ahol az első sort kezdeni szeretné.
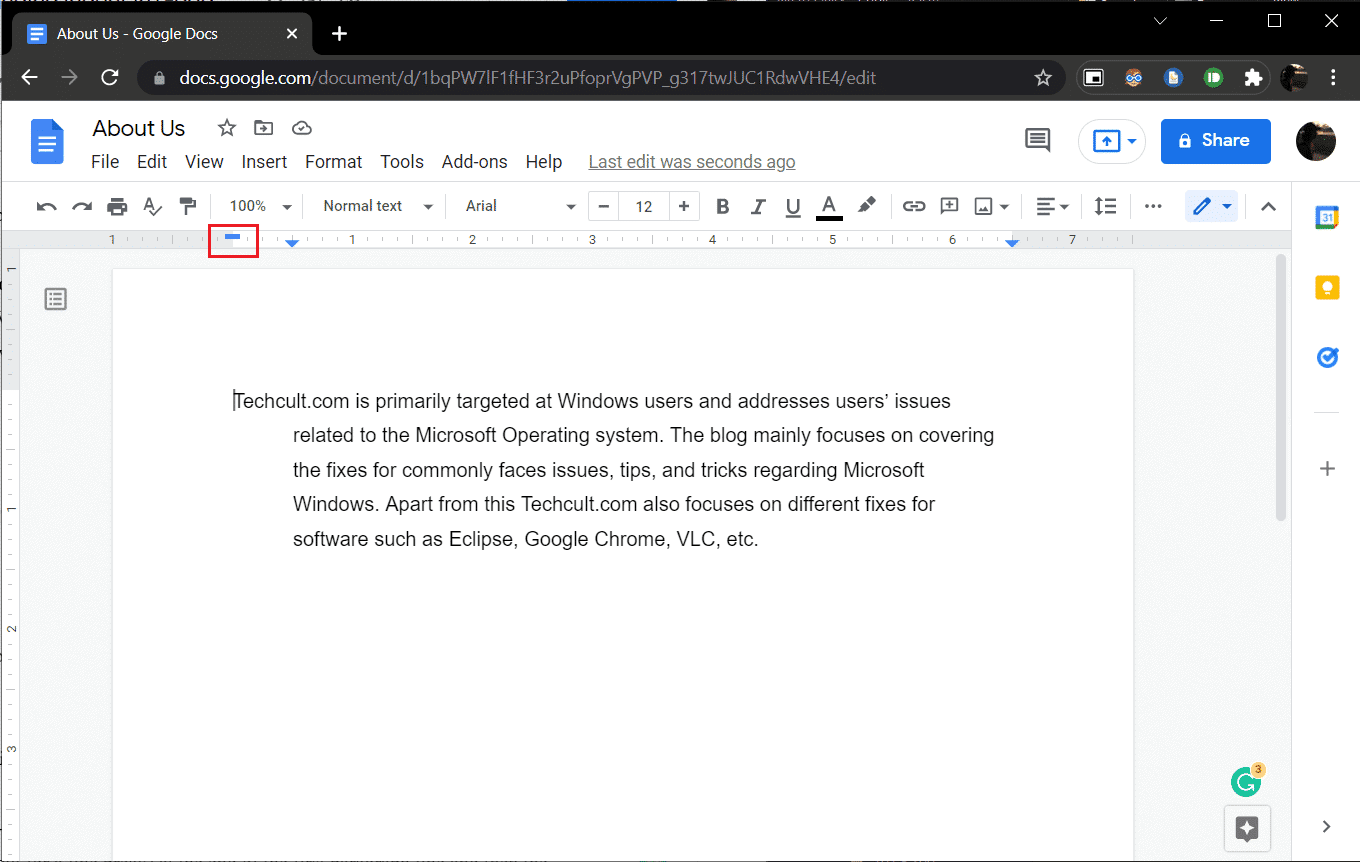
Állítsa be mindkét pozíciót, amíg el nem éri a kívánt megjelenést.
Egy másik módja a függő behúzások létrehozásának a Google Dokumentumokban a megnyomásShift + Enter, akasszon fel egy behúzás parancsikont az újsorhoz az első sor végére, és nyomja meg a gombotTabkulcs.Ismételje meg a műveletet a bekezdés minden soránál, hogy mindegyiket jobbra behúzza.Amellett, hogy időigényes, ez a megközelítés hibára is hajlamos.
Reméljük, hogy ez az útmutató hasznos volt, és megértetteLógó behúzások létrehozása a Wordben vagy a Google Dokumentumokban.

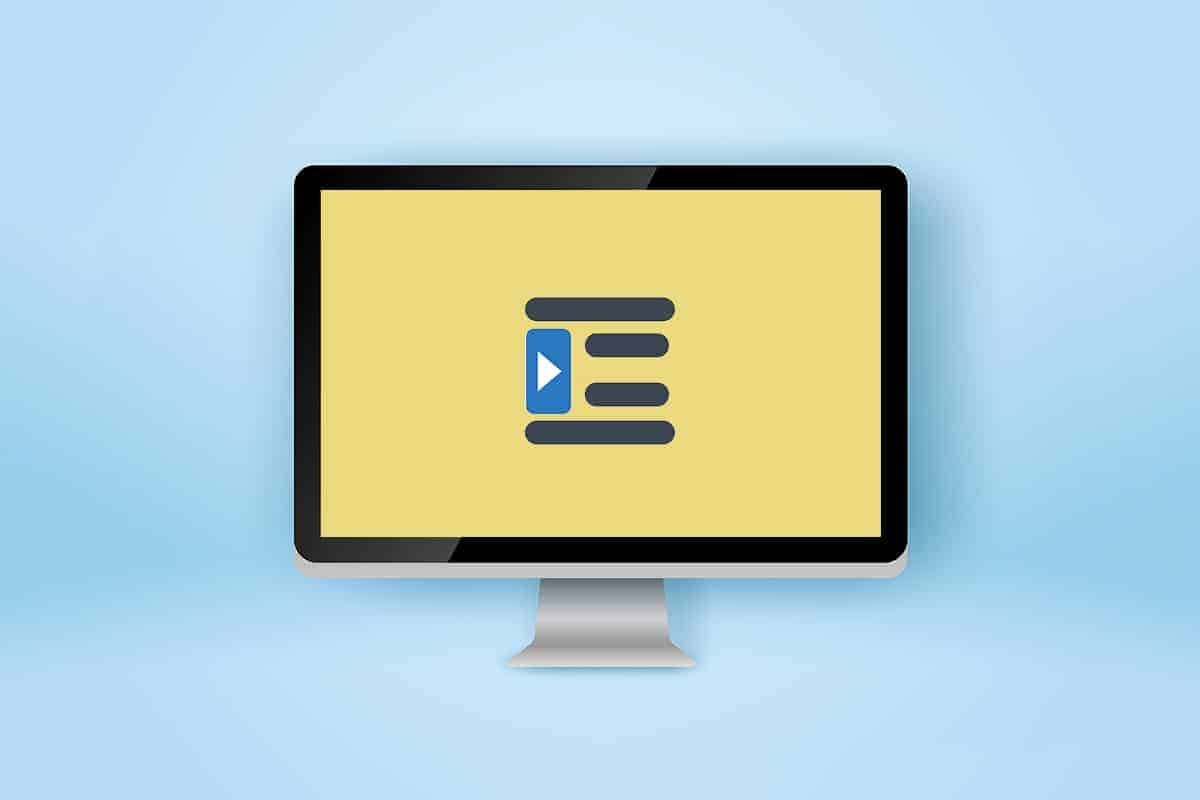




![[Javítva] A Microsoft Store nem tud letölteni alkalmazásokat és játékokat](https://oktechmasters.org/wp-content/uploads/2022/03/30606-Fix-Cant-Download-from-Microsoft-Store.jpg)
![[Javítva] A Microsoft Store nem tud letölteni és telepíteni alkalmazásokat](https://oktechmasters.org/wp-content/uploads/2022/03/30555-Fix-Microsoft-Store-Not-Installing-Apps.jpg)

