Ha készen áll a munkára, de amikor megnyomja a laptop bekapcsológombját, semmi sem történik.Ez azt is mutatja, hogy ma semmit sem fogsz tudni elérni.
Most, ha a tiédA laptop nem kapcsol be, ne aggódjon, mert ez egy nagyon gyakori probléma, és könnyen megjavíthatja azt a laptopot, amely nem kapcsol be.
A laptop számos okból nem fog működni, csak meg kell határoznia a probléma kiváltó okát, majd meg kell oldania a problémát a laptopon.Mindazonáltal összeállítottunk egy listát néhány elsősegélynyújtási útmutatásról, amellyel azonnal megpróbálhat elsősegélyt nyújtani notebookjának.
tartalom
Windows 10 laptop nem kapcsol be
Itt van a végső megoldás a legtöbb olyan Windows 10 laptoppal rendelkező felhasználó számára, amely nem indul el a bekapcsológomb megnyomása után?
energiaéhes számítógép
- Először győződjön meg arról, hogy a laptop teljesen le van kapcsolva, vagy kapcsolja ki a bekapcsológombbal
- Húzza ki a hálózati adaptert, és vegye ki az akkumulátort.
- Nyomja meg és tartsa lenyomva a bekapcsológombot harminc másodpercig, hogy lemerítse a laptop maradék energiáját.
- Az akkumulátor cseréje nélkül csatlakoztassa vissza a hálózati adaptert a laptophoz.
- Nyomja meg a bekapcsológombot a laptop bekapcsolásához.
Kapcsolja be a számítógépet, majd azonnal kapcsolja ki
Rendben, tehát ha a laptopon egy idő után tünetek jelentkeznek a bekapcsolás után, azonnal kapcsolja ki.Itt hallhatja a laptop belső ventilátorának forgását, és láthatja, hogy néhány jelzőfény vagy a számítógép összes jelzőfénye kigyullad, majd minden azonnal leáll.
Ezután ne aggódjon, mert a legtöbb esetben, ha a számítógép lehűlt és újratöltődik, könnyen megjavítható.Ezenkívül ez nem károsítja a laptopján tárolt fájlokat és alkalmazásokat.
Ellenőrizze az áramellátást
Ez nagyon gyakori probléma a laptopoknál, ahol nem indul el az áramhiány miatt.A tápegység részben különféle meghibásodások fordulhatnak elő, például nem megfelelő hálózati adapter használata, ami a dugóban lévő biztosíték kiolvadását okozhatja.
Ezért meg kell győződnie arról, hogy a laptop töltéséhez használt adapter megfelelő feszültséggel és erősítővel rendelkezik.Ezt megerősítheti a tápegység és a laptopon lévő matricák ellenőrzésével.Ha azonos gyártótól származó adaptert és laptopot használ, akkor ez a probléma nem jelentkezik.
Ha a megfelelő töltőt használja, a következő dolog, amit ellenőrizni kell, a dugóban lévő biztosíték.A biztosíték eltávolításához és egy jó minőségű biztosítékra cseréléséhez csavarhúzóra lesz szüksége.Ha azonban van tartalék tápkábeled, az lenne a legegyszerűbb megoldás.
Ezenkívül ellenőriznie kell az összes vezetéket, hogy nincsenek-e szakadások vagy vágások, különösen, ha a laptopot hordozza.Ha bármilyen törést észlel a vezetékekben, akkor ez olyan probléma lehet, amelyet azonnal meg kell javítania.
Ellenőrizze a képernyőt
Meg kell próbálnia leválasztani a laptophoz csatlakoztatott külső monitorokat (például kivetítőket és monitorokat), hogy megbizonyosodjon arról, hogy nem ez a probléma.
Ha a laptop tápellátását jelző LED világít, és hallja a merevlemez ventilátorának működését, de nincs kép a képernyőn, ellenőrizze a képernyőt egy sötét szobában, hogy nincs-e homályos a kép.Ha igen, a probléma az, hogy a laptop jól indul, és a képernyővel problémák vannak.
A képernyő-probléma kijavításához ki kell cserélnie a képernyőinvertert az eredeti gyártótól származó megfelelő cseréjére, ami soha nem lesz nagy ütés a zsebében.Ha a képernyő nem működik hibáját észleli, javasoljuk, hogy saját maga helyett forduljon szakemberhez a probléma megoldása érdekében.
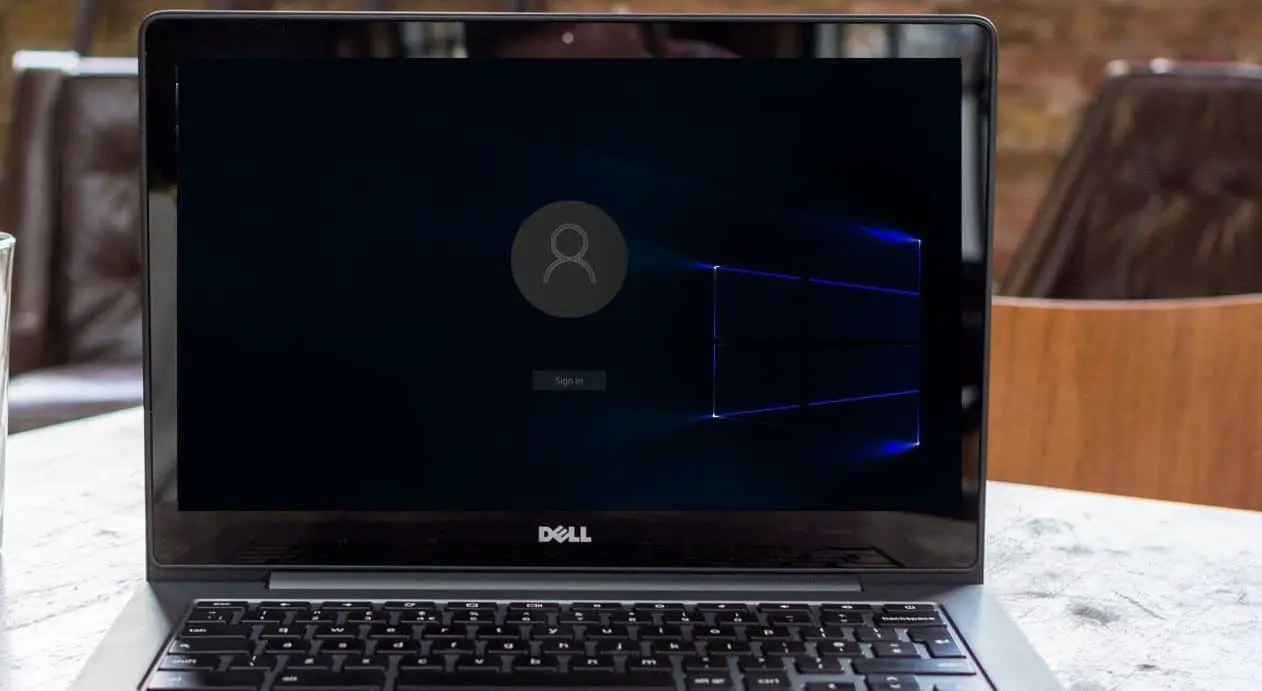
Húzza ki és húzza ki az USB-illesztőprogramokat és a memóriakártyákat
Ha nem a képernyő és a tápegység okozza, akkor legtöbbször egy USB-portban vagy kártyaolvasóban hagyott USB-meghajtó vagy memóriakártya a felelős.
Gyakran megjelenik egy hibaüzenet, például "Nem található operációs rendszer", ami szükségtelen pánikot okozhat.A legtöbb esetben ez azt jelenti, hogy a BIOS úgy van beállítva, hogy a beépített merevlemez előtt egy cserélhető eszközről induljon el.Ez a probléma akkor is előfordulhat, ha CD-, DVD- vagy Blu-ray meghajtót hagyott a laptopjában, ezért ellenőrizze ezt is.
Indítsa el a Biztonságos módot
Ha nem tudja elindítani a Windowst, akkor is megpróbálhatja megnyomni az F8 billentyűt a "Biztonságos mód” és megjelenik a csökkentett módot kínáló menü.Ez azonban nem működik Windows 10 rendszeren, így választhat a telepítőmeghajtóról történő rendszerindítás.
Miután elindította a Windows telepítőjét, kattintson a Számítógép javítása elemre.Kattintson a Hibaelhárítás -> Speciális beállítások elemre.
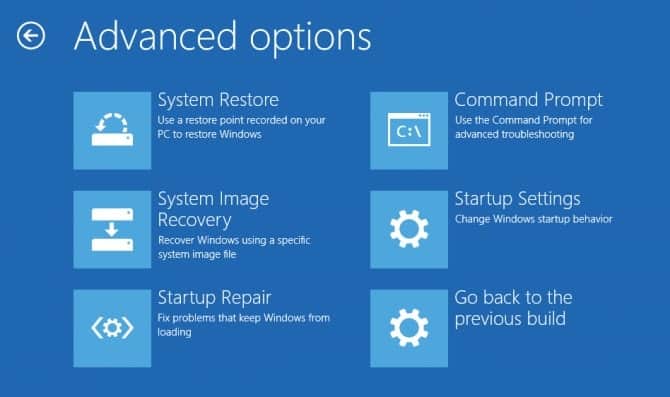
Kattintson az Indítási beállítások, majd az Újraindítás lehetőségre, majd nyomja meg az F4 billentyűt a Windows csökkentett módban történő elindításához.
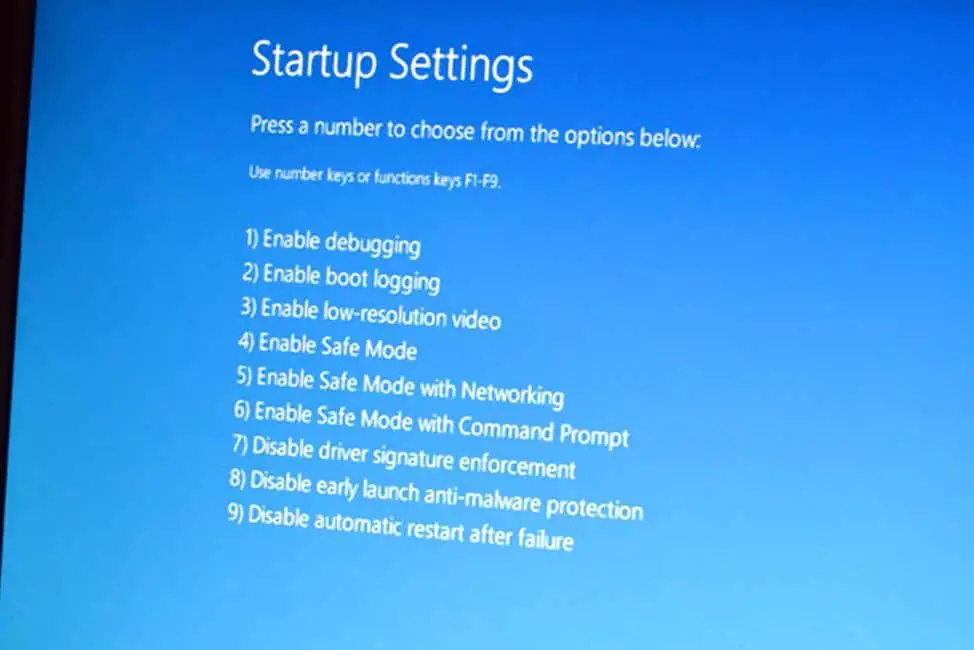
Csökkentett módban visszavonhatja azokat a változtatásokat, amelyek a laptop indítási problémáit okozták.Bármilyen új programmal kezdheti, amelyet nemrég telepített a számítógépére.
A Windows 10 nem indul el
Nos, ha úgy találja, hogy laptopja elindul, de a Windows 10 nem indul el megfelelően, ami miatt ki kell javítania a Windows Boot Record hibáit, ez segíthet a Windows 10 megfelelő rendszerindításában.
Ehhez indítsa el a Windows rendszert a telepítési adathordozóról, és kövesse a fenti lépéseket a speciális beállítások képernyő eléréséhez.Ezúttal kattintson a Parancssor parancsra.
Ezután írja be a következő parancssort a számítógép nem kapcsol be probléma megoldásához.Ne feledje, hogy az egyes parancssorok beírása után nyomja meg az Enter billentyűt a parancs végrehajtásához.
- bootrec / fixMBR
- Bootrec / fixboot
- bootrec/rebuildBCD
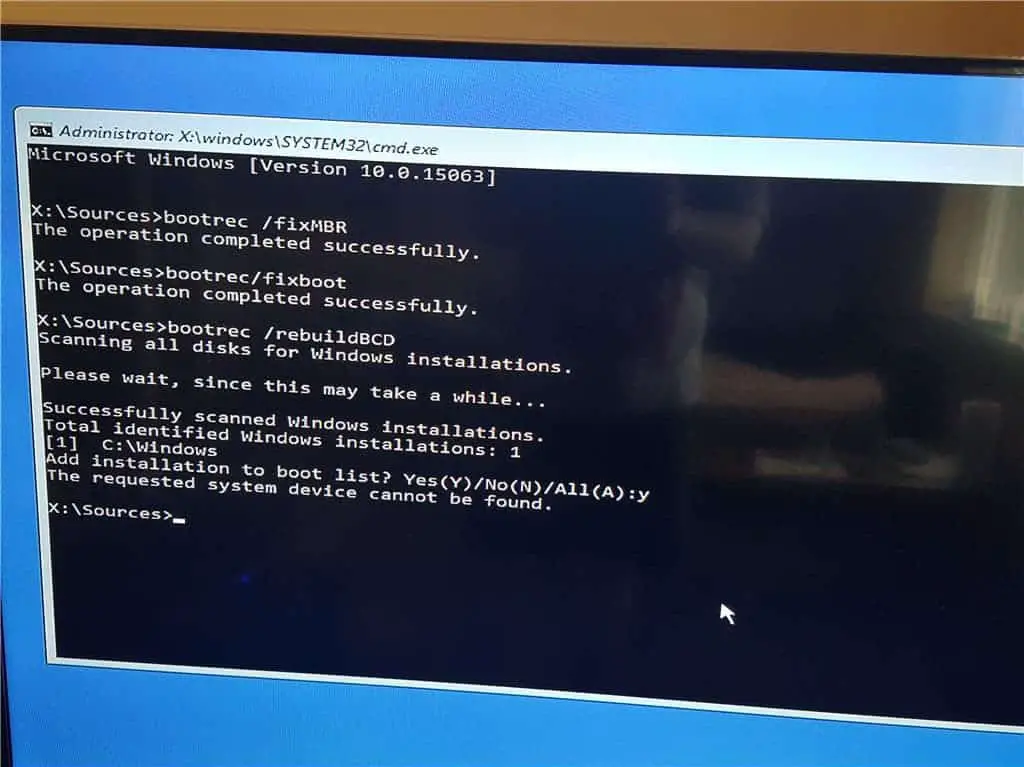
Zárja be a Parancssor ablakot, és indítsa újra a számítógépet, hogy ellenőrizze, hogy ez az időablak megfelelően indul-e.
Profi tipp:-
Ha új asztala van, és úgy találja, hogy az nem kezdi el megnyomni a bekapcsológombot, akkor néhány alapvető dolgot ellenőriznie kell.
A tápkábel nincs megfelelően csatlakoztatva az alaplaphoz.Ha az alaplapon van egy extra 12 V-os aljzat a CPU közelében, győződjön meg arról, hogy a megfelelő tápkábelt csatlakoztatta a nagy, 24 tűs ATX csatlakozón kívül.
Az alkatrészek nincsenek megfelelően beszerelve vagy rögzítve.Távolítsa el és telepítse újra a memóriát, a grafikus kártyát és a CPU-t, és ellenőrizze, hogy nem hajlottak-e meg a CPU- és a CPU-aljzatok érintkezői.
A bekapcsológomb vezetéke rossz érintkezőhöz van csatlakoztatva az alaplapon.
A tápkábel nincs csatlakoztatva a grafikus kártyához.Ügyeljen arra, hogy megfelelően csatlakoztassa a PCI-E tápkábelt, ha a GPU megköveteli.
A merevlemez rossz SATA porthoz van csatlakoztatva.Győződjön meg arról, hogy a fő meghajtó az alaplapi lapkakészlet által meghajtott SATA porthoz csatlakozik, nem pedig egy külön vezérlőhöz.
Mindezen dinamikus pontok nyomon követésével képes lesz olyan módon megjavítani a laptopot, amely nem oldja meg könnyen a problémát.Ha azonban minden kipróbálás után sem sikerül bekapcsolni a laptopot, akkor forduljunk a laptop gyártójához, vagy saját magunk javítsuk meg, hiszen mást nem tudunk tenni.
GYIK: A Win10/11 nem kapcsolható be frissítés után
Ennek oka lehet néhány, a frissítési folyamat során felmerülő probléma, például illesztőprogram-kompatibilitási problémák, sérült rendszerfájlok vagy hardverproblémák.
Ha a csökkentett mód nem tudja megoldani a problémát, próbálja meg a "Rendszer-helyreállítás" funkciót használni a rendszer frissítés előtti állapotának visszaállításához.
Bármilyen nagyobb frissítés elfogadása előtt ajánlott minden fontos adatról és fájlról biztonsági másolatot készíteni.Emellett fontos az illesztőprogram védelme is a frissítés előtt.






![[Javítva] A Microsoft Store nem tud letölteni alkalmazásokat és játékokat](https://oktechmasters.org/wp-content/uploads/2022/03/30606-Fix-Cant-Download-from-Microsoft-Store.jpg)
![[Javítva] A Microsoft Store nem tud letölteni és telepíteni alkalmazásokat](https://oktechmasters.org/wp-content/uploads/2022/03/30555-Fix-Microsoft-Store-Not-Installing-Apps.jpg)
