Nagyon lassan fut a laptop a Windows 10 20H2 frissítése után?
A rendszer hosszú időre lefagy indításkor, vagy a Windows 2020 nem reagál az egérkattintásra a 10. októberi frissítés után?
másnakWindows 10 problémák,A Windows 10 nem indul el a frissítés után, összeomlik különböző kék képernyő hibákkal, vagy elakad egy fekete képernyőn a kurzorral.
Mindezek a problémák azt jelzik, hogy a frissítések nincsenek megfelelően telepítve, a legutóbbi frissítések nem kompatibilisek a jelenlegi rendszerrel, a Windows rendszerfájlok sérültek stb.„A Windows 10 nagyon lassú és nem reagál”, ha még mindig a problémán dolgozikNéhány hatékony tippet ad a segítségedreNövelje a sebességet a Windows 10 teljesítményének növelése érdekében.
A Windows 10 lassú
A Microsoft rendszeresen ad ki halmozott frissítéseket továbbfejlesztett szolgáltatásokkal.Telepítse a legújabb Windows-frissítést, amely olyan hibajavításokat tartalmazhat, amelyek miatt a Windows leáll vagy lefagy.
- Nyomja meg a Windows + I gombot a Windows beállítások megnyitásához,
- Kattintson a Frissítés és biztonság lehetőségre, ne a Windows Update elemre,
- Most kattintson a Frissítések keresése gombra a legújabb Windows-frissítések telepítéséhez.
- Ezután indítsa újra a Windows-t, és ellenőrizze, hogy a Windows megfelelően fut-e.
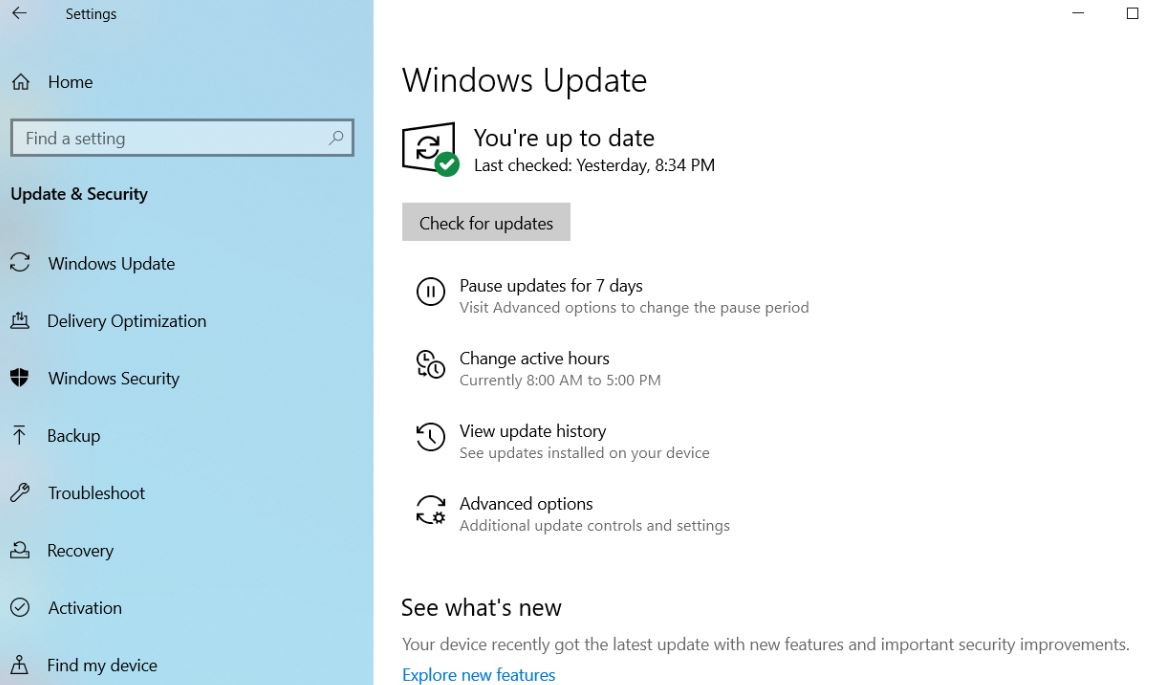 A vírusok, rosszindulatú programok vagy rosszindulatú programok is lassíthatják a számítógépet.Az egyéb tünetek közé tartoznak a váratlan előugró üzenetek, váratlanul automatikusan elinduló programok vagy a merevlemez-meghajtó hangjai, amelyek folyamatosan működnek.A vírusok és rosszindulatú programok elleni küzdelem legjobb módja, ha megpróbálja megállítani őket rosszindulatú és víruskereső szoftverek futtatásával, valamint azok naprakészen tartásával.
A vírusok, rosszindulatú programok vagy rosszindulatú programok is lassíthatják a számítógépet.Az egyéb tünetek közé tartoznak a váratlan előugró üzenetek, váratlanul automatikusan elinduló programok vagy a merevlemez-meghajtó hangjai, amelyek folyamatosan működnek.A vírusok és rosszindulatú programok elleni küzdelem legjobb módja, ha megpróbálja megállítani őket rosszindulatú és víruskereső szoftverek futtatásával, valamint azok naprakészen tartásával.
Végezzen tiszta rendszerindítást
Indítsa el a Windows rendszert tiszta rendszerindítással, minimális illesztőprogram-készlettel és indítóprogramokkal.Ez segít kiküszöbölni a szoftverkonfliktusokat, amelyek a programok Windows 10 rendszerben történő telepítése, frissítése vagy futtatása során jelentkeznek.Tiszta rendszerindítással is elháríthatja vagy meghatározhatja, hogy milyen ütközések okozzák a problémát.
- Nyomja meg a Windows + R billentyűket, írja bemsconfig,Ezután kattintson az OK gombra a System Configuration Utility megnyitásához
- Az Általános lapon kattintson a Szelektív indítás lehetőségre.
- Törölje az Indítási elemek betöltése jelölőnégyzet jelölését.
- Kattintson a Szolgáltatások fülre.
- Jelölje be az Összes Microsoft-szolgáltatás elrejtése jelölőnégyzetet (alul).
- Kattintson az Összes letiltása, majd az OK gombra.
- Indítsa újra a Windows-t, és ellenőrizze, hogy a Windows megfelelően fut-e.
- Ha igen, akkor a problémát okozó szolgáltatások egyike.
Javítsa ki a sérült rendszerfájlokat
A legtöbb esetben a sérült rendszerfájlok sok problémát okoznak a Windows 10 rendszerben, például kék képernyő hiba, a rendszer nem válaszol, az alkalmazás nem nyílik meg, különböző hibakódok megjelenítése az Intéző vagy bármely alkalmazás megnyitásakor.És a Windows 10 nem válaszol a sérült rendszerfájlok miatt.Javasoljuk, hogy a Windows rendszerfájl-ellenőrző segédprogramját használja a rendszerfájlok ellenőrzéséhez.
- a start menü keresésébentípuscmd,
- Kattintson jobb gombbal a Parancssorra a keresési eredmények közül, válassza a Futtatás rendszergazdaként lehetőséget,
- belépparancssfc / scannowÉs nyomja meg az Entert.
- Ezzel megkezdődik a Windows rendszerfájlok sérülésének vizsgálata.
- ha vansfc segédprogram, akkorpróbáld ki%WinDir%system32dllcachemappaA javításhoz készítsen gyorsítótárazott másolatot minden sérült fájlról.
- Várjon, amíg a szkennelési folyamat 100%-ban befejeződik.
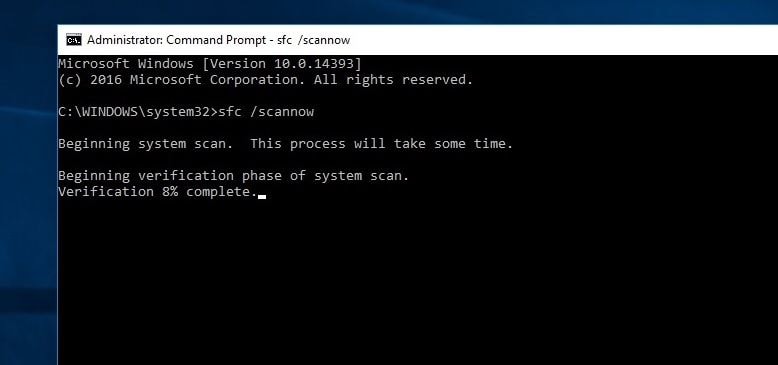
Ha az előző állapotban nem található sérült rendszerfájl, javasoljuk, hogy próbálkozzon a következő lépésekkel:
- Nyissa meg újra a parancssort, és futtassa az alábbi DISM parancsot
DISM.exe /Online/Clean Images/Restorehealth
- Ez javítja a Windows rendszerképeket, beleértve a Windows PE, a Windows Recovery Environment (Windows RE) és a Windows Installer képfájlokat.
- Zárja be a Parancssort, indítsa újra a számítógépet, és ellenőrizze, hogy működik-e.
A háttéralkalmazások letiltása
A Microsoft nagy rajongója natív univerzális alkalmazásainak, talán ezért is teszi lehetővé, hogy a háttérben futhassanak még akkor is, ha valójában még nem indította el őket.Ez azt jelenti, hogy gyorsabban érheti el a funkciókat, de pazarolja a rendszer erőforrásait.És amikor a háttéralkalmazások használják a rendszererőforrások nagy részét, a rendszer a Windows 10 nem válaszol problémát is okozhat.
- Nyomja meg a Windows + I gombot a Windows beállítások megnyitásához,
- Kattintson az Adatvédelem, majd a Háttérben lévő alkalmazások elemre,
- Kapcsolja ki a váltókapcsolókat azon alkalmazások mellett, amelyeket nem szeretne folyamatosan futtatni.
- Természetesen ezeket a programokat manuálisan is elindíthatja, ha szükséges.
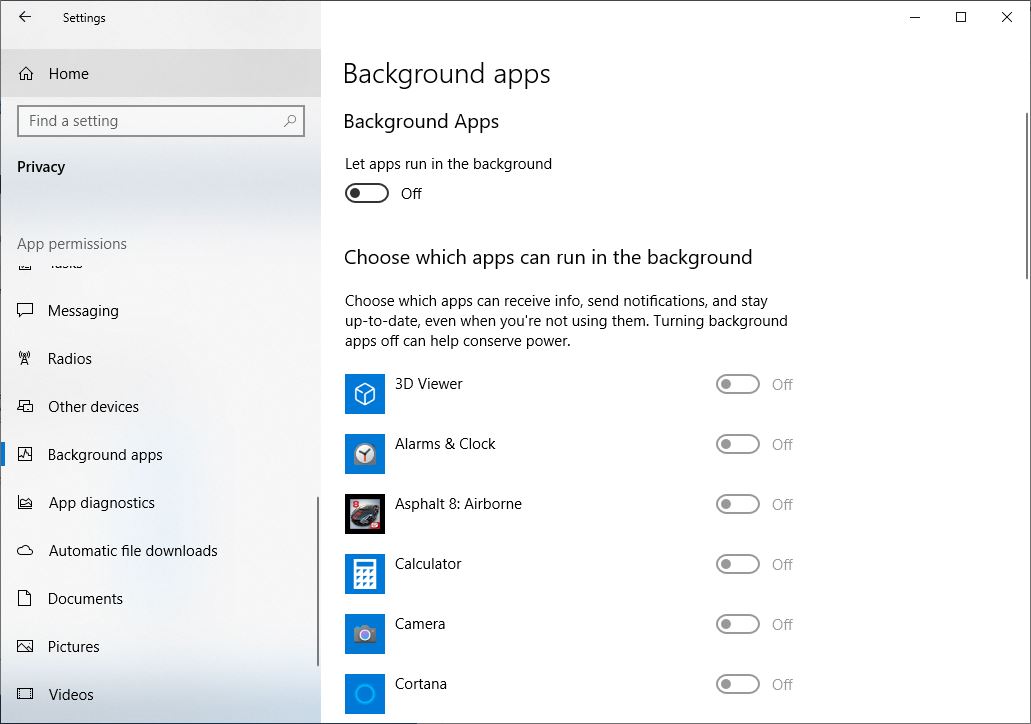
Módosítsa az oldalfájl méretét a teljesítmény javítása érdekében
A lapozófájl a merevlemez által használt terület a Windows rendszerben, például a memória.A lapozófájl méretének növelése javíthatja számítógépe teljesítményét.
- A tálcán lévő keresőmezőbe írja be a „speciális rendszer” szót, majd válassza a „Speciális rendszerbeállítások megtekintése” lehetőséget, amely az alábbi Vezérlőpultot jeleníti meg.
- A Rendszer tulajdonságai párbeszédpanel Speciális lapján válassza a Beállítások lehetőséget a Teljesítmény területen.
- A teljesítménybeállításoknál válassza a Speciális > Módosítás lehetőséget a Virtuális memória területen.
- Törölje a Lapozófájl méretének automatikus kezelése minden meghajtónál jelölőnégyzet jelölését.
- Válassza az Egyéni méret lehetőséget, és adja meg a kezdeti méretet (MB-ban) és a maximális méretet a megfelelő mezőkben.
- Válassza a Beállítások > OK lehetőséget.
- Indítsa újra a számítógépet a Start > Tápellátás > Újraindítás lehetőség kiválasztásával.
Használja számítógépét, és nézze meg, hogy jobban teljesít-e.Ha nem, próbálja ki a következő trükköt.
Megjegyzés: Mindig számítsa ki a lapozófájl méretét.A kezdeti méret a rendszermemória teljes méretének fele (1.5) ×.A maximális méret a kezdeti méret háromszorosa (3).Tehát tegyük fel, hogy 4 GB (1 GB = 1,024 MB x 4 = 4,096 MB) memóriája van.A kezdeti méret 1.5 × 4,096 6,144 = 3 4,096 MB, a maximális méret pedig 12,207 × XNUMX XNUMX = XNUMX XNUMX MB.
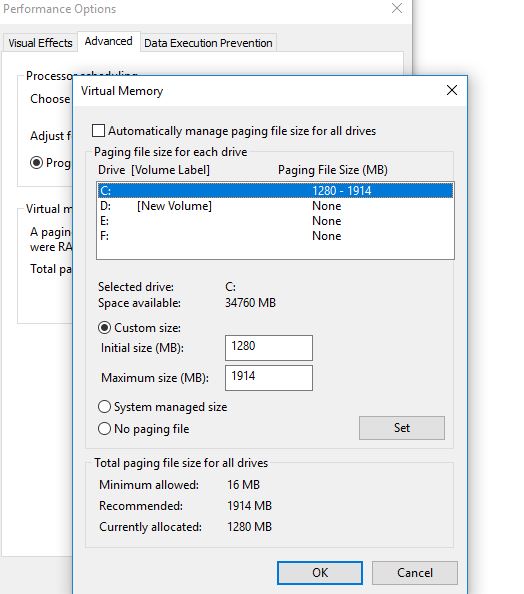
Módosítsa a Windows megjelenését és teljesítményét
A Windows 10 számos vizuális effektust tartalmaz, például animációkat és árnyékeffektusokat.Ezek jól néznek ki, de más rendszererőforrásokat is igénybe vehetnek, és lelassíthatják a számítógépet – különösen, ha a számítógépe kevés memóriával (RAM) rendelkezik.
Állítsa be a vizuális effektusokat a Windows rendszerben
- A tálcán lévő keresőmezőbe írja be a Teljesítmény szót, majd válassza a Windows megjelenésének és teljesítményének beállítása lehetőséget.
- A Vizuális effektusok lapon válassza a Legjobb teljesítmény beállítása > Alkalmaz lehetőséget.
- Indítsa újra a számítógépet, és nézze meg, fel tudja-e gyorsítani a számítógépet.
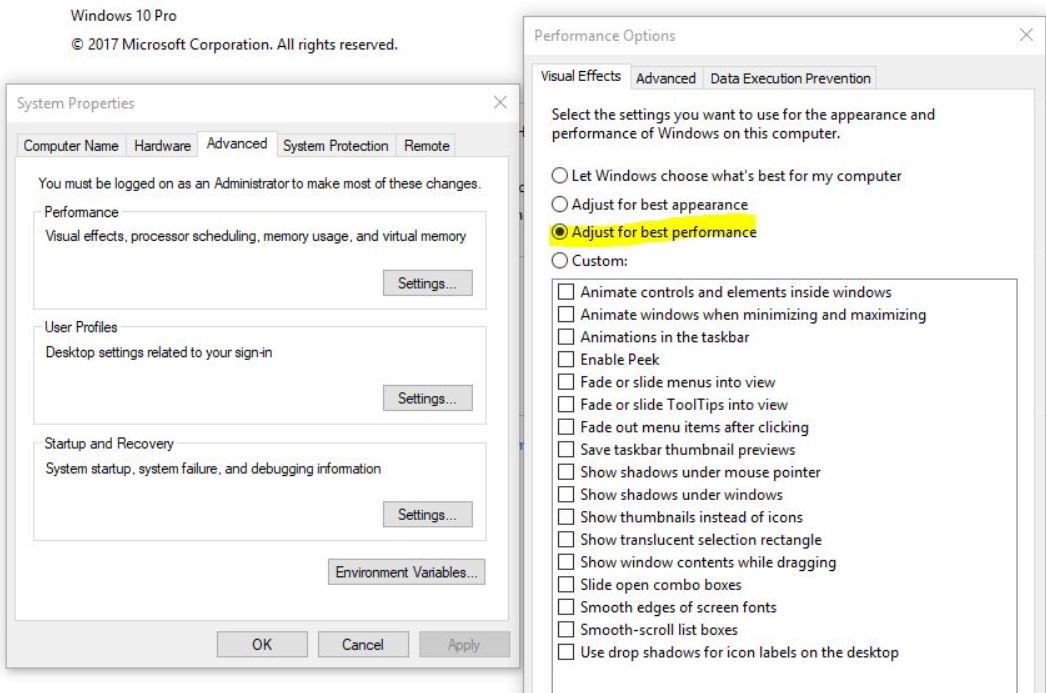
Frissítse a telepített eszközillesztőket
A Windows 10 20H2 frissítésére való frissítés után egyes programok és illesztőprogramok megfelelően működhetnek, de egyesek összeférhetetlenné válhatnak, és a leggyakrabban a videó/grafikus illesztőprogramok érintettek.A videó/grafikus illesztőprogramokon kívül más okok is vannak, de ez a leggyakoribb.Javasoljuk, hogy ellenőrizze és telepítse a legújabb illesztőprogramot az aktuális Windows-verzióhoz.
- Nyomja meg a Windows + X billentyűket a billentyűzeten,
- lépjen az eszközkezelőbe,
- A kijelzőadapterek bővítése,
Kattintson jobb gombbal a telepített grafikus illesztőprogramra, válassza az Illesztőprogram frissítése lehetőséget,
- Kattintson a Frissített illesztőprogramok automatikus keresése lehetőségre, és hagyja, hogy a Windows ellenőrizze és telepítse a legújabb illesztőprogramot.
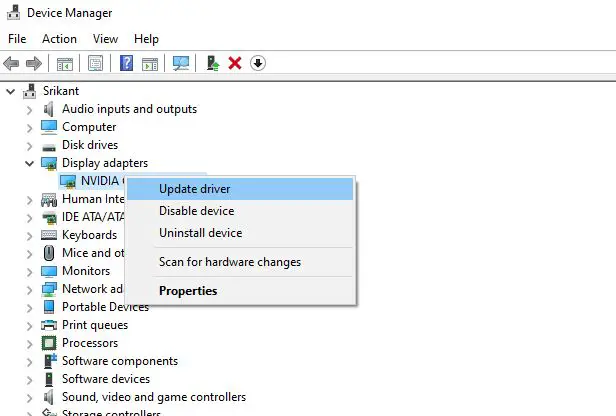
Vagy keresse fel az eszköz gyártójának webhelyét, töltse le és telepítse a legújabbatKijelző/Grafika/Videó és audio/Hang/Realteksofőr.Indítsa újra az ablakot, és ellenőrizze, hogy az ablak megfelelően működik-e.
Segítettek ezek a megoldások a Windows 10 1903 teljesítményének optimalizálását?Ossza meg velünk az alábbi megjegyzéseket, kérjük, olvassa el Ön is:
- Javítsa ki, hogy a Microsoft Edge nem válaszol, ami miatt a Windows 10 lefagy
- A Windows 10 Beállítások alkalmazásának kijavítása nem működik, nem nyílik meg vagy indul el
- Megoldva: Rendszerszál-kivétel kezeletlen Windows 10 BSOD hiba
- A Windows 10 szerkezetileg súlyosan sérült BSOD-hiba (5 hatékony megoldás)
- Windows 10 fájlrendszer-hiba a fényképek megnyitásakor (-2147416359)






![[Javítva] A Microsoft Store nem tud letölteni alkalmazásokat és játékokat](https://oktechmasters.org/wp-content/uploads/2022/03/30606-Fix-Cant-Download-from-Microsoft-Store.jpg)
![[Javítva] A Microsoft Store nem tud letölteni és telepíteni alkalmazásokat](https://oktechmasters.org/wp-content/uploads/2022/03/30555-Fix-Microsoft-Store-Not-Installing-Apps.jpg)
