Lelassult a számítógépe a Windows 10 frissítése után?
A központi feldolgozóegység (CPU) kihasználtsága rendkívül magas – akár 10%-ot, vagy akár 99%-ot is elérhet a Windows 100 Feladatkezelőjében.A Windows 100 lefagy, és még az egérkattintásra sem reagál indításkor a magas, 10%-os CPU-használat miatt?
A windows 10Sok lehetséges oka vanMagas CPU használatA probléma.Lehetséges a háttérben futó folyamat, az illesztőprogram-kompatibilitási probléma, a rendszerleíró adatbázis hiba, a Windows frissítési hibája vagy a vírusos rosszindulatú programfertőzés és még sok más.
Nem számít, mi okozza a problémát, ha a magas CPU/memóriahasználat miatt teljesítményproblémái vannak,Itt találhat gyorsjavításokat és teljes módszereket a magas CPU-használat teljes kijavításához.
tartalom
- 1 Magas CPU-használat Windows 10
- 1.1 Az induló alkalmazások és szolgáltatások letiltása
- 1.2 Ellenőrizze, hogy nincs-e vírusos rosszindulatú programfertőzés
- 1.3 Illesztőprogram frissítése
- 1.4 Indítsa újra a WMI-szolgáltató gazdagépét
- 1.5 Az Svchost.exe okozza a magas CPU-használatot?
- 1.6 A Windows Search Indexer túl sok CPU-t okoz?
- 1.7 Töredezettségmentesítse a meghajtót
- 1.8 Állítsa be a Windows rendszerleíró adatbázist
- 2 Ó szia, örülök, hogy megismertelek.
Magas CPU-használat Windows 10
Alapvetően, ha távol marad az igényes alkalmazásoktól, elkerülheti a sok CPU vagy memória igénybevételét.A folyamat hibái miatt azonban a CPU-használat néha kicsúszhat a kezéből.Kövesse az alábbi megoldásokat a CPU-használat csökkentése érdekében a Windows 10 rendszerben.
Az induló alkalmazások és szolgáltatások letiltása
A számítógép elindítása után különféle alkalmazások és szolgáltatások futni kezdenek a háttérben.Ha pedig megakadályozza, hogy ezek az alkalmazások és szolgáltatások indításkor fussanak, az nemcsak csökkenti a rendszer erőforrás-használatát, hanem optimalizálja a Windows 10 teljesítményét is.
- Nyissa meg a feladatkezelőt, és lépjen a következőre "üzembe helyezés"Tab
- Itt felsoroljuk az összes induló alkalmazást, valamint azok CPU-ra és memóriára gyakorolt hatását.
- Egy alkalmazás vagy szolgáltatás letiltásához kattintson jobb gombbal az alkalmazásra, és válassza a Letiltás lehetőséget.
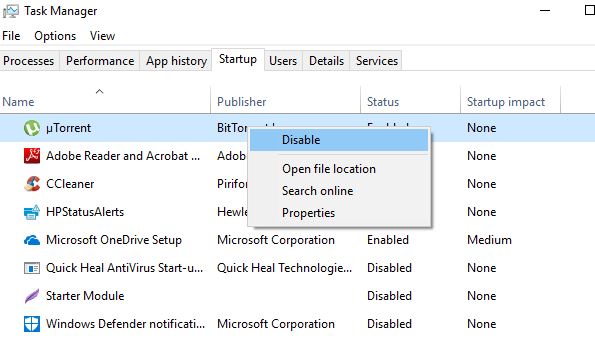
Ezenkívül kövesse az alábbi lépéseket a háttérben futó alkalmazások letiltásához
- Nyomja meg a Windows billentyűt + I a Beállítások alkalmazás megnyitásához,
- Kattintson az Adatvédelem, majd a Háttérbeli alkalmazások elemre
- Itt kapcsolja ki az „Alkalmazás futtatása a háttérben” lehetőséget,
Ellenőrizze, hogy nincs-e vírusos rosszindulatú programfertőzés
A vírusok vagy rosszindulatú programok jelenléte pontosan a rendszer lassulásának és a memóriaszivárgás problémáinak egyik legnagyobb oka.Amikor bizonyos rosszindulatú programok a Feladatkezelőben „Cortana.exe” vagy „Runtime Broker” ismerős néven jelennek meg, különböző célokra (például kriptovaluták bányászására) fogyasztják a CPU és a GPU sávszélességét.Végezzen teljes rendszervizsgálatot a legújabb frissített vírusirtó vagy kártevőirtó alkalmazással a rosszindulatú programok eltávolításához, majd indítsa újra a számítógépet, hogy megszabaduljon a fertőzésektől.
Illesztőprogram frissítése
Hasonlóképpen, az illesztőprogram egy olyan program, amely az alaplaphoz csatlakoztatott meghatározott eszközt vezérli.Az illesztőprogramok frissítése eltávolíthatja a kompatibilitási problémákat és a megnövekedett CPU-használatot okozó hibákat.
- Nyissa meg a Start menüt, majd nyissa meg a beállításokat.
- Kattintson a Frissítés és biztonság elemre, majd a Frissítések keresése gombra.
- Ez frissíti a kritikus illesztőprogramokat.
A grafikus kártyagyártók olyan segédprogramokat is kínálnak (például NVIDIA GeForce Experience a GPU-khoz), amelyek javíthatják az általános teljesítményt.
Telepítse újra az eszközillesztőt
Az illesztőprogram legújabb verziójának letöltéséhez felkeresheti az eszköz gyártójának webhelyét is.Ezután kövesse az alábbi lépéseket az illesztőprogram legújabb verziójának újratelepítéséhez.
- Nyomja meg a Windows billentyűt + R, írja bedevmgmt.msc, Majd kattintson az OK gombra.
- Ezzel megnyílik az Eszközkezelő, és megjelenik az összes telepített illesztőprogram listája
- Kibővített kijelző-illesztőprogram (például újratelepítjük a kijelző-illesztőprogramot)
- Kattintson jobb gombbal a telepített kijelző (grafikus) illesztőprogramra, és válassza az Eszköz eltávolítása lehetőséget,
- Kattintson ismét az Eltávolítás gombra, amikor megerősítést kér, és indítsa újra a számítógépet a folyamat befejezéséhez,
- Ha elkészült, telepítse a gyártó webhelyéről letöltött illesztőprogramot.
Indítsa újra a WMI-szolgáltató gazdagépét
Ha magas CPU-használatot észlel a WMI Provider Host folyamatból (más néven Windows Management Instrumentation vagy WmiPrvSE.exe) a Taskmanagerben, a WMI Provider Host újraindítása megoldja a problémát.
- Nyomja meg a Windows billentyűt + R, írja beservices.msc, Majd kattintson az OK gombra.
- Ezzel megnyílik a Windows Services konzol,
- Görgessen le, és keresse meg a SzolgáltatásokatWindows Management Instrumentation, Kattintson a jobb gombbal, és válassza az Újraindítás lehetőséget.
- Találd meg újra a nevet"alkalmazáskezelés"szolgáltatás, majd kattintson rá jobb gombbal, és válassza az Újraindítás lehetőséget.
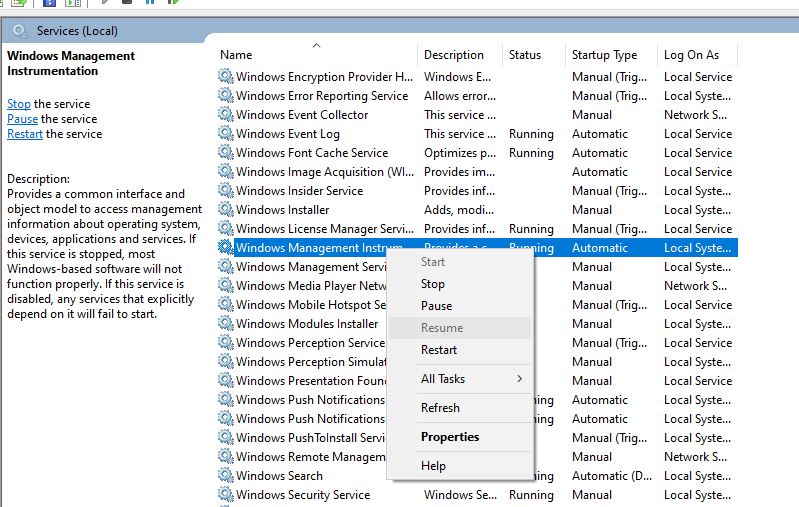
Az Svchost.exe okozza a magas CPU-használatot?
Ha azt észleli a Taskmanagerben, hogy az Svchost.exe nevű szolgáltatás magas CPU-használatot okoz, lépjen a Vezérlőpult > Hálózati és megosztási központ elemre, és kattintson a Speciális megosztási beállítások módosítása lehetőségre.Itt válassza a "Hálózatfelderítés kikapcsolása" lehetőséget.
Nyissa meg ismét a Beállítások > Frissítés és biztonság > Windows Update menüpontot, kattintson a Speciális beállítások, majd a Delivery Optimization elemre, majd ismét a Speciális beállítások elemre.
A Windows Search Indexer túl sok CPU-t okoz?
Ha úgy találja, hogy a Windows Search Indexer nevű szolgáltatás magas CPU-használatot okoz a Windows 10 rendszerben, újra kell indítania a Windows Search szolgáltatást, és a probléma megoldásához csökkentse az indexelt adatok mennyiségét.
Indítsa újra a Windows Search szolgáltatást
- Nyomja meg a Windows billentyűt + R típusú gombotservices.msc, Majd kattintson az OK gombra.
- Ezzel megnyílik a Windows Services konzol, lefelé görgetve megkeresi a Windows Search Service szolgáltatást,
- Kattintson a jobb gombbal a Windows Search Service elemre, és válassza az Újraindítás lehetőséget.
Csökkentse az indexadatok mennyiségét
- Keresse meg és válassza ki az "Indexelési beállítások" lehetőséget a start menüben,
- Kattintson a Módosítás gombra az Index Locations ablak megnyitásához.
- Kattintson a C: meghajtó melletti nyílra a mappák kibontásához.Mostantól törölheti bizonyos jelölőnégyzetek bejelölését az indexhelyek eltávolításához
- Most kattintson az OK és a Bezárás gombra a módosítások mentéséhez.
Töredezettségmentesítse a meghajtót
A magas CPU- és memóriahasználat javításának másik módja a Windows 10 rendszerben a számítógép merevlemezének hatékonyabbá tétele.Ezt megteheti a számítógép meghajtóinak töredezettségmentesítésével.
- A meghajtó töredezettségmentesítésének megkezdéséhez nyomja meg a Windows + R billentyűkombinációt, írja bedfrgui, majd kattintson az OK gombra,
- Megnyílik a "Meghajtó optimalizálása" ablak.
- Ezután kiválaszthatja a töredezettségmentesítéshez szükséges meghajtót.
- A folyamat elindításához kattintson az "Elemzés" gombra, és megmondja, hogy a meghajtót töredezettségmentesíteni kell.
Állítsa be a Windows rendszerleíró adatbázist
Továbbra is segítségre van szüksége. A Windows rendszerleíró adatbázis módosításával javítsuk ki a magas memória CPU-használati problémáját a Windows 10 rendszeren.
- Nyomja meg a Windows + R billentyűt, írja be a regedit parancsot, majd kattintson az OK gombra,
- Lépjen a "HKEY_LOCAL_MACHINESYSTEMCurrentControlSetControlSession Manager memóriakezelés" oldalra.
- felbukkan" ClearPageFileAtShutDown ” és módosítsa az értékét 1-re az alábbi képen látható módon
- Indítsa újra a számítógépet
A megoldások bármelyike segített a Windows 10 magas CPU-használatával és 100%-os lemezhasználati problémáival?Tudassa velünk az alábbi megjegyzésekben.

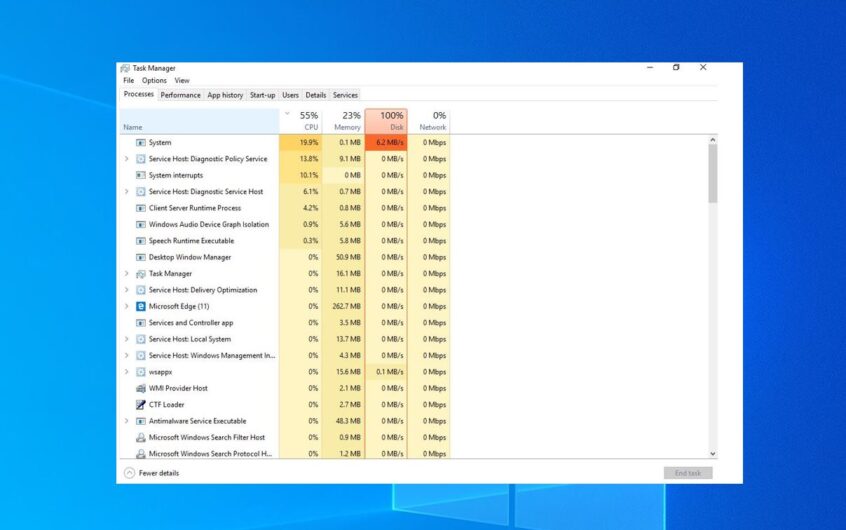
![[Javítva] A Microsoft Store nem tud letölteni alkalmazásokat és játékokat](https://oktechmasters.org/wp-content/uploads/2022/03/30606-Fix-Cant-Download-from-Microsoft-Store.jpg)
![[Javítva] A Microsoft Store nem tud letölteni és telepíteni alkalmazásokat](https://oktechmasters.org/wp-content/uploads/2022/03/30555-Fix-Microsoft-Store-Not-Installing-Apps.jpg)

