A Start menü kulcsfontosságú pont a Windows 10 különböző funkcióiban való navigáláshoz, ami megkönnyíti a munkát és időt takarít meg.De néha olyan üzenetet kaphat, amelyet a Start menü nem hajlandó végrehajtani.
néhány használati jelentésWindows 10 start menüa legújabb Windows frissítés utánnem lehet kinyitni, vagy a nagyon kényelmes kereső funkció nem elérhető.
Ha Windows 10 számítógépének vagy laptopjának Start menüje lefagyott vagy általában nem reagál, még akkor is, ha az egérkattintás nem reagál, néhány hibaelhárítási lépést megtehet.
tartalom
- 1 A Windows 10 Start menüje nem működik
- 1.1 Indítsa újra a StartMenuExperienceHost programot
- 1.2 Frissítse a Windows 10-et
- 1.3 Javítsa ki a sérült rendszerfájlokat
- 1.4 Hozzon létre egy új felhasználói profilt
- 1.5 Telepítse újra a Windows alkalmazásokat
- 1.6 Állítsa be a Windows rendszerleíró adatbázist
- 1.7 Ellenőrizze a Windows keresőszolgáltatást
- 2 Ó szia, örülök, hogy megismertelek.
Nos, a probléma pontos oka a számítógépes környezetek különböző kombinációitól függően változik.Hibás Windows-frissítési telepítés, sérült vagy hiányzó rendszerfájlok, bármely harmadik féltől származó program (különösen a számítógép-optimalizálók és víruskereső szoftverek), amelyek furcsán viselkednek, stb.
Ha most először veszi észre, hogy a start menü nem nyílik meg, vagy nem működik megfelelően, indítsa újra a számítógépet.Ha a problémát okozó ideiglenes hiba javítható.
Indítsa újra a StartMenuExperienceHost programot
Az itt található megoldás nekem bevált:
A Windows 10 Start menüvel kapcsolatos problémáinak megoldása érdekében a Microsoft csapata úgy döntött, hogy exkluzív különálló folyamatokat biztosít (StartMenuExperienceHost.exe) ,Ne lógjon le vagy ne lassuljon le Windows 10 alatt, vagy a start menü nem reagál, vagy nagyon lassan nyílik meg a frissítéshezStartMenuExperienceHost.exe Segítsen megoldani a problémát.
- Nyissa meg a Taskmanager alkalmazást a Ctrl + Shift + Esc billentyűkombinációval,
- A Részletek lapon keresse meg a " StartMenuExperienceHost.exe",
- Válassza ki a folyamatot, kattintson rá jobb gombbal, és válassza a Feladat befejezése lehetőséget,
- Ez újraindítja a Start menü folyamatát, és kijavítja a Start menü egyéb problémáit
Frissítse a Windows 10-et
A Microsoft rendszeresen kiadbiztonsági frissítések,Különféle hibajavításokat és biztonsági fejlesztéseket tartalmaz.A legújabb Windows-frissítések telepítése pedig a korábbi problémákat is kijavíthatja.Telepítse a legújabb Windows-frissítést, amely hibajavításokat tartalmazhat a Start menü problémáira.
- Kattintson a Start menüre, majd válassza a Beállítások ikont,
- Ezután kattintson a Frissítés és biztonság elemre, majd a bal oldalon a Windows Update elemre,
- Most kattintson a "Frissítések keresése" gombra (lásd az alábbi képet), hogy engedélyezze a legújabb Windows-frissítések letöltését és telepítését (ha elérhetők) a Microsoft kiszolgálóiról.
- Ha elkészült, újra kell indítania a számítógépet a frissítés alkalmazásához
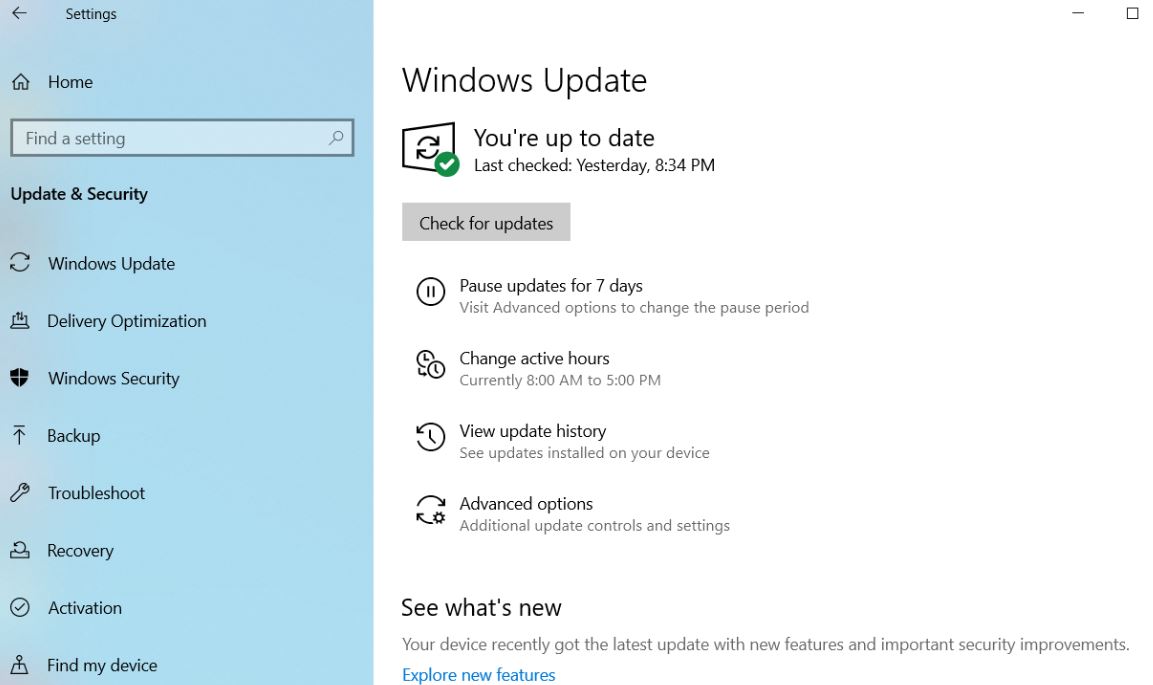
Javítsa ki a sérült rendszerfájlokat
Mint korábban említettük, a probléma fő oka a sérült és hiányzó rendszerfájlok.Futtassa a beépített Rendszerfájl-ellenőrző segédprogramot, amely segít átvizsgálni és visszaállítani az elveszett fájlokat a megfelelő fájlokkal.
Nyisson meg egy parancssort rendszergazdaként,
Megjegyzés: Mivel a start menü nem működik, meg kell nyitnia egy parancssort a feladatkezelőből,
- Nyissa meg a Feladatkezelőt a Ctrl + Shift + Esc billentyűkombinációval,
- Kattintson a fájlra, majd futtasson egy új feladatot,
- Írja be ide a CMD szót, és jelölje be a feladatot rendszergazdai jogosultságokkal.
- Amikor megnyílik egy emelt szintű parancssor, írja besfc / scannowÉs nyomja meg az Entert.
- A Windows most megvizsgálja a fájlrendszert, és értesíti Önt, ha eltéréseket talál.

Megjegyzés: ha aWindows erőforrás-védelemzáró sfc vizsgálat Sérült fájlok találhatók, de néhány (vagy mindegyik) nem javítható,le kell futtatnia a parancsotDism /Online /Cleanup-Image /RestoreHealth
A parancs ismételt végrehajtása után végezzen rendszerfájl-ellenőrzést
Hozzon létre egy új felhasználói profilt
Ismét lehetséges, hogy a felhasználói profil megsérült, ami problémákat okoz a start menüvel.Kövesse az alábbi lépéseket új felhasználó létrehozásához, és ellenőrizze, hogy ez segít-e.
- Nyisson meg egy parancssort rendszergazdaként
- Ezután írja be a parancsotnet user NewUsername NewPassword /add Hozzon létre egy új felhasználói fiókot.
A NewUsername és a NewPassword helyére le kell cserélnie a használni kívánt felhasználónevet és jelszót.Például egy olyan parancsot, mint:net felhasználó kumar p@$$word/add
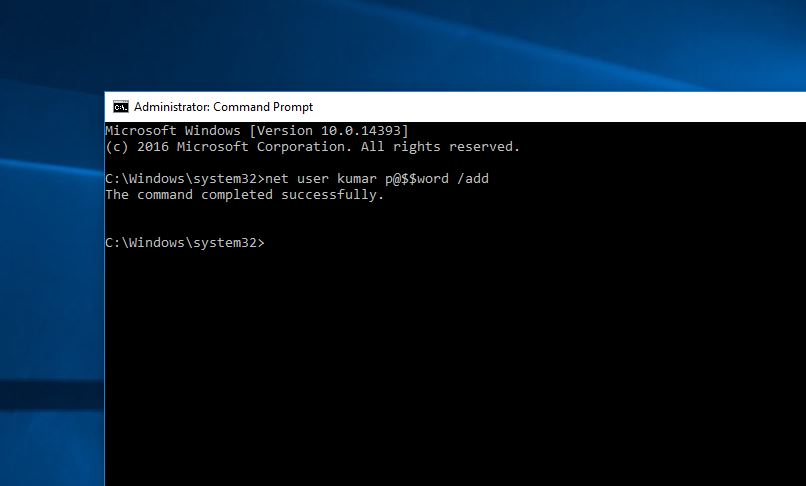
- Meglátod A parancs sikeresen végrehajtva hírek.
- Jelentkezzen ki jelenlegi felhasználójából, majd jelentkezzen be új fiókjába, és nézze meg, hogy ez megoldja-e a problémát.
Telepítse újra a Windows alkalmazásokat
Még mindig segítségre van szüksége, nyissa meg a PowerShellt rendszergazdaként, és hajtsa végre az alábbi parancsot.
Get -AppXPackage -AllUsers | Foreach {add-AppxPackage-DisableDevelopmentMode-register "$ ($ _. InstallLocation) AppXManifest.xml"}
Ha végzett, indítsa újra a számítógépet, és ellenőrizze, hogy a probléma megoldódott-e.
Állítsa be a Windows rendszerleíró adatbázist
Itt egy újabb beállításjegyzék-beállítás segíthet sok felhasználónak a Windows 10 Start menüjének problémáiban.
- Nyomja meg a Windows + R billentyűparancsot, írja beregedit, majd kattintson az OK gombra a Windows Rendszerleíróadatbázis-szerkesztő megnyitásához.
- Először készítsen biztonsági másolatot a beállításjegyzék-adatbázisról, majd lépjen a [HKEY_LOCAL_MACHINESYSTEMCurrentControlSetServicesWpnUserService] elérési útra.
- Kattintson duplán a Start gombra a képernyő jobb oldalán.
- Állítsa a "Base"-t "Hex"-re, majd az "OK"-ra, módosítsa az értékadatokat "4"-re.és indítsa újra a Windowst.
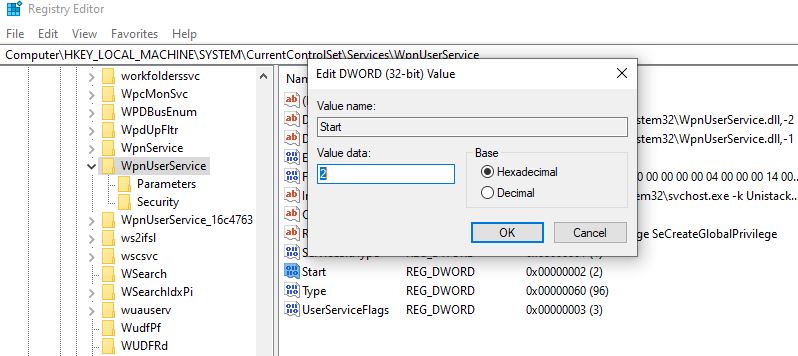
Ellenőrizze a Windows keresőszolgáltatást
Ha úgy találja, hogy a Windows 10 Start menü keresése nem működik, vagy nem ad eredményt, javasoljuk, hogy ellenőrizze, fut-e a Windows Search szolgáltatás.
- Nyomja meg a Windows + R billentyűket, írja beservices.msc, Majd kattintson az OK gombra.
- Ezzel megnyílik a Windows Services konzol, lefelé görgetve megkeresi a Windows Search,
- Kattintson jobb gombbal a Windows Search szolgáltatásra, és válassza az Újraindítás lehetőséget,
- Ha a szolgáltatás nem indul el, kattintson duplán a szolgáltatásra a tulajdonságok megnyitásához,
- Automatikusan módosítsa az indítási típust, és indítsa el a szolgáltatást a szolgáltatás állapota mellett.
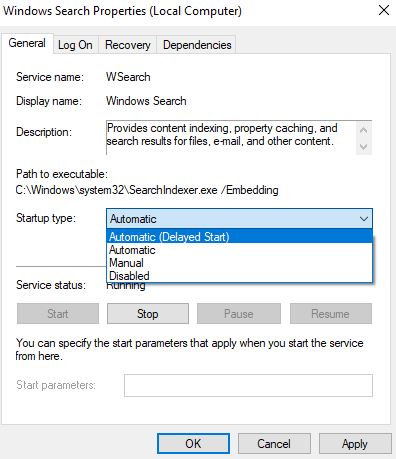
Ha a fentiek mindegyike nem működik, hajtson végre rendszer-visszaállítást, amely visszaállítja az ablakokat egy korábbi működő állapotba, amelyben a Windows megfelelően működött.Még mindig segítségre van szüksége, kövesse az itt felsorolt utasításokat.
A fenti megoldások bármelyike segített a Start menü problémáinak megoldásában Windows 10 rendszeren?Tudassa velünk az alábbi megjegyzésekben.

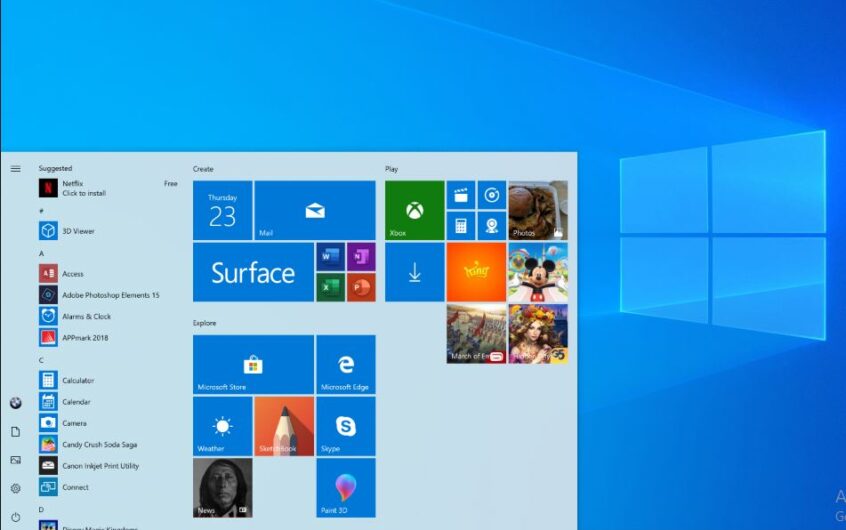
![[Javítva] A Microsoft Store nem tud letölteni alkalmazásokat és játékokat](https://oktechmasters.org/wp-content/uploads/2022/03/30606-Fix-Cant-Download-from-Microsoft-Store.jpg)
![[Javítva] A Microsoft Store nem tud letölteni és telepíteni alkalmazásokat](https://oktechmasters.org/wp-content/uploads/2022/03/30555-Fix-Microsoft-Store-Not-Installing-Apps.jpg)

