A Windows 10 nem jön ki a hibernált állapotból, vagy a Windows 10 elakadt a hibernált állapotból való visszatéréskor?
Sok Windows-felhasználó arról számolt be, hogy a Windows 10 hibernált állapotban van, és laptopjaik nem tudnak visszaállni a hibernált állapotból.Ami azt eredményezi, hogy nem tud hozzáférni egy normál asztalhoz, vagy nem tud bejelentkezni egy Windows PC-re.
- Először is lássuk, mi az a hibernált állapot a Windows 10 rendszerben
- Miért akad el a laptopom, amikor visszatérek a hibernált módból Windows 10 rendszeren?
Megoldások a Windows 10 hibernálási problémáinak megoldására vagy a hibernálási lehetőség letiltására a Windows 10 1903-as verziójában.
tartalom
Mi az a hibernált állapot a Windows 10 rendszerben?
A hibernálás egy energiatakarékos állapot, amelyet elsősorban laptopokhoz terveztek, hibrid a hagyományos leállítás és az alvó üzemmód között.Míg az alvó üzemmód a memóriában tárolja a munkát és a beállításokat, és kis mennyiségű energiát fogyaszt, a hibernálás a merevlemezen lévő megnyitott dokumentumokat és programokat hiberfájlba (C:hiberfil.sys) helyezi, és leállítja a számítógépet.Akkor ideje újraindítani, minden eddigi munkád készen áll és rád vár.Az alvó móddal ellentétben nem fogyaszt áramot, de tovább tart az újraindítás.Néha a laptop elakadhat egy hibernált hurokban.
Hogyan ébreszthetem fel a laptopomat hibernált állapotból?
A Windows 10 hibernált állapotba került, illA laptop nem áll vissza a hibernált állapotból A probléma a számítógép energiabeállításaival vagy a sérült rendszerfájlokkal kapcsolatos problémák miatt a jelenlétből adódik.A hibernált állapotból való felébresztéshez vagy a Windows 10 rendszerű számítógép normál indításához kövesse az alábbi lépéseket a tápellátás visszaállításához.
Ha csatlakoztatva van, először távolítsa el a tápkódot (újratölthető adapter) a laptopból.Most távolítsa el az akkumulátort, és tegye félre.Most nyomja meg és tartsa lenyomva a bekapcsológombot legalább 30 másodpercig.Teljesen lemerül.

Most helyezze be az akkumulátort.Csatlakoztassa a tápkódot (töltőadapter), hogy néhány percig töltse az akkumulátort.Ne kapcsolja be a laptopot néhány percig.Most a bekapcsológombbal kapcsolja be a laptopot.Biztos vagyok benne, hogy a laptop a szokásos módon töltődik be.Most alkalmazza az alábbi megoldásokat, hogy megelőzze a Windows 10 elakadt hibernálásával és a hibernált felébresztéssel kapcsolatos problémákat.
Futtassa az áramellátási hibaelhárítót
- Nyissa meg a kezelőpanelt.
- Írja be a "hibaelhárítás" kifejezést a keresősávba, és nyomja meg az "Enter" gombot.
- A Hibaelhárítás ablak bal oldali ablaktáblájában kattintson az Összes megtekintése elemre.
- Kattintson a "Tápellátás" gombra.
- Most kattintson a "Speciális", majd a "Futtatás rendszergazdaként" elemre.
- Kattintson a Tovább gombra, és kövesse a képernyőn megjelenő utasításokat a hibaelhárítási folyamat befejezéséhez.
A gyorsindítási opció letiltása
Valószínűleg az új Gyorsindítás funkcióval kapcsolatos kompatibilitási problémák miatt (a Windows 10 nem hibernált).Csak próbálja meg letiltani a Windows 10 új gyorsindítási funkcióját, hogy megbizonyosodjon arról, hogy az nem okoz hibernálási problémákat a Windows 10 rendszerben.
- Nyissa ki a vezérlőpultot,
- Keresse meg, és válassza az Energiagazdálkodási lehetőségek lehetőséget.
- Ezután a bal oldali menüben válassza a Bekapcsológomb funkcióinak kiválasztása lehetőséget.
- Kattintson a Jelenleg nem elérhető beállítások módosítása lehetőségre.
- Ezután görgessen le a „Leállítási beállítások” részhez.
- Itt távolítsa el a pipát a "Gyors indítás" opcióból, és válassza a "Változtatások mentése" gombot.
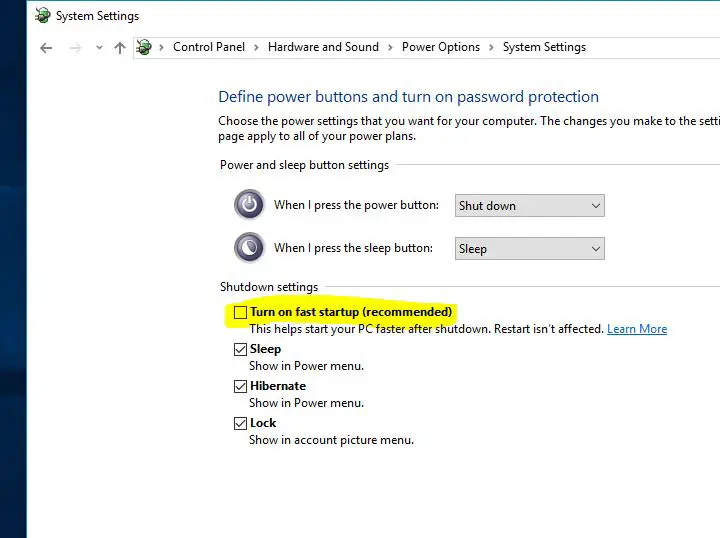
Kapcsolja ki a számítógépet, várjon néhány percet, majd a bekapcsológombbal indítsa el a számítógépet.Amikor legközelebb a laptop alvó módba lép, megfelelően ellenőrizze az ébresztési funkciót anélkül, hogy bármilyen probléma vagy elakadna.
Állítsa vissza az energiasémát az alapértelmezett beállításokra
Íme egy másik egyszerű megoldás a Windows 10 hibernálási problémáinak megoldására az energiagazdálkodási séma alapértelmezettre állításával.
- Ehhez nyissa meg a Vezérlőpultot, és kattintson az Energiagazdálkodási lehetőségek ikonra.
- Ezután kattintson a Tervbeállítások módosítása elemre (az Energiagazdálkodási terv választógomb bejelölésével), majd kattintson a Speciális energiabeállítások módosítása lehetőségre.
- Válassza az "A terv alapértelmezett beállításainak visszaállítása" lehetőséget.
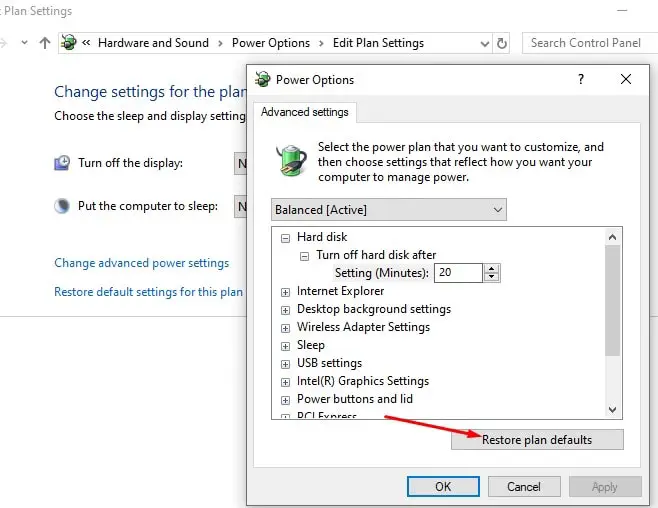
Frissítse a kijelző illesztőprogramját
A Windows 10 nem tud újraindulni a hibernált állapotból, ez a probléma az illesztőprogram-problémákkal, különösen a kijelző-illesztőprogrammal kapcsolatos.Győződjön meg arról, hogy a telepített kijelző illesztőprogram/grafikus illesztőprogram frissítve van, és kompatibilis a Windows aktuális verziójával.Frissítheti/újratelepítheti a kijelző illesztőprogramját az Eszközkezelőből, vagy keresse fel az eszköz gyártóját a legújabb elérhető illesztőprogram beszerzéséhez és telepítéséhez.
Hogyan tudom megakadályozni, hogy a laptopom aludjon?
Ezek a legmegfelelőbb megoldások, amelyek szinte minden Windows 10 hibernálási problémát megoldanak, például a Windows 10 nem jön ki a hibernált állapotból, a Windows 10 elakadt a hibernált állapotból, a laptop újraindítása a Windows 10 hibernált állapotból stb.Ha továbbra is úgy gondolja, hogy a hibernálási lehetőség problémákat okoz a Windows 10 laptopjával, egyszerűen letilthatja ezt a hibernálási funkciót, hogy megakadályozza a Windows laptop hibernált állapotát.
Ehhez egyszerűen nyissa meg a parancssort rendszergazdai jogosultságokkal.Ezután írja be az alábbi parancsot, és nyomja meg az Enter billentyűt a parancs végrehajtásához.Ez letiltja a hibernált módot a számítógépen.
powercfg -h kikapcsolva
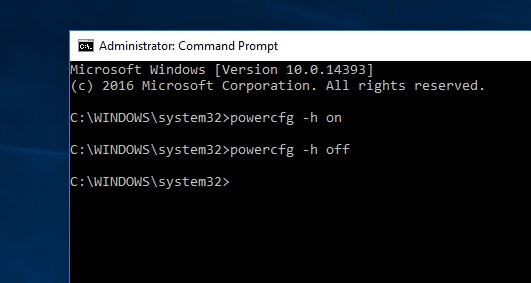
Remélem, hogy a fenti megoldásokat sikeresen követem a Windows 10 hibernálási problémájának megoldása érdekében.Ha azonban kétségei vannak, nyugodtan vitassa meg a bejegyzéssel kapcsolatos javaslatait az alábbi megjegyzésekben.






![[Javítva] A Microsoft Store nem tud letölteni alkalmazásokat és játékokat](https://oktechmasters.org/wp-content/uploads/2022/03/30606-Fix-Cant-Download-from-Microsoft-Store.jpg)
![[Javítva] A Microsoft Store nem tud letölteni és telepíteni alkalmazásokat](https://oktechmasters.org/wp-content/uploads/2022/03/30555-Fix-Microsoft-Store-Not-Installing-Apps.jpg)

