Néha, amikor megpróbálja leállítani vagy újraindítani a Windows 10 rendszert, örökre a számítógépben ragadhat a „leállítás” vagy „újraindítás” ikonnal, amely folyamatosan forog.
Nem csak néhány felhasználó számolt be errőlA Windows 10 nem áll le a frissítés után, még a kijelző is elsötétül, de a CPU ventilátor még mindig működik és a lámpa villog.
Sok lehetséges oka lehet.
deA windows 10amikor leállítjákmegragadt的fő oka hibrid leállítási funkció (más néven gyorsindítás).Hasonlóképpen, a helytelen tápellátás-konfiguráció, a sérült rendszerfájlok és a függőben lévő Windows-frissítések szintén azt eredményezik, hogy a számítógép nem fog leállni vagy újraindulni.
tartalom
- 1 A számítógép nem kapcsolja ki a Windows 10-et
- 1.1 A Windows 10 gyorsindítás letiltása
- 1.2 Telepítse a legújabb Windows frissítéseket
- 1.3 Állítsa vissza az alapértelmezett energiagazdálkodási sémát
- 1.4 Futtassa a beépített hibaelhárítót
- 1.5 SFC parancs végrehajtása
- 1.6 Módosítsa a BIOS rendszerindítási sorrendjét a Windows 10 rendszeren
- 1.7 Végezzen tiszta leállítási folyamatot a CMD-n keresztül
- 2 Ó szia, örülök, hogy megismertelek.
A számítógép nem kapcsolja ki a Windows 10-et
Nos, a Windows 10 nem áll le azonnal az újraindítás után, ha Önnek is hasonló problémája van.Itt vannak a legjobb javítások, amelyek segítenek a probléma egyszerű megoldásában.
A Windows 10 gyorsindítás letiltása
Amint korábban említettük, a probléma fő oka a hibrid leállítás, más néven a Gyorsindítás funkció, amely lecsökkenti a számítógép indítási és leállítási idejét a kernelmunkamenet hibernálásával, ami azt jelenti, hogy a számítógép nem tud teljesen leállni.Azonban amellett, hogy időt takarít meg a számítógép indításakor vagy leállításakor, eszközhibákat is okozhat, és megakadályozhatja a számítógép leállását.Kövesse az alábbi lépéseket a gyorsindítás funkció letiltásához.
- Kattintson a jobb gombbal a Windows 10 Start menüjére, és válassza az Energiagazdálkodási lehetőségek lehetőséget.
- Az új ablakban kattintson a jobb oldalon található "További energiabeállítások" elemre.
- Itt, az energiaellátási beállításoknál kattintson az ablak bal oldalán található „Válassza ki, mit tegyenek a bekapcsológombok”.
- Most kattintson a "Jelenleg elérhető beállítások módosítása" gombra a rendszer leállítási beállításainak módosításához.
- Törölje a "Gyors indítás engedélyezése (ajánlott)" jelölést, majd kattintson a "Változások mentése" gombra.
- A lépés végrehajtása után indítsa újra a számítógépet, és ellenőrizze, hogy a probléma megoldódott-e.
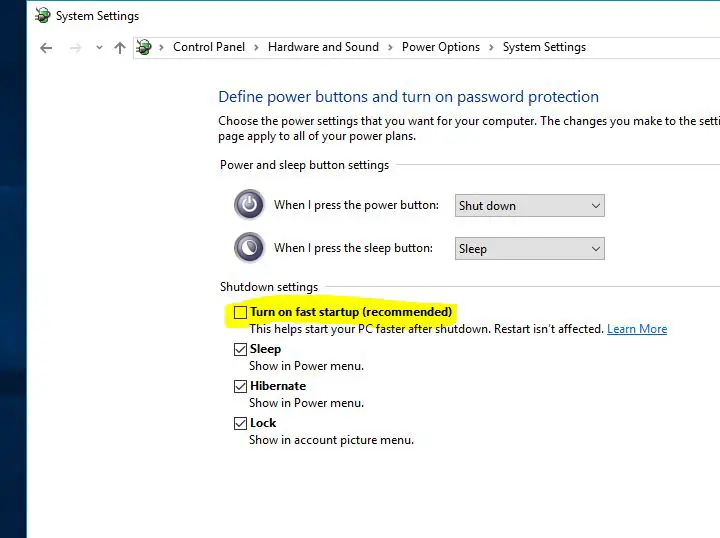
Telepítse a legújabb Windows frissítéseket
A Microsoft rendszeresen ad ki halmozott frissítéseket különféle hibajavításokkal és biztonsági fejlesztésekkel.A legújabb Windows-frissítések telepítése pedig a korábbi problémákat is kijavíthatja.Ezért azt javasoljuk, hogy minden más megoldás alkalmazása előtt ellenőrizze és telepítse a legújabb Windows-frissítéseket.
- Keresse meg a beállításokat, és válassza ki az első eredményt,
- Kattintson a Frissítés és biztonság a Windows Update felett lehetőségre,
- Kattintson a Frissítések keresése gombra a jobb oldalon, hogy engedélyezze a legújabb Windows letöltését és telepítését a Microsoft kiszolgálóiról.
- Leállítás után indítsa újra a számítógépet az alkalmazáshoz.
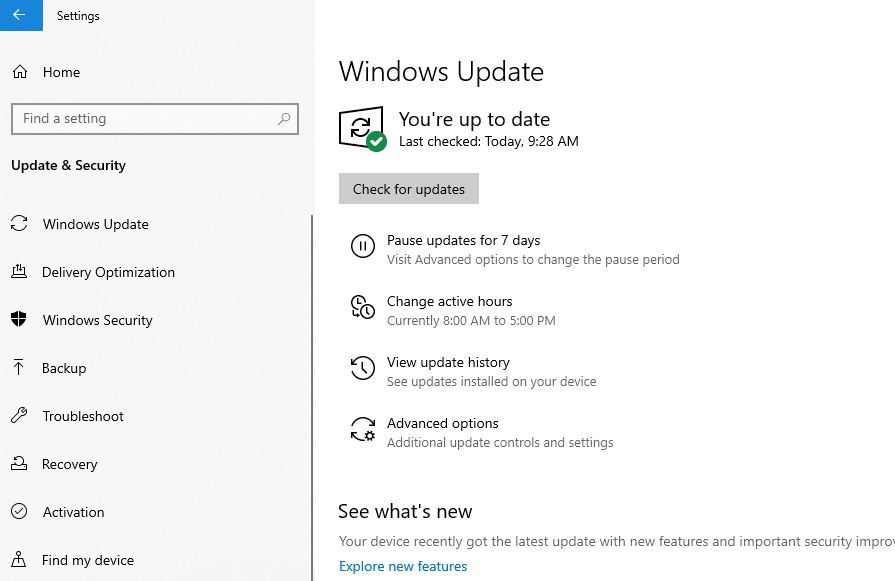
Állítsa vissza az alapértelmezett energiagazdálkodási sémát
Néha ennek a problémának az oka lehet az energiagazdálkodási terv beállításai.Különösen akkor, ha olyan Windows 10-es laptopja van, amely nem áll le, vissza kell állítania az energiagazdálkodási séma alapértelmezett beállításait a következőképpen:
- Nyissa ki a vezérlőpultot,
- Keresse meg és válassza az Energiagazdálkodási lehetőségek lehetőséget,
- Keresse meg az aktuális energiatervet, és kattintson Közeli"Tervbeállítások módosítása"
- Kattintson Módosítsa a speciális energiabeállításokat.
- Végül kattintson a "Terv alapértelmezéseinek visszaállítása" gombra.
- Kattintson az "Alkalmaz", majd az "OK" gombra a módosítások mentéséhez.
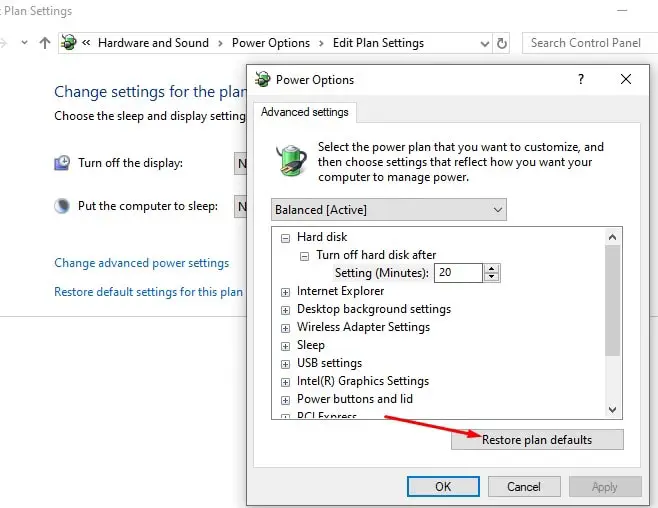
Futtassa a beépített hibaelhárítót
Futtassa a beépített energiaellátási hibaelhárítót, amely optimalizálja az energiagazdálkodási séma beállításait, és futtassa a Windows Update hibaelhárítót a probléma diagnosztizálásához, ha a függőben lévő Windows-frissítések megakadályozzák a Windows 10 teljes leállását.
- Keresse meg a hibaelhárítási beállításokat a start menüben, és válassza ki az első eredményt,
- Először keresse meg a tápegységet a jobb oldalon, válassza ki, majd kattintson a Hibaelhárító futtatása gombra,
- Hagyja, hogy a Windows diagnosztizálja és megoldja az energiakonfigurációval kapcsolatos problémákat,
- Ha végzett, keresse meg és válassza a Windows Update lehetőséget, majd futtassa a hibaelhárítót,
- Ez ellenőrzi, hogy vannak-e olyan Windows-frissítések, amelyek telepítésre várnak, és amelyek megakadályozhatják a Windows leállását.
- Indítsa újra a Windows 10 rendszert, miután a hibaelhárítót is futtatta, és ellenőrizte, hogy a számítógép leállításakor vagy újraindításakor már nincs-e probléma.
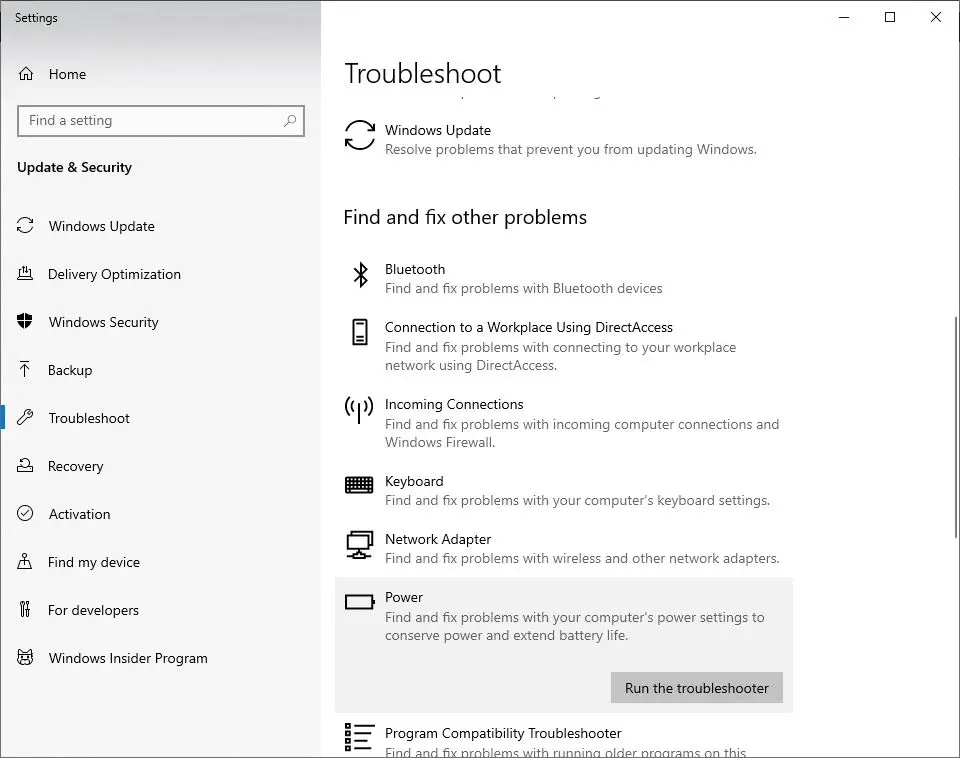
SFC parancs végrehajtása
Ismét a sérült rendszerfájlok megakadályozhatják a Windows 10 teljes leállását.Futtassa a Rendszerfájl-ellenőrzőt vagy az sfc.exe segédprogramot, amely visszaállíthatja a sérült rendszerfájlokat.és segíthet a probléma megoldásában.
- Keresse meg a CMD-t a Cortana keresésben, és futtassa rendszergazdaként.
- A parancssorba írja besfc / scannow és nyomja meg az Entert
- Ez a folyamat eltart egy ideig, mivel megkeresi és azonosítja a sérült fájlokat a Windows 10 rendszeren.
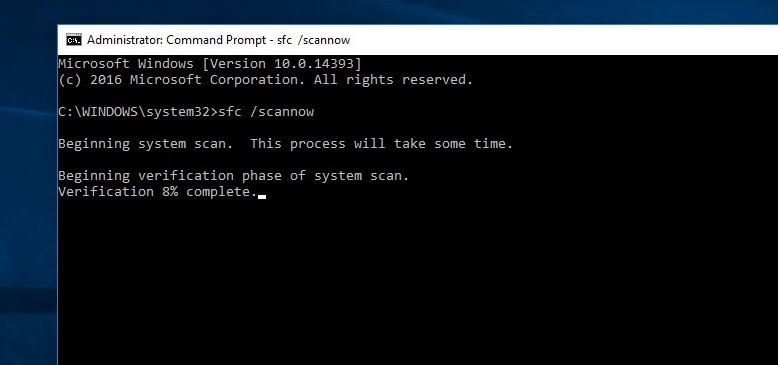
Ha talál bármilyen sfc segédprogramot, próbálja meg visszaállítani a megfelelő segédprogrammal.Az ellenőrzés befejezése után indítsa újra a számítógépet, és ellenőrizze, hogy továbbra is fennáll-e a probléma, hogy a számítógép nem kapcsol ki a kikapcsolás után.
Módosítsa a BIOS rendszerindítási sorrendjét a Windows 10 rendszeren
- Indítsa el a Windows beállításait a Windows billentyű és az I billentyűparancs megnyomásával,
- Itt lépjen a "Frissítés és biztonság" elemre.Kattintson a Helyreállítás elemre a bal oldali ablaktáblában.
- Amint az a haladó indításnál látható, lehetőség van az újraindításra most.
- Itt kattintson a Hibaelhárítás, majd a Speciális beállítások > UEFI firmware-beállítások elemre.
Most kattintson az Újraindítás gombra. - A kezdőoldalra kerül.
- A Boot lapon válassza az "Alapértelmezett" vagy a HDD lehetőséget
- A módosítások mentéséhez nyomja meg az F10 billentyűt, és lépjen ki a BIOS-beállításból.
- A módszerek végrehajtása után ellenőrizze a Windows 10 újraindításával kapcsolatos problémákat, amelyek még a leállási probléma megoldása után sem oldódtak meg.
Végezzen tiszta leállítási folyamatot a CMD-n keresztül
Még mindig segítségre van szüksége?Kényszerítsük a Windows 10 teljes leállását a parancssor segítségével
- Keresse meg a CMD-t a Cortana keresésben, és futtassa rendszergazdaként.
- Ide írja be a "shutdown /s /f /t 0" parancsot
Ez a javítás teljesen leállítja a rendszert.Ezenkívül a Gyorsindítás funkció nem tudja teljesen leállítani a számítógépet.Ehelyett elalszik a kernel munkamenetet.A lépés végrehajtása után ellenőrizze, hogy nem áll-e fenn olyan probléma, hogy a számítógép a leállítás után sem állt le.






![[Javítva] A Microsoft Store nem tud letölteni alkalmazásokat és játékokat](https://oktechmasters.org/wp-content/uploads/2022/03/30606-Fix-Cant-Download-from-Microsoft-Store.jpg)
![[Javítva] A Microsoft Store nem tud letölteni és telepíteni alkalmazásokat](https://oktechmasters.org/wp-content/uploads/2022/03/30555-Fix-Microsoft-Store-Not-Installing-Apps.jpg)

