A Windows Driver Foundation (WUDFHost.exe), hivatalos nevén Windows Driver Framework, olyan Microsoft-könyvtárak és -eszközök halmaza, amelyek segítenek csökkenteni a Windows-illesztőprogramok írásának bonyolultságát.
Felhasználói módba tolja az illesztőprogramot, ami fontos a rendszer stabilitása szempontjából.De több felhasználó arról számolt be, hogy a CPU-használat a feladatkezelőben elérte a 99%-100%-ot." Windows illesztőprogram-alapítvány ” a lista tetején.
Az Ön számára a Windows Driver Foundation más néven jelenhet meg a feladatkezelőben, pl.wudfhost.exevagy User-Mode Driver Framework (UMDF).
Ha a Windows Driver Foundation lefoglalja a CPU nagy részét, néha lemeríti a laptop akkumulátorát, vagy lefagy a Windows 10, a következő módonA Windows Driver Foundation hibaelhárítása Windows 10 vagyWUDFHost.exe magas CPU-használatprobléma.
WUDFHost.exe magas CPU-használat
Először válassza le a szükségtelen perifériákat, például USB-eszközöket vagy külső HDD-ket, és ellenőrizze a probléma állapotát.
Indítsa el a Windows 10 tiszta rendszerindítási állapotát, amely segíthet megállapítani, hogy egy harmadik féltől származó szolgáltatás okozza-e a hibátWUDFHost.exe magas CPU-használatprobléma.
Frissítse a Windows 10-et
A Microsoft rendszeresen ad ki biztonsági fejlesztéseket és hibajavításokat tartalmazó Windows-frissítéseket.A legújabb Windows-frissítések telepítése a korábbi problémákat is megoldhatja.Ezért győződjön meg arról, hogy számítógépére a legújabb Windows-frissítések telepítve vannak, és hogy az naprakész.
- Nyomja meg a Windows billentyűt + I a beállítások megnyitásához,
- Kattintson a Frissítés és biztonság, majd a Frissítések keresése elemre
- Ez ellenőrzi, letölti és telepíti a legújabb Windows-frissítéseket a Microsoft szervereiről,
- Ha elkészült, indítsa újra a számítógépet, hogy alkalmazza őket, és ellenőrizze a wudfhost állapotát.exe Windows illesztőprogram-bázis magas CPU-használati probléma.
Futtassa a Rendszerkarbantartási hibaelhárítót
Futtassa a Rendszerkarbantartási hibaelhárítót a számítógép CPU-hibáinak diagnosztizálásához és automatikus javításához.
A rendszerkarbantartási hibaelhárító futtatásának legegyszerűbb módja a Windows billentyű + R billentyűparancs lenyomása, és írja bemsdt.exe -id MaintenanceDiagnostic, majd kattintson az OK gombra, és kövesse a képernyőn megjelenő utasításokat.
Alternatív megoldásként futtathatja a Rendszerkarbantartási hibaelhárítót a beépített hibaelhárítók alábbi listájából.
- Nyissa meg a Vezérlőpultot, állítsa be a Vezérlőpult nézetet nagy ikonokkal, majd kattintson a Hibaelhárítás gombra.
- A bal oldalon kattintson az Összes megtekintése hivatkozásra, görgessen le, és keresse meg a Rendszerkarbantartás elemet.
- Futtassa a hibaelhárítót, és kövesse a képernyőn megjelenő utasításokat a folyamat befejezéséhez.
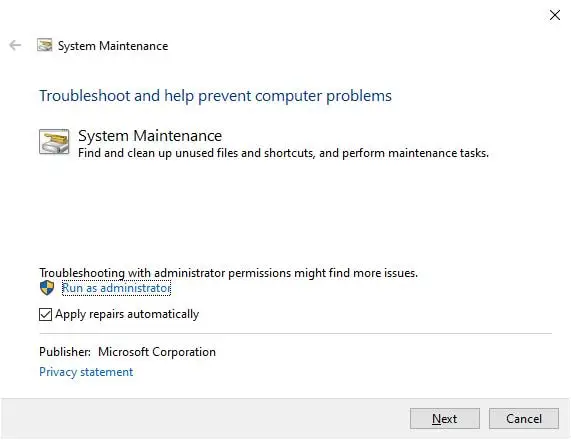
Futtassa a rendszerfájl -ellenőrző eszközt
Ha a számítógép rendszerfájljai sérültek vagy hiányoznak, a Windows 10 magas CPU-használati problémái lehetnek, vagywudfhost.exe 100 CPU-használati probléma.Futtassa a beépített Rendszerfájl-ellenőrző segédprogramot az elveszett sérült rendszerfájlok diagnosztizálásához és helyreállításához a megfelelő fájlokkal.
- Nyisson meg egy parancssort rendszergazdaként,
- Első futásHasznos a Windows 10 képállapotának ellenőrzéséhezDISM állapot visszaállítási parancsDISM /Online /Cleanup-Image /RestoreHealth,
- majd futtassa a parancsotsfc / scannow,Ez megkeresi a sérült rendszerfájlokat, és ha talál ilyet, visszaállítja őket a megfelelő fájlokkal.
- A szkennelési folyamat befejezése után 100%-ban indítsa újra a számítógépet, és ellenőrizze a probléma állapotát.
Tiltsa le a Windows Driver Foundation szolgáltatást
- Nyomja meg egyszerreWindows kulcs和R鍵típusservices.mscés clcik,
- Ezzel megnyílik a Windows Services konzol,
- Görgessen le, és keresse meg a Windows Driver Foundation – Felhasználói módú illesztőprogram-keretrendszert, kattintson rá jobb gombbal, és válassza a Tulajdonságok menüpontot.
- Itt módosítsa az indítási típust Letiltottra vagy Kézire, és kattintson a Szolgáltatás leállítása lehetőségre a Szolgáltatás állapota mellett.
- Kattintson az "Alkalmaz", majd az "OK" gombra, és most ellenőrizze a Windows illesztőprogram-bázis magas CPU-használatának problémáját.
Telepítse újra a hálózati adapter illesztőprogramját
A régi elavult vagy sérült illesztőprogramok is okozhatnak magas CPU-használati problémákat a Windows 10 rendszerben.Számos felhasználó szerint, akik eltávolították a hálózati adapter illesztőprogramját, majd újratelepítették a megoldás érdekében, a Windows illesztőprogram magas CPU-használati problémákat okoz a Windows 10 rendszerben.
Megjegyzés: A vezeték nélküli vagy Ethernet hálózati adapter illesztőprogramjaira vonatkozik.
- Nyomja meg a Windows billentyűt + R, írja bencpa.cpl parancsot, majd kattintson az OK gombra,
- Ez megnyitja a hálózati kapcsolatok ablakot, itt keresse meg az aktív hálózati adaptert, és jegyezze fel az illesztőprogram nevét (számomra a Realtek PCIe GbE sorozatú vezérlő volt)
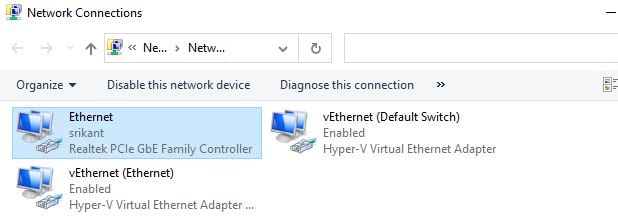
- Most nyomja meg a Windows billentyűt + X, és válassza az Eszközkezelő lehetőséget,
- Ez megjeleníti az összes telepített eszközillesztő listát,
- Keresse meg és bontsa ki a „Hálózati adapterek” részt
- Kattintson a jobb gombbal a problémás adapterre, majd kattintson az Eszköz eltávolítása parancsra
- Kattintson ismét az Eltávolítás gombra, amikor megerősítést kér, majd indítsa újra a számítógépet.
A számítógép indulása után a hálózati illesztőprogram újratelepül.Ha a rendszer újraindítása után sem látja a számítógépére telepített illesztőprogramokat:
- Nyissa meg az Eszközkezelőt a devmgmt.msc fájllal
- Kattintson a Műveletek, majd a Hardvermódosítások keresése elemre.
Vagy látogasson el az eszköz gyártójának webhelyére a hálózati adapter legújabb illesztőprogramjának letöltéséhez és telepítéséhez.
Hozzon létre új felhasználói fiókot
Ezenkívül a felhasználói profilok megsérülhetnek, és 10 CPU-használatot okozhatnak a Windows 100 rendszeren.Hozzon létre egy új felhasználói fiókot, jelentkezzen be az újonnan létrehozott felhasználói fiókkal, és ellenőrizze a 10 CPU használat állapotát a Windows 100 rendszeren.
Kérjük, olvassa el ezt is:
- Windows 10 internetkapcsolati problémák megoldása
- Mi az a Windows 10 automatikus karbantartási funkciója?Hogyan lehet ezt letiltani
- A Windows 10 nyomtatók offline állapotban maradnak?menjünk online
- Javítsa ki a Bad Status 10xc0f képhibát a Windows 000012 rendszeren
- Megoldva: Magas CPU-használat a Windows 10 frissítés után!

![Megoldva: Windows Driver Foundation (wudfhost.exe) Magas CPU-használat [Windows 10]](https://oktechmasters.org/wp-content/uploads/2021/01/2049-windows-driver-foundation-high-cpu-usage-846x530.jpg)




![[Javítva] A Microsoft Store nem tud letölteni alkalmazásokat és játékokat](https://oktechmasters.org/wp-content/uploads/2022/03/30606-Fix-Cant-Download-from-Microsoft-Store.jpg)
![[Javítva] A Microsoft Store nem tud letölteni és telepíteni alkalmazásokat](https://oktechmasters.org/wp-content/uploads/2022/03/30555-Fix-Microsoft-Store-Not-Installing-Apps.jpg)

