A RAM (Random Access Memory) a számítógépes hardver azon része, amely gyakran számos rendszerproblémát okoz.
Ha Blue Screen of Death (BSOD) hibát észlel, a számítógép gyakran lefagy, és gyakran újraindul memóriaigényes helyzetekben (játékokban, 3D alkalmazásokban, videó- és grafikus szerkesztőkben).Mindezek a problémák hardverproblémák tünetei lehetnek.HibásMemóriakártyaKülönféle problémákat okozhat a számítógéppel.
A Windowsnak van egy nagyszerű eszköze, az úgynevezettWindows memóriadiagnosztikai eszköz, amellyel ellenőrizheti az esetleges memóriaproblémákat, beleértve a számítógépen lévő véletlen elérésű memóriát (RAM) is.
A hibaelhárítási folyamat első lépéseként jó lenne egy memóriadiagnosztikát futtatni.
Segítségével észlelheti számítógépe memóriaproblémáit.Csak a RAM-problémákat fogja kideríteni.A Windows memóriadiagnosztikai eszköz átfogó tesztet futtat, és megjeleníti a teszteredményeket, így Ön azonnal intézkedhet.
A memóriadiagnosztikai eszközt futtató Windows 10
- Nyissa meg a Memóriadiagnosztikai eszközt Nyissa meg a Vezérlőpultot, és írja be a „memory” szót a keresősávba.Ezután kattintson a " Windows memóriadiagnosztika"Kapcsolja be.
- Alternatív megoldásként beírhatja a ""Memória diagnosztika"Keresés a Start menüben. Javaslatként a Windows Memory Diagnostic alkalmazást fogja látni.Kattintson rá, ezzel megnyílik a Windows memóriadiagnosztikai eszköz,
- Alternatív megoldásként lenyomhatja a Windows billentyű + R billentyűket, majd gépelhetmdsched.exeÉs nyomja meg az Enter billentyűtKapcsolja be.
Most két lehetőség közül kell választania: "Indítsa újra, és ellenőrizze a problémákat" vagy "Ellenőrizze a problémákat, amikor legközelebb újraindítom a számítógépet."
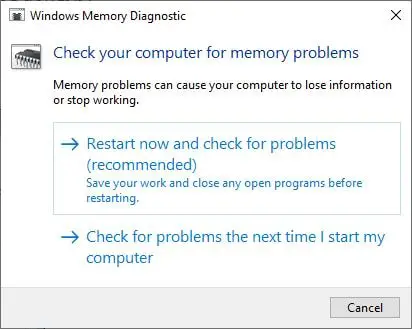
Ha az újraindítást és a problémák keresését választja, mindenképpen mentse el az összes munkáját, és zárja be az összes futó programot a Windows 10 rendszerű számítógépén, vagy tegye meg ezt a számítógép következő indításakor.
A Windows újraindításakor a Memóriadiagnosztikai eszköz automatikusan elkezdi a tesztek futtatását a számítógép memóriájában.Kérjük, legyen türelmes, mert eltarthat egy ideig, amíg a diagnosztikai tesztek befejeződnek.A folyamat során a rendszer egy folyamatjelző sávot és állapotértesítéseket is megjelenít.
Speciális beállítások a memóriadiagnosztikai eszközök futtatásához
Itt megnyomhatja az F1 billentyűt, hogy elérje a Speciális beállításokat az eszköz beállításainak módosításához, amikor a Memóriadiagnosztikai eszköz elindul.
A következő beállításokat módosíthatja:
- Tesztkombináció: Válassza ki a futtatandó teszt típusát: Basic, Standard vagy Extended.A lehetőségek leírása az eszközben található.
- Gyorsítótár: Válassza ki a kívánt gyorsítótár-beállítást minden teszthez: Alapértelmezett, Be vagy Ki.
- Sikeresek száma: Adja meg, hányszor szeretné megismételni a tesztet.
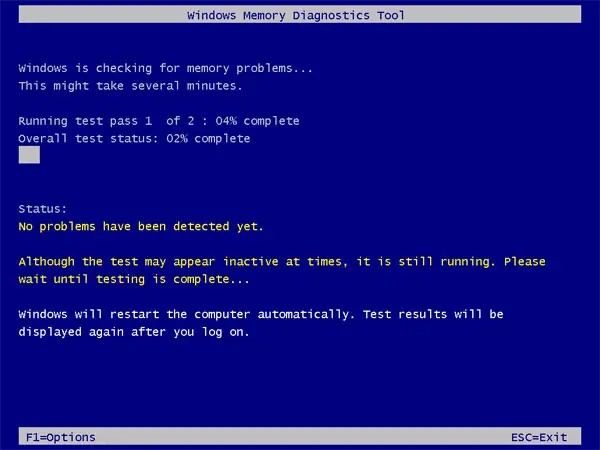
Most, miután módosította a speciális beállításokat, nyomja meg az F10 billentyűt a módosítások alkalmazásához és a tesztelés megkezdéséhez.Az eszköznek eltarthat néhány percig, amíg befejezi a számítógép memóriájának ellenőrzését.A folyamat befejezése után a számítógép újraindul, és visszatér a Windows asztalra.
Most, amikor bejelentkezik, megjelenik az eredmény.De néha előfordulhat, hogy nem látja automatikusan az eredményeket.Ebben az esetben manuálisan kell megkeresnie.Az eredmények a Windows Eseménynézőben találhatók.
Keresse meg a Windows memóriadiagnosztikai eszköz teszteredményeit
A memóriadiagnosztikai teszt eredményeinek ellenőrzéséhez:
- A futtatás párbeszédpanelenNyomja meg a Win + R billentyűket a 'bevitelhez eventvwr.msc ' és nyomja meg az Enter billentyűt
- Ezzel megnyílik a Windows Eseménynéző képernyő.
- Most keresse meg a jobb oldalon a "Windows naplók" elemet, nyissa meg, majd kattintson a "Rendszer" elemre.
- Az ablak közepén látni fogja az összes rendszernaplót (a lista elég nagy lehet)
- Nehéz eredményt találni belőle.Tehát szűrnie kell az eredményeket, hogy könnyen megtalálja azokat.Kattintson a Keresés gombra a jobb oldali ablaktáblában.
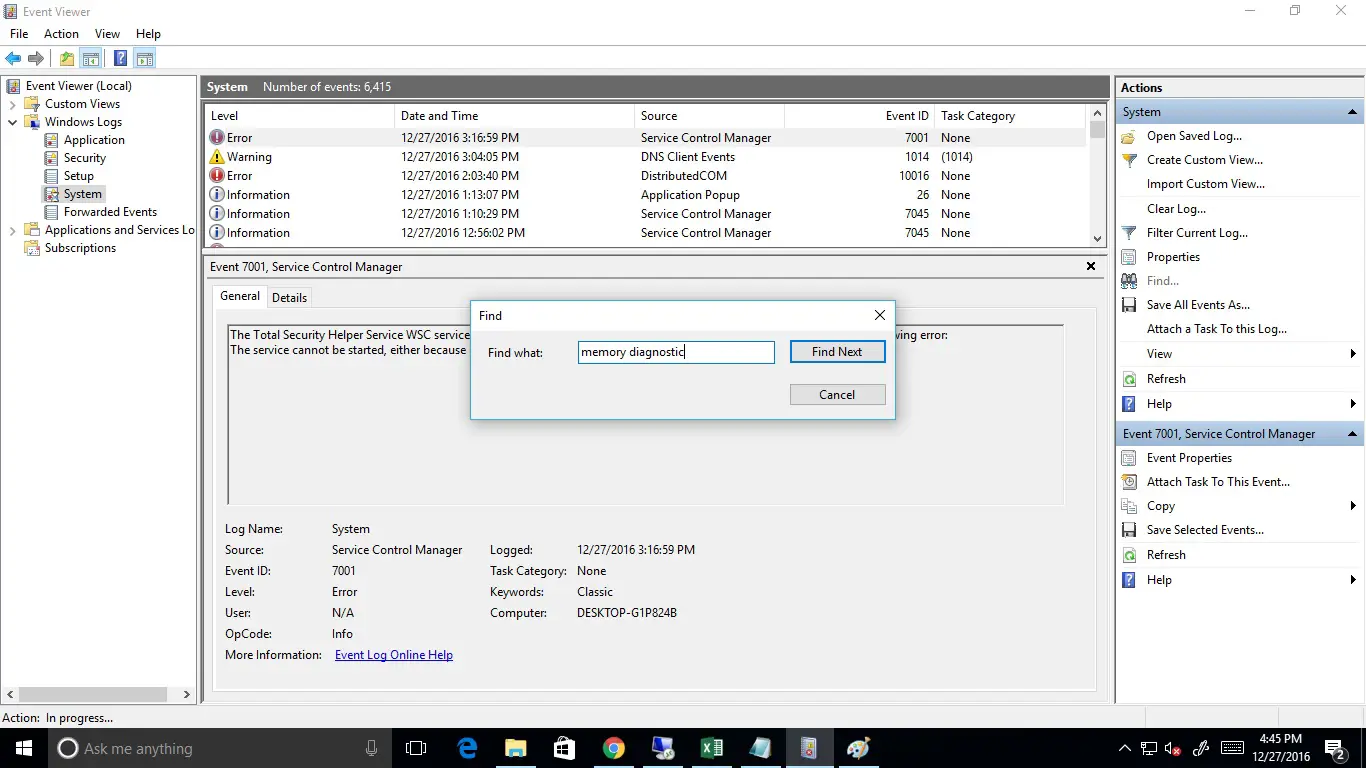
- A felugró mezőbe írja be a "MemoryDiagnostic" kifejezést, és kattintson a Következő keresése gombra.
- A teszteredmények ugyanazon ablak alján jelennek meg.
- Kattintson duplán egy eseménynapló-bejegyzésre, hogy megtekinthesse a részleteket, ha hibát észlelt.
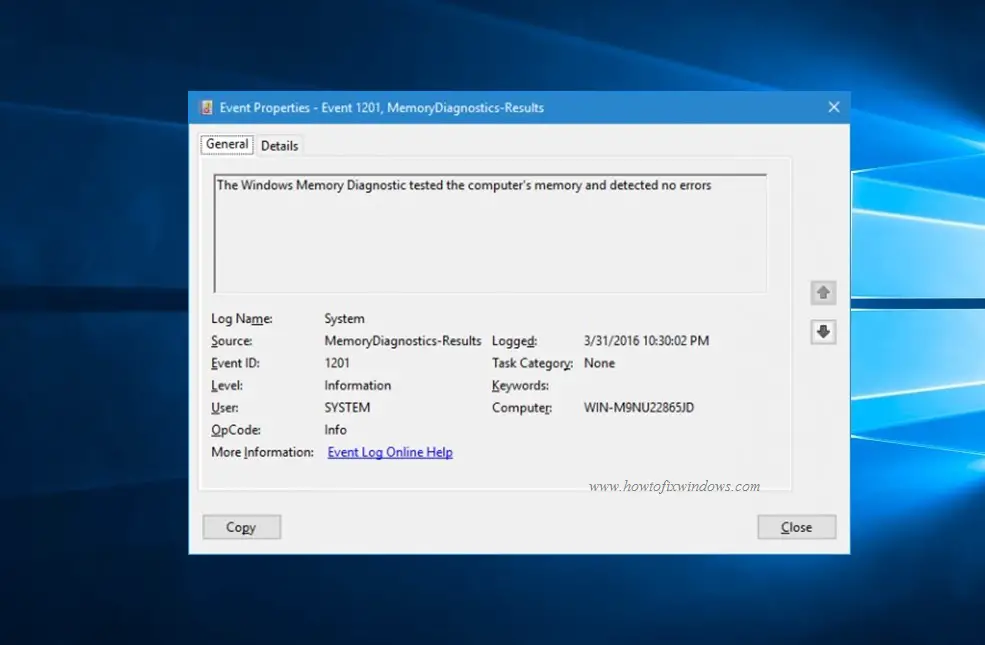

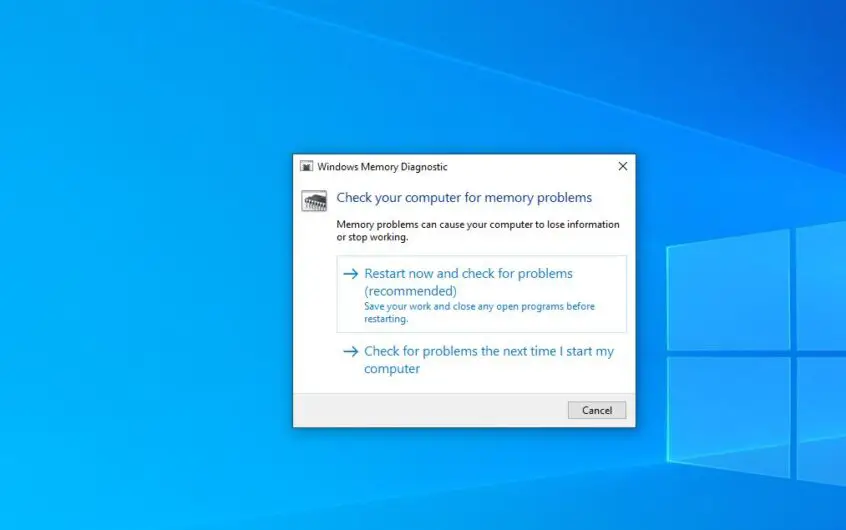
![[Javítva] A Microsoft Store nem tud letölteni alkalmazásokat és játékokat](https://oktechmasters.org/wp-content/uploads/2022/03/30606-Fix-Cant-Download-from-Microsoft-Store.jpg)
![[Javítva] A Microsoft Store nem tud letölteni és telepíteni alkalmazásokat](https://oktechmasters.org/wp-content/uploads/2022/03/30555-Fix-Microsoft-Store-Not-Installing-Apps.jpg)

