Telepítés vagy frissítés közbenWindows 10 20H2 verzióazután,Észrevetted "A Windows 10 keresése nem válaszol"?Amikor megpróbál egy elemet keresni a Windows 10 Start menüjében - nem jelennek meg eredmények.
Ugyanez történik, ha fájlokat, programokat vagy Windows 10-funkciókat keres.Sok oka lehet" ennek lehet harmadik féltől származó programok, különösen PC-optimalizálók és víruskereső szoftverek, sérült rendszerfájlok vagy telepített frissítések, és bármilyenA Windows Start menüje és a tálca nem működikstb.", okozhatja ezt a problémát.
Itt kipróbálhat néhány gyors megoldást." A Windows 10 Start menü keresése nem működik" A keresések, például az eredmények most megjelennek.
A Windows 10 Start menüje nem található
Kezdje azzal, hogy újraindítja a Windows Intézőt, amely eltávolítja a kisebb hibákat, amelyekkel problémái vannak.
- Nyomja meg a Ctrl + Shift + Esc billentyűket a feladatkezelő megnyitásához,
- e folyamat során,Jobb klikklapon keresse megWindows erőforrás-kezelés, majd válassza az Újraindítás lehetőséget.
Tegye ugyanezt a Cortana keresés során, ugyanabban a feladatkezelőben, keresse meg a Cortanát, kattintson a jobb gombbal, és válassza a Feladat befejezése lehetőséget.Ezzel leállítja a jelenlegi folyamatot, és újraindítja a Cortana folyamatot.
Ezenkívül tiltsa le és teljesen távolítsa el a harmadik féltől származó víruskereső szoftvereket (ha telepítve van) az eszközről.
Néha a sérült, hiányzó rendszerfájlok (különösen a Windows 10 frissítésekor) a keresési eredmények elakadását vagy elmulasztását is okozhatják.Futtassa a Rendszerfájl-ellenőrzőt a problémát okozó hiányzó rendszerfájlok ellenőrzéséhez és visszaállításához.
Indítsa el a Windows rendszert tiszta rendszerindítási állapotba, és ellenőrizze a Start menüben megjelenő keresési eredményeket, és ha igen, akkor a problémát okozó harmadik féltől származó alkalmazásokat.Keresse meg és távolítsa el a sértő alkalmazást, majd ellenőrizze, hogy működik-e a Windows Search.
Ellenőrizze, hogy fut-e a Windows Search szolgáltatás
A Windows Search a Windows Search szolgáltatástól függ, ami miatt előfordulhat, hogy a Keresés a Windows 10 rendszeren nem működik, ha a szolgáltatás valamilyen okból nem indul el, vagy nem futtatható.
- Nyomja meg a Windows billentyűt + R, írja beservices.msc, Majd kattintson az OK gombra.
- Ezzel megnyílik a Windows Services konzol, lefelé görgetve megkeresi a Windows Search,
- Ellenőrizze az állapotát (ha fut), majd kattintson a jobb gombbal a Windows Search elemre, és válassza az Újraindítás lehetőséget,
- Ha a szolgáltatás nem indul el, kattintson duplán a Windows Search szolgáltatásra a tulajdonságainak megnyitásához,
- Itt módosítsa az automatikus indítás típusát, és indítsa el a szolgáltatást a szolgáltatás állapota mellett.
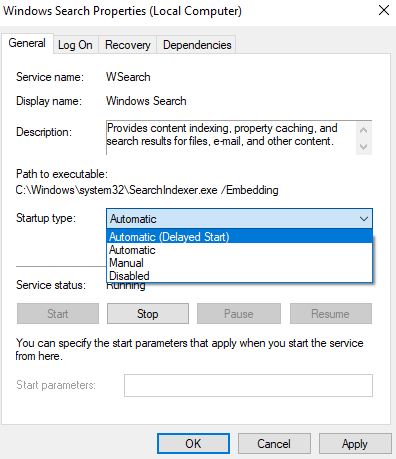
Futtassa a Keresés és indexelés hibaelhárítót
A Beállítások (Windows + I) Frissítés és biztonság -> Hibaelhárítás -> Kattintson a Keresés és indexelés elemre,fussA Windows keresés és indexelés hibaelhárítása, futtassa a hibaelhárítót, hogy ellenőrizze és javítsa ki azokat a problémákat, amelyek miatt a Windows Search eredményei elakadnak vagy nem működnek.
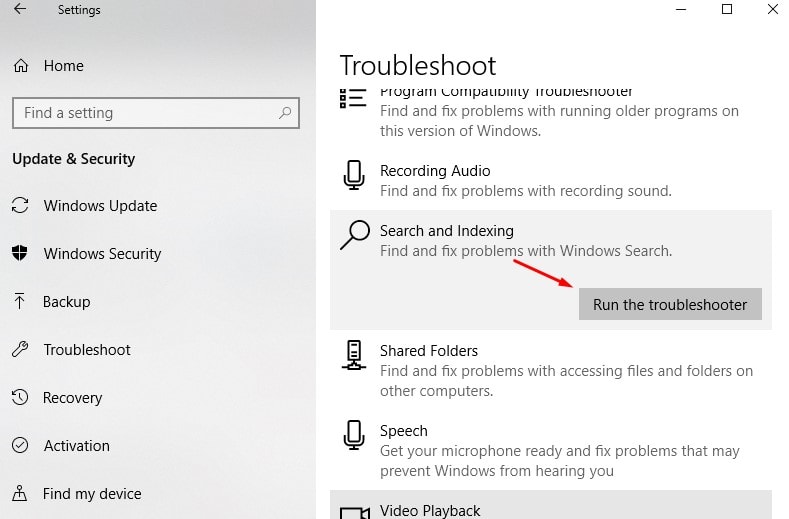
Az indexelő szolgáltatások visszaállítása
Hasonlóképpen, ha valamilyen okból a keresési index leáll, megsérül, a Windows Search leállítja a keresési eredmények megjelenítését.Ez azt eredményezi, hogy megnyílnak az indexelési beállítások (a Vezérlőpult "Minden vezérlőpult eleme" részében), kattintson a "Speciális" lehetőségre, majd kattintson az "Újraépítés" gombra a "Hibaelhárítás" kategória alatt.

Az újraindexelés hosszú ideig tarthat, amíg az üzenet felugrik, kattintson az OK gombra a folyamat elindításához.Ne feledje, hogy ennek végrehajtása eltarthat egy ideig.Ha ez nem segít, kattintsonugyanabban a párbeszédablakbannak,-nek"Keresés és indexelés hibaelhárítása” linket, és kövesse a képernyőn megjelenő utasításokat.
Ellenőrizze egy másik felhasználói fiókkal
Hasonlóképpen, egyes felhasználók arról számolnak be, hogy új felhasználói fiókprofil létrehozása és az újonnan létrehozott felhasználói fiókkal való bejelentkezés segíthet a Windows Search problémáinak megoldásában.Megpróbálhatod ugyanezt, hátha segít.Új felhasználói fiók létrehozásához rendszergazdaként nyissa meg a parancssort, és írja benet user "felhasználónév" "jelszó" /add
Megjegyzés Cserélje ki a „Felhasználónév” elemet az újonnan létrehozott felhasználói fiókra, és cserélje ki a Jelszót: Állítsa be a felhasználói fiók jelszavát.
Jelentkezzen ki az aktuális felhasználói fiókból, majd jelentkezzen be az újonnan létrehozott felhasználói fiókkal, és ellenőrizze, hogy működik-e a Start menü keresése.Ha igen, probléma van a régi felhasználói fiókkal, csak vigye át a régi felhasználói fiók adatait az új felhasználói fiókba, és folytassa az újonnan létrehozott felhasználói fiók használatát.

Íme egy másik hatékony megoldás, amelyet a felhasználók a Reddit Microsoft fórumon ajánlanak.Regisztrálja újra a start menüt, és a Cortana keresőmotorja segít nekik visszatérni a működő Windows Kereséshez.Ehhez nyissa meg a Powershell-t rendszergazdaként (jobb gombbal kattintson a start menüre, válassza a Powershell (admin) opciót).Alternatív megoldásként navigálhat a C:WindowsSystem32WindowsPowerShellv1.0 oldalra (kattintson jobb gombbal a PowerShellre, és válassza a Futtatás rendszergazdaként lehetőséget. Ezután hajtsa végre a következő parancsot:
Get -AppXPackage -AllUsers | Foreach {add-AppxPackage-DisableDevelopmentMode-register "$ ($ _. InstallLocation) AppXManifest.xml"}
A parancs végrehajtása után zárja be a PowerShellt, és indítsa újra a Windowst.A következő bejelentkezési ellenőrzésnél és keresésnél a start menüben lévő keresés valami ellenőrzi a működési állapotát...
Ezek a megoldások segítettek a javításban? A Windows 10 Start menü keresése nem jeleníti meg a keresési eredményeket"?Ossza meg velünk, hogy melyik lehetőség a megfelelő az Ön számára, és ha bármilyen kérdése vagy javaslata van ezzel a bejegyzéssel kapcsolatban, kérjük, kommentálja alább.


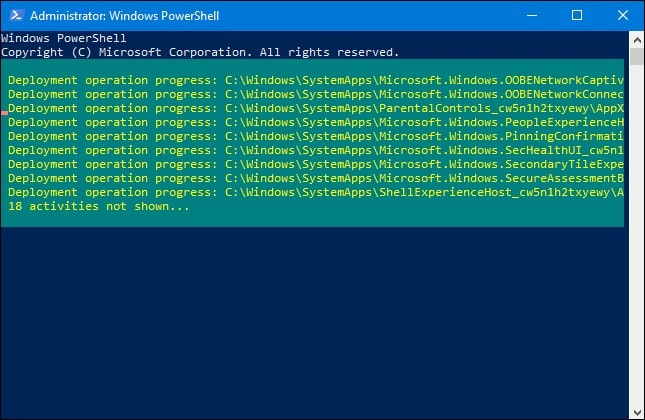
![[Javítva] A Microsoft Store nem tud letölteni alkalmazásokat és játékokat](https://oktechmasters.org/wp-content/uploads/2022/03/30606-Fix-Cant-Download-from-Microsoft-Store.jpg)
![[Javítva] A Microsoft Store nem tud letölteni és telepíteni alkalmazásokat](https://oktechmasters.org/wp-content/uploads/2022/03/30555-Fix-Microsoft-Store-Not-Installing-Apps.jpg)

