ÉszrevettedWindows 10 20H2 frissítésFolyamatosan megszakad a laptop WiFi kapcsolata? 15-20 perc elteltével a Wi-Fi automatikusan belép az internetre.
Mások esetében a legújabb javítás telepítése után a WiFi körülbelül 10 percenként lekapcsol az internetről, és az internet-hozzáférés 10-20 másodpercre megszakad, majd visszaáll.Ellenkező esetben a Wi-Fi adapter automatikusan letiltásra kerül, és újra kell indítani az engedélyezéséhez.
a laptopon A Win10 frissítés wifi kapcsolata automatikusan megszakad, és a kapcsolatok gyakran előfordulnak.Vagy néha, amikor rákattintok a Wi-Fi szimbólumra az eszköztáron, csak a hálózatomat látom, és az megjelenik, hogy csatlakozik, de nincs internet-hozzáférés.
A probléma fő oka a számítógépére telepített WiFi illesztőprogram néhány problémája.Ennek oka lehet, hogy helytelen vagy nem kompatibilis illesztőprogramokat telepített a számítógépére.
Ha már megvan a megfelelő illesztőprogram, annak oka lehet az illesztőprogram-sérülés.Néha helytelen hálózati konfiguráció, energiagazdálkodási problémák vagy a Windows 10 WiFi Sense funkciója is okozhatja ezt a problémát.
無論出於何種原因,這裡有5種有效的解決方案可幫助修復Windows11、10、8.1和7上的WiFi自動斷開連接。
tartalom
A Windows 10/11 wifi hálózat időről időre megszakad
- Először is, egyszerIndítsa újra az útválasztót és a számítógépet, ha bármilyen átmeneti hiba okozza a problémát, a probléma megoldható.
- Ha telepítve van, kapcsolja ki a biztonsági szoftvert (víruskereső).Ezenkívül, ha be van állítva, a VPN le van tiltva.
使用Hálózati hibaelhárítóA problémák automatikus javítása.
- Nyisd meg a beállításokat.
- Kattintson a Hálózat és biztonság elemre.
- Kattintson az Állapot elemre.
- A „Hálózati állapot” alatt kattintson a Hálózati hibaelhárítás gombra.
- Hagyja, hogy a Windows automatikusan ellenőrizze és megoldja a problémát.
- Indítsa újra a Windows-t, és ellenőrizze a megoldott problémákat.
Ha a hibaelhárító nem oldja meg azt a problémát, hogy a W10 frissítése után nem tud csatlakozni az internethez, a következő lépésekkel visszaállíthatja az összes hálózati adaptert:
- Nyisd meg a beállításokat.
- Kattintson a Hálózat és biztonság elemre.
- Kattintson az Állapot elemre.
- Kattintson a Hálózati visszaállítás gombra.
- Kattintson a Reset Now gombra.
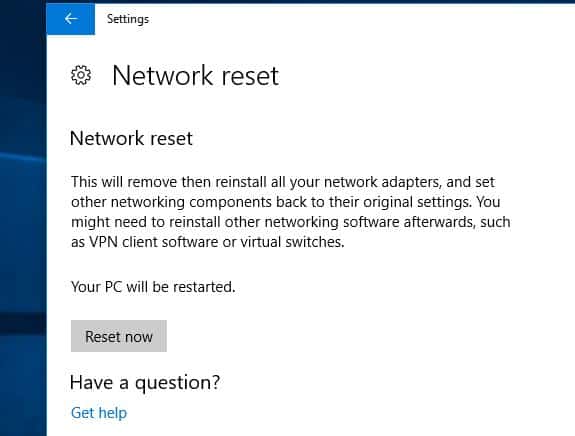
Ezzel a folyamattal a Windows 10/11 automatikusan újratelepít minden hálózati adaptert, amelyet az eszközön konfiguráltak, és visszaállítja a hálózati beállításokat az alapértelmezett beállításokra.
Az energiagazdálkodás módosítása
Néha a Windows kikapcsolhatja a hálózati adaptereket az energiatakarékosság érdekében.Próbálja meg kikapcsolni az energiatakarékos beállítást a hálózati adapter tulajdonságainál, ez segíthet megoldani a problémát.
- Nyomja meg egyszerre a Windows és az X billentyűt, majd válassza az Eszközkezelő lehetőséget.
- Keresse meg a hálózati adaptert, és bontsa ki az illesztőprogram ikonját.
- Kattintson jobb gombbal a hálózati illesztőprogramra, majd kattintson a Tulajdonságok parancsra.
- Lépjen az Energiagazdálkodás lapra
- Itt törölje a jelet az „Engedélyezze, hogy a számítógép kikapcsolja ezt az eszközt az energiatakarékosság érdekében” jelölőnégyzetből.
- Kattintson az OK gombra a módosítások mentéséhez, indítsa újra a Windows-t, és ellenőrizze, hogy nincs-e más WiFi-kapcsolati probléma.
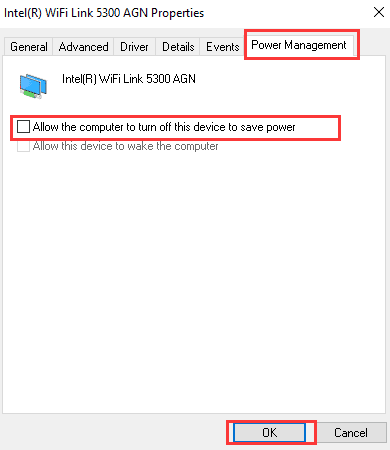
Távolítsa el és telepítse újra a WiFi illesztőprogramot
Amint azt a „Before It Broken” részben említettük, a nem kompatibilis WiFi-adapter-illesztőprogramok okozzák a gyakori WiFi-lekapcsolási problémákat.Próbálja újratelepíteni a WiFi adapter illesztőprogramját, ez valószínűleg megoldja a problémát.
Távolítsa el az eszközillesztőt
- Nyomja meg a billentyűzeten " Windows logó" + " X "kulcs.
- Ebből a listából kattintson a "Eszközkezelő”.
- Keresse meg a vezeték nélküli kártya eszközt az eszközlistában, kattintson rá jobb gombbal, és válassza a "Eltávolítás". Az eltávolító ablakban, ha van lehetőség: "Távolítsa el az eszköz illesztőprogramját", kiválaszthatja ezt a lehetőséget, és eltávolíthatja a sérült illesztőprogramot a számítógépről.
- Kövesse a képernyőn megjelenő utasításokat a befejezéshez és a számítógép újraindításához, amikor a rendszer kéri.
Újraindítás után kapcsolja be újra Eszközkezelő, Majd kattintson a "Keresse meg a hardvermódosításokat" gombot. Ellenőrizze, hogy a Windows felismeri-e a vezeték nélküli kártyaeszközt, és automatikusan telepíti-e a megfelelő illesztőprogramot. Ha a probléma továbbra is fennáll, próbálkozzon a következő lépéssel.
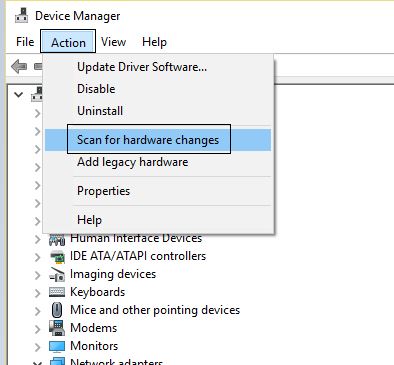
Ellenőrizze a Windows Update alkalmazást a legújabb illesztőprogramokért
Ha elérhető illesztőprogram-frissítés, ellenőrizze a Windows Update webhelyet.Ha igen, telepítse ugyanazokat az összetevőket, és ellenőrizze, hogy ez segít-e.
- A start menübe írja be a "更新, majd kattintson az ikonra a keresési eredmények közül"Frissítések keresése”.
- Ha elérhető frissítés, telepítse az itt felsorolt összes frissítést.
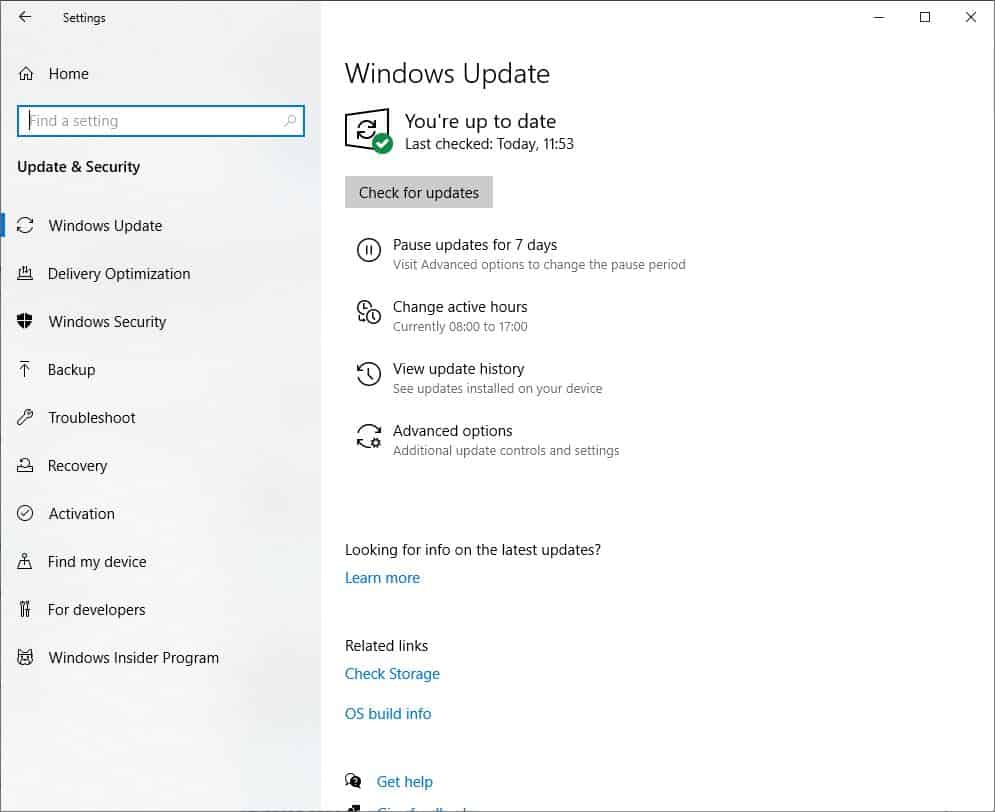
Vagy látogasson el a laptop gyártójának webhelyére, és töltse le és mentse el a legújabb WiFi-illesztőprogramot a számítógépéhez.Futtassa a setup.exe fájlt, és kövesse a képernyőn megjelenő utasításokat a legújabb WiFi illesztőprogram telepítéséhez a számítógépére.
Indítsa újra a Windows-t, hogy a változtatások érvénybe lépjenek, és most ellenőrizze, hogy nincs-e más WiFi-lekapcsolási probléma.
hivatkozni: Laptop ajánlás

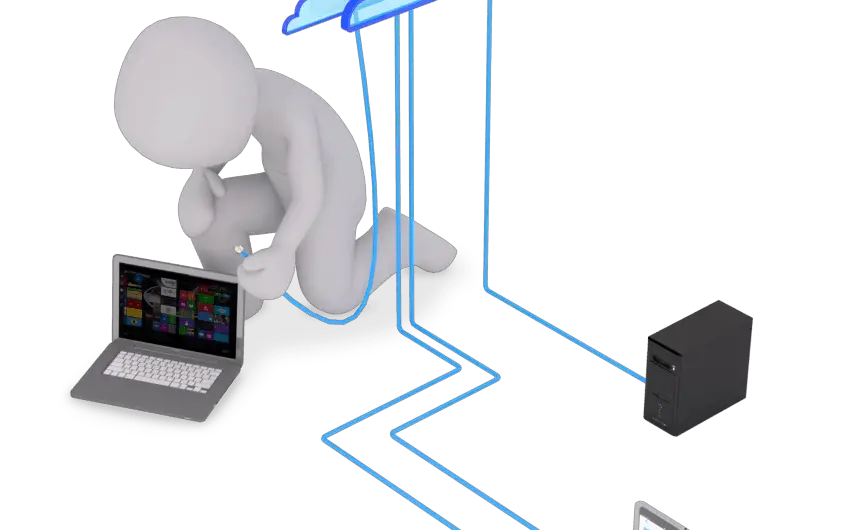
![[Javítva] A Microsoft Store nem tud letölteni alkalmazásokat és játékokat](https://oktechmasters.org/wp-content/uploads/2022/03/30606-Fix-Cant-Download-from-Microsoft-Store.jpg)
![[Javítva] A Microsoft Store nem tud letölteni és telepíteni alkalmazásokat](https://oktechmasters.org/wp-content/uploads/2022/03/30555-Fix-Microsoft-Store-Not-Installing-Apps.jpg)

