Ha Windows 10-et használ, valószínűlegRealtek mint audio driver.
A gyártók által minden integrált számítógépes rendszerben használt hangkártya leggyakoribb típusa.
Gyakori problémák adódhatnak az audio-illesztőprogramokkal, különösen, ha Realtek illesztőprogramról van szó.
Ha azonban jobb hangzást szeretne, telepítheti a megfelelő illesztőprogramokat.Az alaplap gyártójának oldaláról vagy a Realtek weboldaláról szerezhet be ilyet.
A legtöbb esetben,A Microsoft biztosítjaaz alapértelmezettNagy felbontású audioberendezéseksofőr tudMegoldásWindows 10的Realtek audio illesztőprogram probléma.Ha alapértelmezettként szeretné beállítani, tegye a következőket.
- Írja be a „device...” kifejezést a Windows 10 keresőmezőjébe.Kattintson az Eszközkezelő elemre.
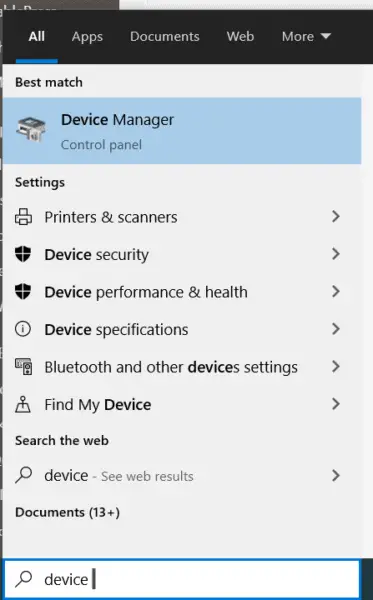 Lépjen a <számítógép neve> >> oldalraHang-, videó- és játékvezérlő.
Lépjen a <számítógép neve> >> oldalraHang-, videó- és játékvezérlő.- Realtek audio driver bekapcsolva的sárga figyelmeztető szimbólumProblémát jelez.
- Kattintson rá jobb gombbal, majd kattintsonIllesztőprogram frissítése.
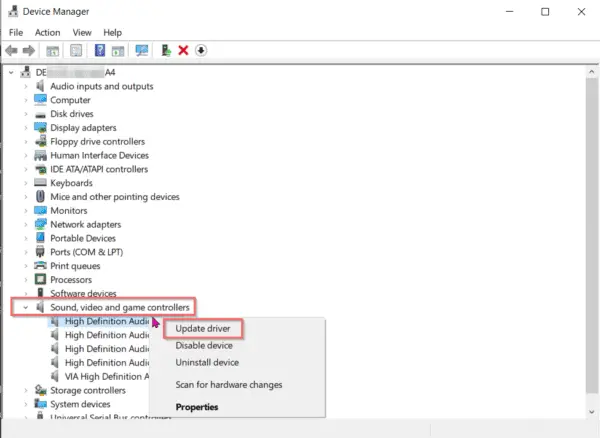
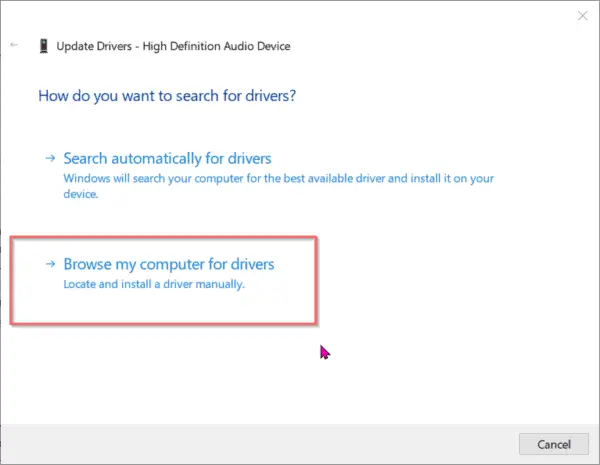
- A számítógépén található eszközillesztő-listából válassza ki a lehetőségetTelepítsen nagyfelbontású audioberendezést."
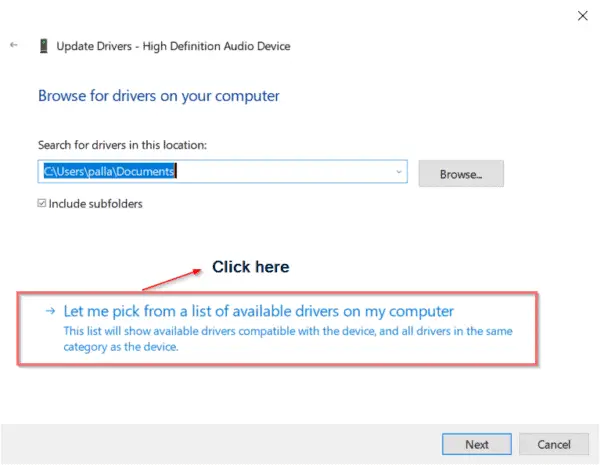
- Az eszközillesztő neve most a következő lesz: " High Definition audio eszköz ”.
- Telepítse a Realtek illesztőprogramot a CD-ről vagy a gyártótól vagy a saját webhelyéről.
- Most ismételje meg az 1-4 lépéseket.
- De ezúttal válasszonRealtek Driver.
A Realtek Audio problémájának el kell tűnnie a Windows 10 rendszerben.
De van egy probléma!
tartalom
- 1 Realtek audio illesztőprogram probléma
- 2 alapvető cselekvés
- 3 1. hibakód: 0x000000FF HD Audio Driver hiba
- 4 2. hiba: „A hangkimeneti eszköz nincs telepítve” hiba a Windows 10 rendszerben – FIX 2020
- 5 3. hibakód: "A Realtek HD Audio telepítése sikertelen/sérült/nem kompatibilis hangeszköz" -
- 6 4-es hibakód: A hangszórók vagy a DTS fejhallgatók nem működnek a Windows 10 rendszeren
- 7 5. hibakód: A hangproblémák hibaelhárítása nem működik
- 8 6-os hibakód: Realtek Audio Driver probléma a Windows 10 1903 rendszerben
- 9 Ó szia, örülök, hogy megismertelek.
Realtek audio illesztőprogram probléma
Nem telepítheti a Realtek illesztőprogramokat minden számítógépre, laptopra és többfunkciós asztali számítógépre.Különböző helyzetek vannak -
1. szituáció: Ha az alaplap egy tipikus régi alaplap, mint például a Gigabyte G41MT-s2P, akkor nincs szerencséje.Ez csak a VIA audiokodeket támogatja.Tehát még ha Realtek audio-illesztőprogramja is van telepítve, nem fog hasznot húzni belőle.
2. szituáció: Van egy régi Nvidia grafikus kártyád, például a GeForce210.Az illesztőprogram telepítésekor saját Nvidia nagyfelbontású audio-illesztőprogramot telepít, amely csak HDMI-eszközökkel működik.Nincsenek analóg hangszórók.Tehát még ha Realtek illesztőprogramja is van telepítve, azok nem fognak működni.
alapvető cselekvés
A megoldás megtalálásához először a probléma felismerése szükséges.nem igaz?
Mielőtt azonban bármit is tenne, aludjon jól, mint a legtöbb betegség esetén.Remélhetőleg ez megoldódik, és enyhülhet a pánik.A gyakori lépések a következők:
- a start menübőlNyisd kiEszközkezelő, Ezután írja beDEVMGMTÉs nyomja meg az Enter billentyűt.
- Megnyílik az Eszközkezelő ablak, és ahogy felfelé görget, észreveszi az összes hangbemenetet és -kimenetet, valamint a könnyen megtalálható hibás részt.
- A következő lépésben megtalálja azt az audioeszközt, amelyhez kifejezetten az illesztőprogramokat kell ellenőrizni.
- Ha meg szeretné tudni, melyik illesztőprogram bosszantó, kattintson a gombraIllesztőprogramok frissítése",Ezután szépen keres a Microsoft adatbázisában, hogy megtalálja a megfelelő követelményeket.
- Ha a felugró "Most megvan a legújabbsofőr", de a rendszernek van egy régi illesztőprogramja, ez megoldhatja a problémát.
- ha nincs,
- az illesztőprogram eltávolítása frissítés nélkül,
- Ezután kézzel kapcsolja be.
- 1.opció: Általában felkeresheti a Realtek webhelyét, és megtalálhatja, de ez nem garantálja a megoldást.Ügyeljen arra, hogy ne fusson bele rosszindulatú programokba vagy vírusokba, de ne az illesztőprogramba.
- 2.opció: Az illesztőprogram telepítéséhez mellékelni kell a CD-t, de valószínűleg elavult.
- 3.opció: Ez biztonságosabb, és megakadályozza, hogy minden alkalommal meghibásodjon, például az illesztőprogram-támogatással, egy automatikus szoftverrel, amely ellenőrzi az elavult illesztőprogramokat vagy a hiányzó illesztőprogramokat az asztalon lévő összes eszközön.Minden eszköze készen áll, és néhány kattintással optimalizálva van.
Tehát ez a Realtek illesztőprogram-problémák kutatásának és hibaelhárításának alapvető folyamata.
De néhány súlyos esetben ássunk mélyebbre néhány konkrét hibát.
1. hibakód: 0x000000FF HD Audio Driver hiba
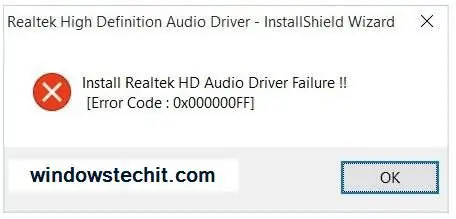
Az általános mp3 és mp4 interferencia mellett gyakori jelenség az audio-illesztőprogramok meghibásodása.Ha megjelent a fenti kód, ne aggódj, ennek a problémának ugyanaz a megoldása, mint a lényege.
- Az audio-illesztőprogram újratelepítése az operációs rendszer jelenlegi verziójában megoldja a problémát.Nézze, van egy ilyen gyors megoldásunk az Ön számára.
- De mielőtt intézkedne, először ellenőrizzeEllenőrizze, hogy illesztőprogram-probléma-e.
- Másodszor,Frissítse audio-illesztőprogramjait.
- "Alapvető cselekvési tervEzeket a lépéseket pontosítottuk.
2. hiba: „A hangkimeneti eszköz nincs telepítve” hiba a Windows 10 rendszerben – FIX 2020
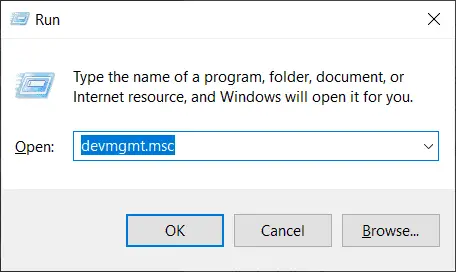
Néha az asztal képernyőjének jobb alsó sarkában lévő hang ikonon figyelmeztető szimbólum látható.
Megjelenik egy ablak "Play Audio" néven, amely bejelöli a következőtHatározza meg a problémát, majd „Hardverváltozások keresése”.Néhány perc elteltével azt mondhatja:Hibaelhárítás" nem tudja azonosítani a problémát.
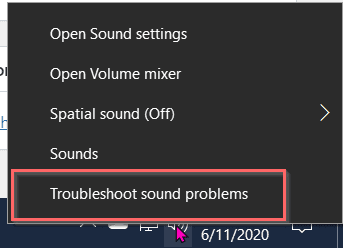
megoldás:
- 使用A Windows + RBillentyűkombináció a Futtatás párbeszédpanel megnyitásához.
- a kijelölt helyentípusdevmgmt.msc, akkor beírod a "Eszközkezelő ablak ".
- Ezután kattintsonA menüsorban"működtet"Tab,Ezután kattintson"Régi illesztőprogram hozzáadása".
- Kattintson a "Következő lépés",Ezután válassza ki rajta a második lehetőséget,Telepíti a hardveremet sok manuálisan kiválasztott eszközről ("prémium"),Azután
- Keresse meg és bővítseHang-, videó- és játékvezérlők.
- A megnyíló jobb oldali ablakban keresse meg a Realtek eszközt vagy valamit, amelyen egy sárga háromszög és egy felkiáltójel van.
- Kattintson egy eszközre ugyanazon eszköz kiválasztásához.
- Hagyja befejezni a telepítést, majd indítsa újra a rendszert.
- Ez megoldhatja a problémát.
- Kattintson ismét a hang gombra a kezdőképernyőn a megerősítéshez.
3. hibakód: "A Realtek HD Audio telepítése sikertelen/sérült/nem kompatibilis hangeszköz" -
A hangkártya javításakor kérjük, frissítse a régi fájl törlése után, majd cserélje ki az új fájlra.Lehet, hogy nincs hang.Az alábbihoz hasonló hibaüzenetet fog kapni.
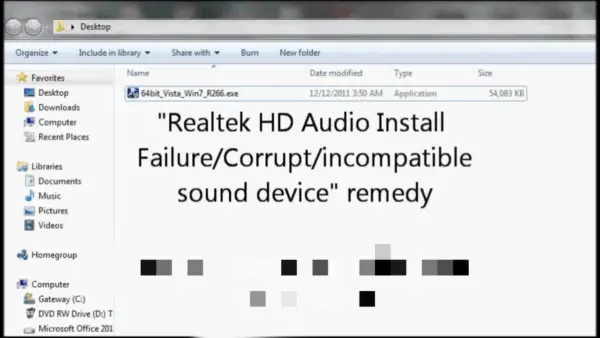
javítás
Ha hagyományos Windows HD Audio-t használ, előfordulhat, hogy nem tud hangot rögzíteni közvetlenül egy videóról vagy más videóról a sztereó hangkeverési lehetőségek hiánya miatt.
- Itt láthatod a műsorokatRealtek kártyaRealtek HD Audio Codec的64 bites Windows 7 verzió.
- Amint látja, ez egy tömörített zip fájl .exe fájllal.Használja a WinRAR-t, és bontsa ki a saját mappáját.
- Menjen be, és tudni fogja, hogy a fájl már tartalmazza az audio-illesztőprogramot.
- MenjVezérlőpult, Akkor menj ideEszközkezelő.
- Görgessen le a Hang-, videó- és játékvezérlők részhez.
- Kattintsonott láthatóRealtek High Definition Audio Options.
- Menjsofőr>Frissítse az illesztőprogramot.
- Ezután válassza a "Böngésszen a számítógépemen az illesztőprogramokért"Lehetőségek.
- A rendszer automatikusan a korábban kicsomagolt tömörített fájlra irányítja.
- Ahelyett, hogy egyet kérne, a Windows ezeket az illesztőprogramokat használja a szükséges illesztőprogramok frissítéséhez.
- Ezt követően újraindíthatja a számítógépet.
- Kattintson a hang ikonra annak megerősítéséhez, hogy aSztereó mix hozzáadvaa hangkártyádhoz.
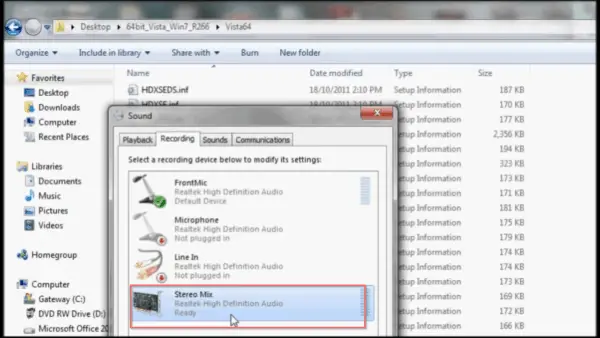
4-es hibakód: A hangszórók vagy a DTS fejhallgatók nem működnek a Windows 10 rendszeren
Ha a legújabbat használjaASUSGaming laptop, nagyobb valószínűséggel használ fejhallgatót.Modell alapú audio-illesztőprogramot igényel.Ha azonban jobb térhatású hangélményre van szüksége, akkor egy jó játékfejhallgatóra van szüksége.
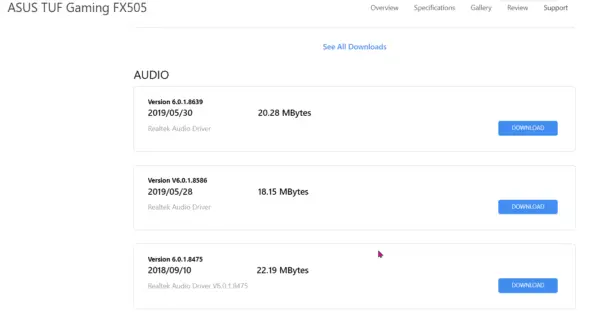
Ha ez a fülhallgató a Realtek Audio illesztőprogramot használja a hanghoz, akkor néha problémák adódhatnak.A probléma megoldásához kövesse az alábbi lépéseket.
- Távolítsa el a DTS Headphone:X 10 szoftvert Windows 1.1 rendszeren.
- MenjEszközkezelő > Hang-, videó- és játékvezérlők.
- Kattintson a jobb gombbal a Realtek Audio és az illesztőprogram frissítésére.
- Töltse le a legújabb DTS illesztőprogramot az ASUS gyártói oldaláról.
- Ezután telepítse a DTS komponens illesztőprogramját a letöltési oldalon található utasítások szerint.
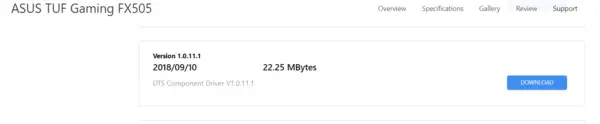
5. hibakód: A hangproblémák hibaelhárítása nem működik
Az Intel lapkakészletei sok esetben audiokodeket is biztosítanak.
Tehát még akkor sem, ha Realtek hangkártyát vagy kapcsolódó illesztőprogramokat használ, ez nem jelent problémát.
Kipróbálhatja az Audio hibaelhárítót a Windows 10 rendszerben, ha problémái vannak a hangszórókimenettel.
Néha megoldja a problémát.Ehelyett ez csak átmeneti megkönnyebbülés lehet, és a probléma újra előjön.A Windows Audio hibaelhárítója nem javasolja a valódi okot.
Megpróbálhatja eltávolítani a Realtek audio-illesztőprogramot, majd újratelepíteni.
De ha ez nem oldja meg a problémát, akkor az alaplap gyors chipkészletével van a baj.
Például szüksége vanTelepítse újra az Intel® High Definition Audio (Intel® HD Audio) kodeket vagy az Intel(R) Display Audio kodeket, hogy jobban megoldja a problémát.
Ha másik alaplapi lapkakészletet használ, telepítse a megfelelő audiokodeket.
6-os hibakód: Realtek Audio Driver probléma a Windows 10 1903 rendszerben
Ha fejhallgatót és hangszórót használ, szembesülhet a Realtek Audio illesztőprogram dinamikus váltásával a számítógép hangszórói és a fejhallgató között.A Windows 10 1903-as verziója szembesül ezzel a problémával.
A Windows 10 rendszerben egyszerre csak egy hangeszközt hallgathat.
Ha azonban több audioeszközt kell váltania, akkor azt csatlakoztatnia kell.Ellenkező esetben megváltoztathatja az alapértelmezett lejátszóeszközt.
Még akkor is, ha fejhallgatón keresztül szeretné hallgatni, a hang a számítógép hangszóróin keresztül fog lejátszani.
Ha kihúzza a fejhallgatót, majd újra csatlakoztatja, a hang továbbra is csak a számítógép hangszóróin keresztül szólal meg.Újra kell indítania a számítógépet, vagy be kell állítania a headsetet alapértelmezett lejátszóeszközként.
A Windows 10 1903-as verziójában a Realtek audio-illesztőprogram telepíti a "" nevű fájlt Realtek Audio Universal „RtkAudUService64.exe” szolgáltatásszolgáltatás.Ez problémákhoz vezethet a fejhallgató és a hangszórók közötti dinamikus váltás során.
- Öld meg az ehhez kapcsolódó folyamatot a feladatkezelőben.
- Tiltsa le a „Realtek HD Audio Universal Service” nevű indítási elemet.
- Tiltsa le a megfelelő szolgáltatást a Számítógép-kezelő eszközben.
- Nyissa meg a Rendszerleíróadatbázis-szerkesztőt, és lépjen a következő elérési útra.HKEY_LOCAL_MACHINESOFTWAREMicrosoftWindowsCurrentVersionRun
- Ezután törölje a következő bejegyzéseket - RtkAudUService
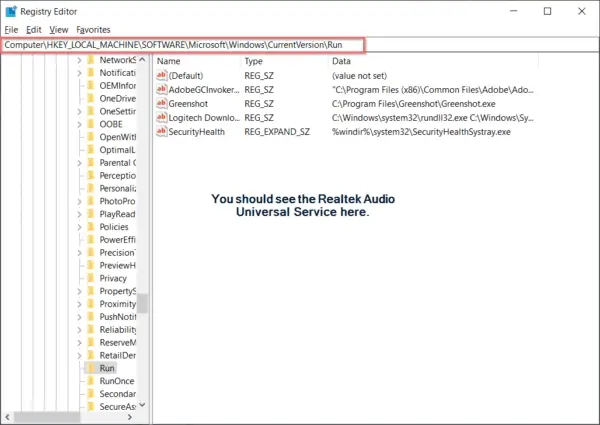
Ezek a lépések csak akkor működnek, ha a Windows 10 1903-as verziójában a PC-hangszórók és a fejhallgatók között váltHangproblémák megoldása.
Ez az illesztőprogram számos DELL és HP laptopba telepítve van.
Lehet, hogy a Windows 10 újabb verzióiban, például az 1909-es vagy a 2004-es verzióban javították.
Ha az indítási szolgáltatás neve " Realtek HD Audio Manager ”akkor ez a probléma nem jelentkezik.Ezért a megoldás alkalmazása előtt ellenőrizze a hangillesztő-szolgáltatás nevét.





![[Javítva] A Microsoft Store nem tud letölteni alkalmazásokat és játékokat](https://oktechmasters.org/wp-content/uploads/2022/03/30606-Fix-Cant-Download-from-Microsoft-Store.jpg)
![[Javítva] A Microsoft Store nem tud letölteni és telepíteni alkalmazásokat](https://oktechmasters.org/wp-content/uploads/2022/03/30555-Fix-Microsoft-Store-Not-Installing-Apps.jpg)
