2024-es frissítés a Windows 11 rendszerben的Megoldás
ÉszrevettedWindows 10/11 rendszerIndításkorfagy, a legfrissebbA Windows 10/11 nem reagál a kattintásokra a frissítés után?
Ezután a feladatkezelőben keressen egy "" nevű fájlt ntoskrnl.exe "folyamat, folyamatA CPU közel 99%-a vagy 100%-a kihasznált illrendszer erőforrás.
Itt megbeszéljük, mi az ntoskrnl.exe?
miért okoz hatalmas rendszererőforrásokat és néhány megoldástJavítsa ki az Ntoskrnl.exe magas CPU-használatot a Windows 10/11 rendszeren.Fogjunk hozzá:
tartalom
- 1 Mi az ntoskrnl.exe?
- 2 Ntoskrnl.exe magas CPU-használat
- 2.1 Ellenőrizze, hogy vannak-e nem kompatibilis programok
- 2.2 Indító programok letiltása
- 2.3 Az optimális teljesítmény érdekében módosítsa a Windows 10/11 rendszert
- 2.4 frissítse az illesztőprogramokat
- 2.5 Futtassa a DISM és SFC segédprogramokat
- 2.6 Csípje meg a Windows rendszerleíróadatbázis-szerkesztőt
- 3 Gyakran ismételt kérdések az Ntoskrnl.exe magas CPU-használattal kapcsolatban
- 4 Ó szia, örülök, hogy megismertelek.
Mi az ntoskrnl.exe?
Ntoskrnl.exe ( Windows NT operációs rendszer kernel ) a rendszer vagy az operációs rendszer alapvető része, és felelős néhány fontos szolgáltatásért, például a folyamatkezelésért, a memóriakezelésért és a hardvervirtualizációért.Ez a végrehajtható fájl magában foglalja a memóriakezelőt, a gyorsítótár-kezelőt, a végrehajtókat, a biztonsági referenciafigyelőt, a kernelt és ezen túlmenően a feladatütemezőt is.
Ntoskrnl.exe magas CPU-használat
Különböző okok okozhatják az Ntoskrnl.exe magas CPU-használatát, például frissítési hibák, vírusos rosszindulatú programfertőzés, elavult, nem kompatibilis eszközillesztők vagy alkalmazások, sérült rendszerfájlok, a háttérben elakadt Windows-szolgáltatások stb.Bármi legyen is az ok, itt néhány megoldási javítás alkalmazható A windows 10/ 11Magas CPU-használati probléma az Ntoskrnl.exe fájlban.
Először telepítsen egy jó víruskereső alkalmazást a legfrissebb frissítésekkel, és végezzen teljes rendszervizsgálatot, hogy ellenőrizze és megbizonyosodjon rólavírus/rosszindulatú program fertőzésNem okoz Ntoskrnl.exe magas CPU-használatot Windows 10/11 rendszeren.
Ingyenes rendszeroptimalizálókat, például a Ccleanert is futtathat a rendszerszemét, a gyorsítótár, a memória kiíratása, az ideiglenes fájlok stb. törléséhez, ami segítA rendszer teljesítményének javítása.
Futóidejű proxy letiltása:
- Nyisd ki" beállít" Jelentkezzen, és lépjen a " rendszer".
- A Rendszer ablakban keresse meg a " Értesítések és műveletek"
- Törölje a jelölést "Mutasson tippeket a Windows rendszerről."
Szuper kivonás letiltása:
- 按 Windows kulcs +R, típus services.msc, Ezután kattintson az OK gombra.
- itt találja SuperFetchszolgáltatás
- Kattintson a jobb gombbal a Superfetch-re, és válassza a Tulajdonságok menüpontot.
- 將Indítási típusbeállít van Letiltás.
- Ezután kattintson a "álljon meg" gombot a szolgáltatás leállításához.
- Végül kattintson Alkalmazás 和 Határozzuk változtatások mentése.
- Tegye ugyanezt a Background Intelligent Transfer Service (BITS) szolgáltatással.
Most indítsa újra a számítógépet, hogy visszaállítsa a normál állapotot, és javítsa a magas CPU-használatot.
Ellenőrizze, hogy vannak-e nem kompatibilis programok
Egyes felhasználók szerint ez csak bizonyos programok használatakor történik meg.Főleg, ha víruskereső szoftver fut a háttérben.A víruskereső szoftver ütközhet bizonyos programokkal.Ha legközelebb ez megtörténik, próbáljon fokozottan figyelni, hátha talál olyan programot, amely zavarja a rendszert.Ha talál ilyen programot, próbálja meg újratelepíteni vagy teljesen eltávolítani.
Indító programok letiltása
A szükségtelen indítási programok újbóli letiltása nagyon hasznos a magas rendszererőforrás-használat (ntoskrnl.exe magas CPU-használat) probléma megoldásához a Windows 10/11 rendszeren.
- Az indító programok megnyitása a feladatkezelőben
- Ezután lépjen az "Indítás" fülre
- Megjelenik az indításkor futó programok listája.
- Kattintson a jobb gombbal arra az alkalmazásra, amelyet nem szeretne futtatni az indításkor, és válassza a Letiltás lehetőséget.
Az optimális teljesítmény érdekében módosítsa a Windows 10/11 rendszert
- Kattintson a jobb gombbal a Számítógép ikonra, és válassza a Tulajdonságok menüpontot
- Válassza a "Speciális rendszerbeállítások" lehetőséget
- Lépjen a "Rendszer tulajdonságai" elemre
- Válassza a "Beállítások" lehetőséget
- Válassza a Beállítás a legjobb teljesítmény érdekében lehetőséget, majd alkalmazza.
- Kattintson az OK gombra, és indítsa újra a számítógépet.
frissítse az illesztőprogramokat
Ismételten a nem kompatibilis lemezmeghajtók (különösen a grafikus és hálózati illesztőprogramok) lehetnek az első választás magas rendszererőforrás-használathoz vagy 10%-os CPU-használathoz Windows 11/100 rendszeren. Javasoljuk, hogy ellenőrizze és frissítse az illesztőprogramokat:
- Lefog Windows kulcs 和 Nyomja meg az R billentyűt.típus hdwwiz .cpl És kattintson Határozzuk
- Menj sofőr Tab és kattintson "Illesztőprogram frissítése"
- Válassza az automatikus lehetőséget, hogy megkeresse és telepítse a frissített illesztőprogramokat az internetről
- Újrakezd számítógép
Vagy telepítse újra az eszközillesztőt.
Futtassa a DISM és SFC segédprogramokat
Emellett néha a sérült rendszerfájlok is különböző problémákat okozhatnak a Windows rendszerű számítógépeken.Ha a Windows rendszerfájlok sérültek, különösen a Windows legutóbbi frissítése után indítási hibákat, a rendszererőforrások magas kihasználtságát stb.Javasoljuk, hogy futtassa a Rendszerfájl-ellenőrző eszközt, amely megvizsgálja és visszaállítja az elveszett és sérült rendszereket.
- Ehhez rendszergazdaként nyissa meg a parancssort
- Ezután írja besfc / scannow És nyomja meg az Entert.
- Ez megkeresi az elveszett rendszerfájlokat
- Ha SFC segédprogramokat talál, visszaállítja azokat a %WinDir%\System32\dllcache egy speciális mappájából.
- Várja meg, amíg a Windows újraindul, miután a folyamat 100%-ban befejeződött.
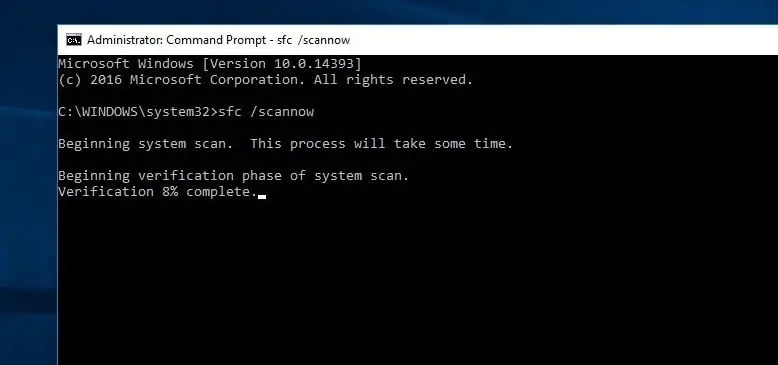
Ha az SFC vizsgálat sérült rendszerfájlokat talál, de nem tudja kijavítani őket, kérjük Futtassa a DISM parancsot, amely Javítsa meg a rendszerképet, és hagyja, hogy az SFC elvégezze a feladatát.
Csípje meg a Windows rendszerleíróadatbázis-szerkesztőt
Nyomja meg a Windows + R billentyűket, írja be a regedit parancsot, és nyomja meg az Enter billentyűt a Windows beállításszerkesztőjének megnyitásához.
- Ezután először készítsen biztonsági másolatot a rendszerleíró adatbázisról, és keresse meg a következő kulcsot
- HKEY_LOCAL_MACHINE \ SYSTEM \ CurrentControlSet \ Control \ Session Manager \ Memóriakezelés
- Megtalálja " ClearPageFileAtShutDown , kattintson duplán a megkereséséhez, és módosítsa az értékadatokat 1-re.
Most lépjen a HKEY_LOCAL_MACHINE\SYSTEM\CurrentControlSet\Control\Session Manager\Memory Management\PrefetchParameters mappába.Itt meg kell változtatnia az „Előbetöltő engedélyezése” 2. vagy 3. értékét 0-ra.Most zárja be a Rendszerleíróadatbázis-szerkesztőt, és indítsa újra az eszközt mindezzel.Biztos vagyok benne, hogy a Windows 10/11 rendszeren futó Ntoskrnl.exe már nem rendelkezik magasabb CPU-használattal.
Ezek a tippek segítenek kijavítani az „Ntoskrnl.exe magas CPU-használat Windows 10/11 rendszeren” problémáját?Tudassa velünk az alábbi megjegyzésekben.
Gyakran ismételt kérdések az Ntoskrnl.exe magas CPU-használattal kapcsolatban
Ha az Ntoskrnl.exe CPU-használata túl magas, előfordulhat, hogy a számítógép lelassul, nem válaszol, vagy akár lefagy.Ezenkívül a túlzott CPU-használat a számítógép túlmelegedését okozhatja, ami a hardver károsodását okozhatja.
A CPU-használatot a Windows Feladatkezelőben ellenőrizheti.A „Folyamatok” lapon láthatja az egyes folyamatok CPU-használatát.Ha az Ntoskrnl.exe használata továbbra is magas, előfordulhat, hogy ezt a problémát tapasztalja.

![Megoldva: Ntoskrnl.exe magas CPU-használat [Windows 10/11]](https://oktechmasters.org/wp-content/uploads/2021/01/3535-ntoskrnl.exe-high-CPU-usage-windows-10-846x530.jpg)




![[Javítva] A Microsoft Store nem tud letölteni alkalmazásokat és játékokat](https://oktechmasters.org/wp-content/uploads/2022/03/30606-Fix-Cant-Download-from-Microsoft-Store.jpg)
![[Javítva] A Microsoft Store nem tud letölteni és telepíteni alkalmazásokat](https://oktechmasters.org/wp-content/uploads/2022/03/30555-Fix-Microsoft-Store-Not-Installing-Apps.jpg)

