Sok felhasználó számol be arról, hogy aA windows 10frissfrissítés után, a rendszer indításkor nem reagál, lefagy és hosszú ideig lefagy.és ellenőrizze a rendszer erőforrás-használatát a feladatkezelőben, ez mutatja a folyamatot ntoskrnl.exe nagy memóriahasználat.
Az ntoskrnl.exe folyamat memóriahasználata körülbelül 99% vagy 100%.Ha Ön is memóriaszivárgás előtt áll, kérem在A windows 10javítanintoskrnl.exe nagy memóriahasználatprobléma.
tartalom
Mi az ntoskrnl.exe?
a számítástechnikábanNtoskrnl.exe, amely a Windows NT operációs rendszer kernel végrehajtható fájljának rövidítése, más néven kernelkép.Ez a rendszer alapvető része, biztosítja a Microsoft Windows NT kernelterület kernelt és végrehajtási rétegeit, és felelős a különféle rendszerszolgáltatásokért, mint például a hardveres absztrakció, a folyamat- és memóriakezelés.Az Ntoskrnl.exe a régi memóriaoldalak tömörítéséért is felelős, csökkentve a felhasznált memória teljes mennyiségét.
Ntoskrnl.exe nagy memóriahasználat
Ha a Windows 10 rendszerű laptop lefagy, lassan fut, és ellenőrzi a feladatkezelőt, azt tapasztalja, hogy az Ntoskrnl.exe elem sok memóriát foglal.Ne aggódjon, különféle megoldásaink vannak a Windows 10 100%-os memóriahasználati problémáinak megoldására.
A számítógép speciális rendszerbeállításainak módosítása helyett győződjön meg arról, hogy számítógépe mentes néhány vírustól vagy rosszindulatú programtól.Javasoljuk, hogy telepítse a víruskereső szoftvert a legújabb frissítésekkel, és végezzen teljes rendszervizsgálatot.
Futtathat egy harmadik féltől származó rendszeroptimalizáló eszközt is, például a CCleaner-t a rendszerszemét, a gyorsítótárak, a memóriakiíratások, az ideiglenes fájlok stb. eltávolításához, ami segíthet javítani a rendszer teljesítményét.
A szükségtelen indítási programok újbóli letiltása nagyon hasznos megoldás a magas rendszererőforrás-használat (ntoskrnl.exe magas memóriahasználat) probléma megoldására a Windows 10 rendszeren.
- Az indítási programok letiltásához nyomja meg a "Ctrl + Shift + ESC" billentyűket a feladatkezelő megnyitásához.
- Ezután lépjen az Indítás lapra, és megjelenik az indításkor futó programok listája.
- Kattintson a jobb gombbal arra az alkalmazásra, amelyet nem szeretne futtatni az indításkor, és válassza a Letiltás lehetőséget.
A teljesítmény optimalizálása
A Windows teljesítményének hangolása mindent kezel, beleértve a processzor ütemezését és a memóriahasználatot, hogy megállítsa a memóriaszivárgást és az ntoskrnl.exe nagy memóriahasználatot.
- Jobb klikk"Ez a PC ",AzutánA bal oldali ablaktáblábanválaszt"fejlett"beállít.
- ban ben"fejlett"tab, enter"性能",AzutánBelép"beállít”.
- Jelölje be "Hangolás a legjobb teljesítmény érdekében", majd kattintson a" Biztos".
- Indítsa újra, és ellenőrizze, hogy a probléma megoldódott-e.
Futtassa a Memóriadiagnosztikai eszközt
A Windows beépítettMemóriadiagnosztikai eszköz, amely segíthet észlelni a memóriával kapcsolatos hibákat.Futtassa a memóriadiagnosztikai eszközt annak ellenőrzésére, hogy memóriahiba okozza-e a problémát.
- Először mentse el az összes fontos munkáját, majd nyomja meg a Win + R billentyűket a Futtatás ablak megnyitásához,
- írja be ide a parancsotmdsched.exe,Ezután nyomja meg az Enter billentyűt.
- Ezzel megnyílik a memóriadiagnosztikai eszköz,
- Válassza az első „Újraindítás most” lehetőséget, és ellenőrizze a problémákat.
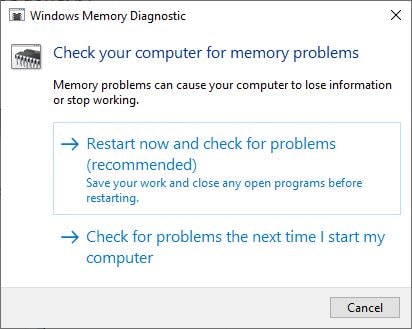
Ezzel újraindul a Windows, és elkezdődik a memóriával kapcsolatos problémák keresése.(Végezhet egy alapszintű vizsgálatot, vagy használhatja a "fejlett"opciók (pl.teszt keverék"vagy"számolással", majd nyomja meg a gombot F10kulcs a teszt indításához).Miután megvárta, amíg a szkennelési folyamat 100%-ban befejeződik, az ablak automatikusan újraindul.Itt ellenőrizheti a memóriadiagnosztikai teszt eredményeit.
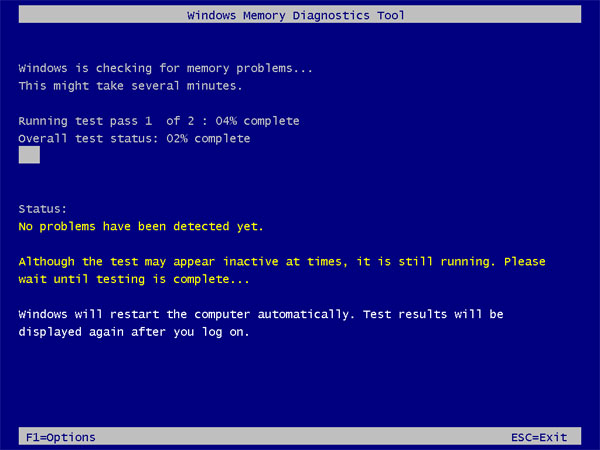
Oldalfájl törlése bezáráskor
Íme egy másik hatékony megoldás, amely segíthet a 100%-os memóriahasználat javításában a Windows 10 rendszerben
- Nyomja meg a Windows + R billentyűket, írja be a regedit parancsot, majd kattintson az OK gombra,
- Ezzel megnyílik a Windows Registry Editor,
- Először készítsen biztonsági másolatot a rendszerleíró adatbázisról, majd böngésszen a következő útvonalon.
HKEY_LOCAL_MACHINESYSTEMCurrentControlSetControlSession Manager memóriakezelés
- Most a középső ablaktáblán kattintson duplán a " ClearPageFileAtShutDown ” és módosítsa az értékét erre 1, Az alábbiak szerint.
- Most zárja be a Windows Registry-t, és indítsa újra a Windows-t, hogy a változtatások érvénybe lépjenek.
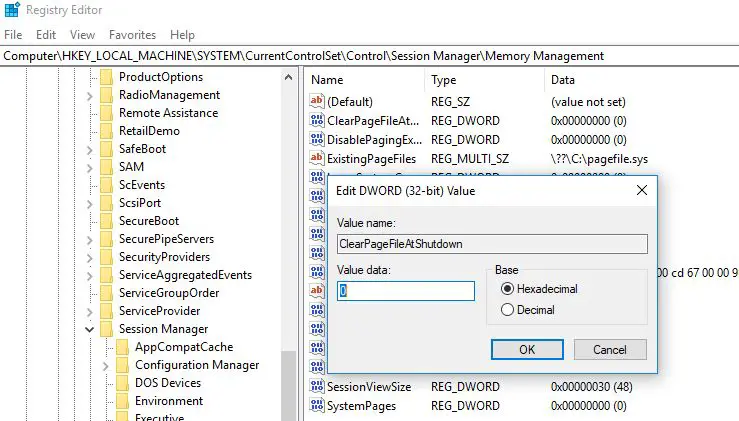
Tiltsa le a Tippek megjelenítése a Windows rendszerrel kapcsolatban
Ezenkívül néhány Microsoft fórum/Reddit felhasználó azt javasolta, hogy tiltsa le a Tippek megjelenítése a Windows rendszerről opciót, hogy segítsen nekik megoldani az ntoskrnl.exe nagy memóriahasználatot a Windows 10 rendszeren.
Futóidejű proxy letiltása:
- Nyissa meg a Beállítások alkalmazást a Windows + I billentyűkóddal,
- Kattintson a Rendszer elemre, és keresse meg az Értesítések és műveletek lehetőséget
- Itt kapcsolja ki a „Tippek, tippek és tanácsok” kapcsolót.
- Most indítsa újra a számítógépet, hogy visszaállítsa a normál állapotot, és javítsa a magas RAM- és CPU-használatot.
Futtassa a Rendszerfájl-ellenőrzőt
Futtassa a Rendszerfájl-ellenőrző segédprogramot, amely segít visszaállítani az elveszett és sérült rendszerfájlokat a megfelelő fájlokkal.Segítség, ha a rendszerfájl sérülése túlzott rendszererőforrás-használatot okoz a Windows 10 rendszeren.
- Nyisson meg egy parancssort rendszergazdaként
- belépparancssfc / scannowÉs nyomja meg az Entert.
- Ha talál SFC segédprogramot, akkor megteszi %WinDir%System32dllcacheállítsa vissza őket egy speciális mappába.
- Várja meg, amíg a Windows újraindul, miután a folyamat 100%-ban befejeződött.
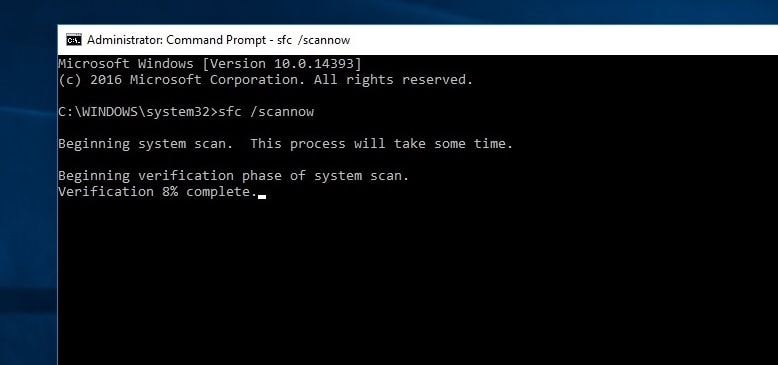
Ha az SFC vizsgálat sérült rendszerfájlokat talál, de nem tudja kijavítani őket, futtassa a DISM parancsot a rendszerkép javításához, és hagyja, hogy az SFC elvégezze a munkáját.
Illesztőprogram frissítése
Ha a Windows 10 rendszerre való frissítés után memóriaszivárgási problémák jelentkeznek, előfordulhat, hogy az illesztőprogramok elavultak, hiányoznak vagy sérültek.Egyes felhasználók elavult illesztőprogramokat jeleztek a probléma kiváltó okaként.A legalapvetőbb ellenőrizendő illesztőprogramok a grafikai, hang- és hálózati illesztőprogramok, amelyek a memóriaszivárgási problémák fő okai.Tehát az első dolog, amit meg kell tennie, frissítse a hibás illesztőprogramot.
A fenti megoldások bármelyike segített javítani a Windows 10 magas RAM- és CPU-használatát?Tudassa velünk az alábbi megjegyzésekben.

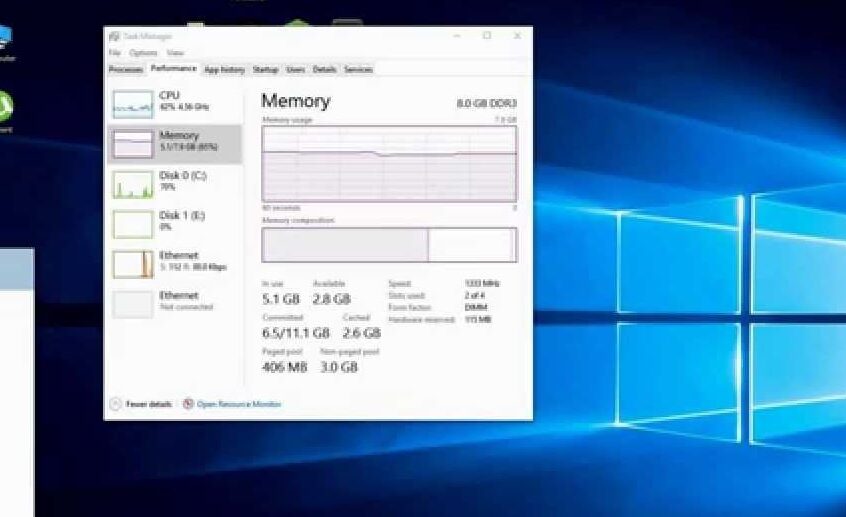
![[Javítva] A Microsoft Store nem tud letölteni alkalmazásokat és játékokat](https://oktechmasters.org/wp-content/uploads/2022/03/30606-Fix-Cant-Download-from-Microsoft-Store.jpg)
![[Javítva] A Microsoft Store nem tud letölteni és telepíteni alkalmazásokat](https://oktechmasters.org/wp-content/uploads/2022/03/30555-Fix-Microsoft-Store-Not-Installing-Apps.jpg)

