A Miracast technológia segítségével egyszerűen, vezeték nélkül tükrözheti az eszközök, például a Windows 10/11 számítógép képernyőjét a TV-re.
Csakúgy, mint a HDMI over Wifi, a HDMI tükrözi a Windows 10/11 számítógépet a TV-re vezetékes kapcsolaton keresztül, míg a Miracast képes vezeték nélkül tükrözni az eszköz képernyőjét (például számítógépről TV-re).
De előfordulhat, hogy a Windows 10 képernyőtükrözési funkciója nem működik a Windows frissítése után.或Amikor telepíti a Miracastot Windows 10/11 rendszerreA következő hibaüzenet jelenik meg: "Az eszköz nem támogatja a Miracastot, így vezeték nélkül nem tudja kivetíteni”.
A Miracast nem működik Windows 10 rendszeren a Windows frissítése után, de egy második képernyő csatlakozik, és villog a csatlakozási kísérlet során.(A felhasználó jelentetteMicrosoft támogatás)
itt van,Ez a cikk elmagyarázza, mi az a Miracast?Hogyan ellenőrizhető, hogy egy Windows 10 számítógép támogatja-e a Miracastot?Mi a teendő, ha "Számítógépe nem támogatja a Miracastot"?
tartalom
- 1 Mi az a Miracast Windows 10/11?
- 2 Ellenőrizze, hogy Windows 10/11 számítógépe támogatja a Miracastot
- 3 Hogyan állítsuk be és használjuk a Miracastot Windows 10/11 rendszeren?
- 4 A Miracast nem működik Windows 10/11 rendszeren?
- 5 GYIK arról, hogy a Win10/11 vezeték nélküli vetítés nem tud csatlakozni
- 6 Ó szia, örülök, hogy megismertelek.
Mi az a Miracast Windows 10/11?
A Miracast egy szabványos vezeték nélküli technológia, amely tükrözi a számítógép képernyőjét (például laptop, táblagép vagy okostelefon) egy TV képernyőre, monitorra vagy projektorra.Wi-Fi Szövetség2012-benAlapvetően így írják le: " HDMI Wi-Fi-n keresztül”,a készülék és a monitor közötti kábel cseréjéhez.A Miracast akár 1080p HD videót (H.264 kodek) és 5.1-es térhatású hangot is képes küldeni.Sok felhasználó használja a Miracastot diavetítések bemutatására, játékra vagy filmek nézésére nagy TV-képernyőn.
Ellenőrizze, hogy Windows 10/11 számítógépe támogatja a Miracastot
Ha Windows 10/11-es eszköze nem támogatja a Miracastot, akkor nem fog működni.Annak ellenőrzéséhez, hogy számítógépe támogatja-e a Miracastot:
- Nyomja meg a Windows billentyűt + R, írja bedxdiag,Ezután kattintson az OK gombra.
- Ezzel megnyílik a DirectX diagnosztikai eszköz, és az eszköz befejezi a számítógépére vonatkozó összes információ összegyűjtését,
- Most kattintson az "Összes információ mentése" gombra, és mentse a DxDiag.txt fájlt az asztalra.
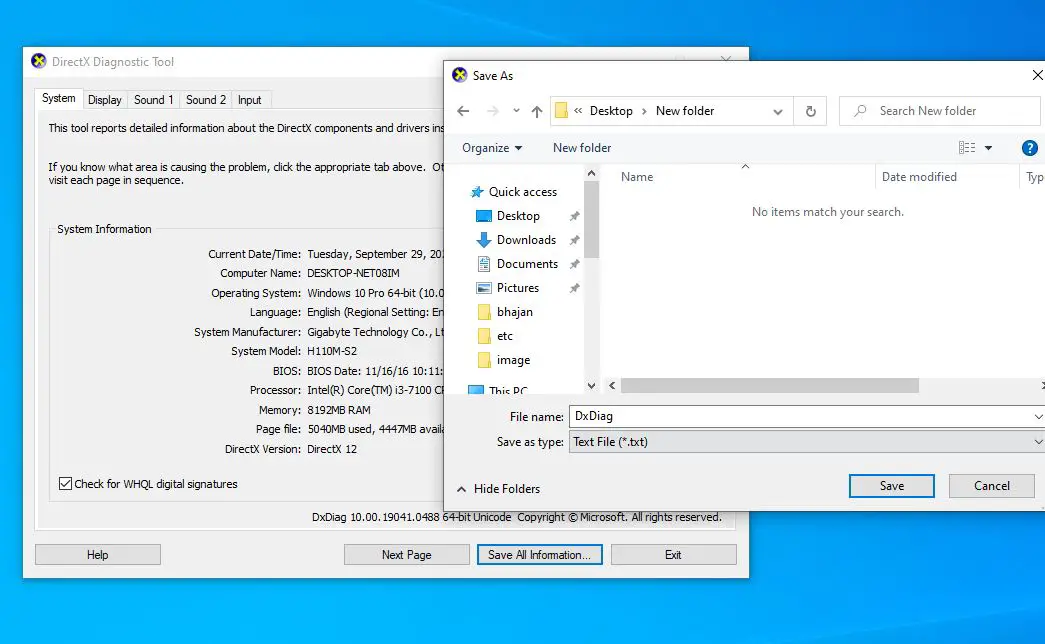
- az asztalra mentett jegyzettömbbenNyisd kiDxDiag.txt, majd görgessen lefelé a Miracast állapot megtalálásához.
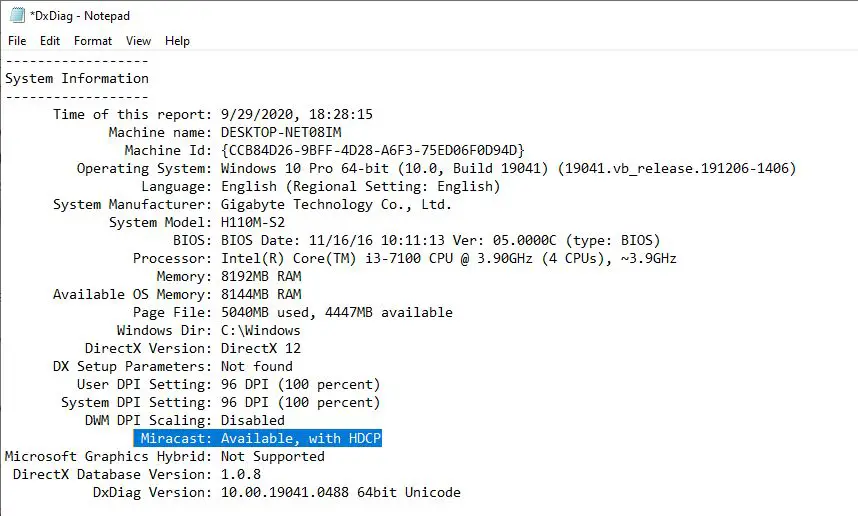
如果A Miracast állapota Elérhető és HDCPmég mindigakkor elérhetőA Miracast nem működik, vagy „Ez az eszköz nem támogatja a Miracastot, ezért nem tudja vezeték nélkül kivetíteni” hibaüzenetet jeleníti meg. A probléma megoldásához kövesse az alábbi megoldásokat.
Ha látszikMiracast: elérhető, nincs HDCP,akkor az eszköz nem kompatibilis a Miracasttal.
Nos, ha az állapot "Nem elérhető" vagy "Nem támogatott", vásároljon Miracast adaptert (pl.Microsoft vezeték nélküli kijelzőadapter),Csatlakoztassa a számítógépéhez, hogy segítsen ebben, és most vetítse ki videóit, fényképeit és alkalmazásait a TV-re.
Hogyan állítsuk be és használjuk a Miracastot Windows 10/11 rendszeren?
Nos, ha Windows 10/11 laptopja támogatja a Miracastot, kövesse az alábbi lépéseket a Miracast beállításához.
Kezdje azzal, hogy bekapcsolja a beépített Miracastot támogató tévékészüléket, vagy csatlakoztasson egy külső Microsoft vezeték nélküli kijelzőadaptert a HDMI-portjához.
- Most Windows 10 PC-n nyomja meg a Windows billentyűt + I a beállítások megnyitásához,
- Kattintson az Eszközök -> Bluetooth és egyéb eszközök elemre
- Kattintson a „Bluetooth vagy más eszköz hozzáadása” lehetőségre, és vezeték nélkül mutassa meg vagy dokkoljon
- Várja meg, amíg az adapter megjelenik a listában, majd kattintson a csatlakozáshoz.

- Az eszköz csatlakoztatása után a kijelző a Windows billentyű + P megnyomásával konfigurálható.
A Miracast nem működik Windows 10/11 rendszeren?
Windows 10/11 rendszerbenez az eszközproblémaNem támogatotthogyan lehet itt javítaniMiracast
Győződjön meg arról, hogy Windows 10/11 számítógépe és képernyője (TV, projektor) ugyanarra a hálózatra csatlakozik (ez fontos)
Ellenőrizze és győződjön meg arról, hogy hálózati kártyája kompatibilis a Miracasttal
- Ehhez nyissa meg a PowerShellt rendszergazdaként,
- írja be a parancsotGet – netadapter | válasszon nevet, ndiverziót, majd nyomja meg az Enter billentyűt,
- Ellenőrizze itt, és győződjön meg arról, hogy az Ndisversionnak magasabbnak kell lennie, mint 6.30, hogy vezeték nélküli kártyája támogassa a Miracastot.
- Ha a kártya vezeték nélküli illesztőprogramja alacsonyabb, mint 6.30, próbálja meg frissíteni.
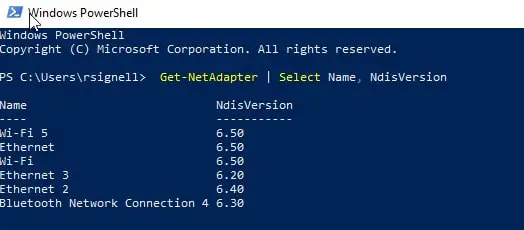
Csatlakoztassa újra a számítógépet és a monitort
- Számítógépén nyissa meg a Beállítások > Eszközök menüpontot.
- Keresse meg a kijelzőt a jobb oldali ablaktáblában, jelölje ki, majd válassza az Eszköz eltávolítása lehetőséget.
- Később adja hozzá újra ezt az eszközt a Beállítások > Eszközök > Bluetooth és egyéb eszközök hozzáadása > Vezeték nélküli kijelző vagy dokkolóállomás menüpontból, és válassza ki a külső kijelzőt, például a TV-t.

Képernyőfelbontás módosítása
A képernyőfelbontás újbóli megváltoztatása segíthet a probléma megoldásában.
- Számítógépen lépjen a Start > Beállítások > Rendszer elemre.
- Használjon másik felbontást, és nézze meg, javul-e a probléma.
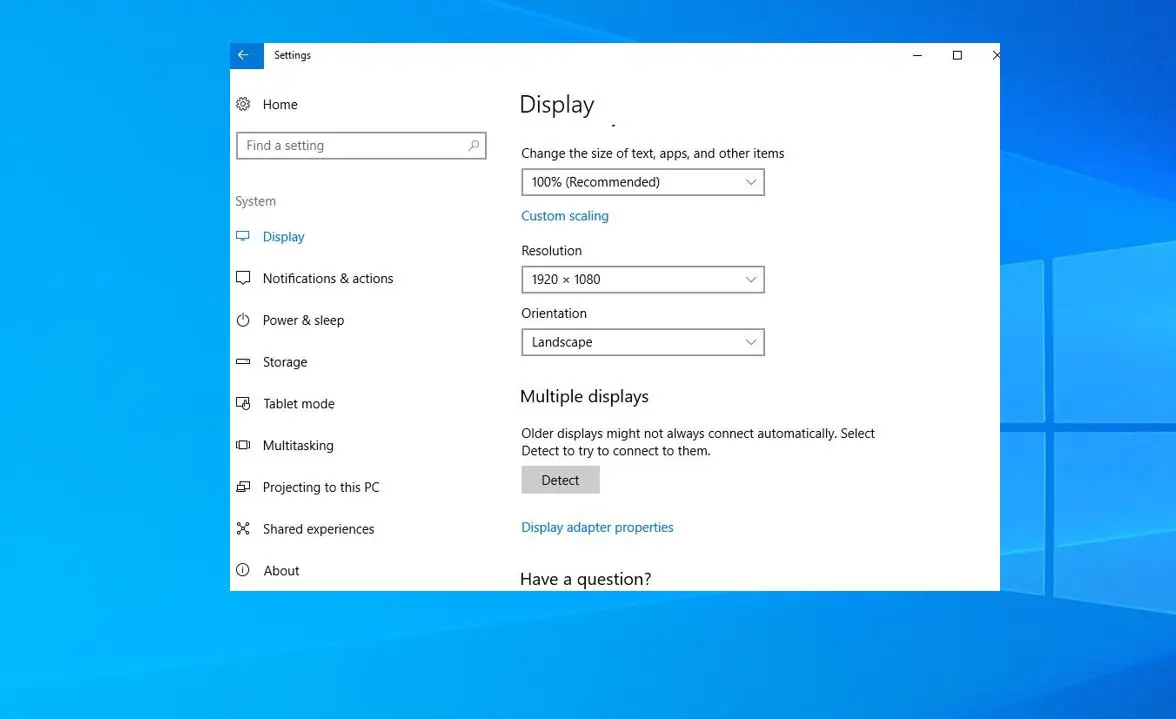
Telepítse újra a vezeték nélküli hálózati adapter illesztőprogramját
A vezeték nélküli hálózati illesztőprogram-kompatibilitási problémák a tükrözött eszközök csatlakoztatásának meghiúsulását is okozhatják, vagy a képernyő második villogását, majd leválasztását okozhatják.Próbáld újraTelepítse a vezeték nélküli hálózatotAdapter meghajtó.
- Nyomja meg a Windows billentyűt + X, és válassza az Eszközkezelő lehetőséget,
- Bontsa ki a Hálózati adapterek elemet, kattintson jobb gombbal a hálózatra, válassza az Eszköz eltávolítása lehetőséget,
- Várjon néhány percet, kattintson a Műveletek elemre, és az Eszközkezelőben válassza a Hardverváltozások keresése lehetőséget.
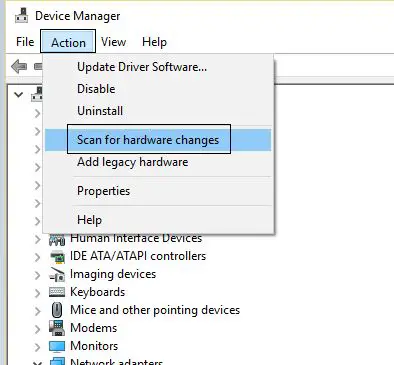
Ha a Miracast leáll a Windows frissítése után, megpróbálhatja manuálisan frissíteni a grafikus illesztőprogramot a probléma megoldásához.
Továbbra is segítségre van szükségünk, javasoljuk, forduljon az adott gyártóhoz, és keressen megbízható megoldást erre a problémára.
GYIK arról, hogy a Win10/11 vezeték nélküli vetítés nem tud csatlakozni
Ennek számos oka lehet.Győződjön meg arról, hogy számítógépe és vetítőeszköze is támogatja a Miracastot, és a számítógép grafikus kártya illesztőprogramja megfelelően frissítve van.Ezenkívül fontos megbizonyosodni arról, hogy eszközei ugyanahhoz a vezeték nélküli hálózathoz csatlakoznak.
Igen, használhat HDMI-, VGA- vagy más típusú videokábeleket a számítógép és a vetítőeszköz csatlakoztatásához.

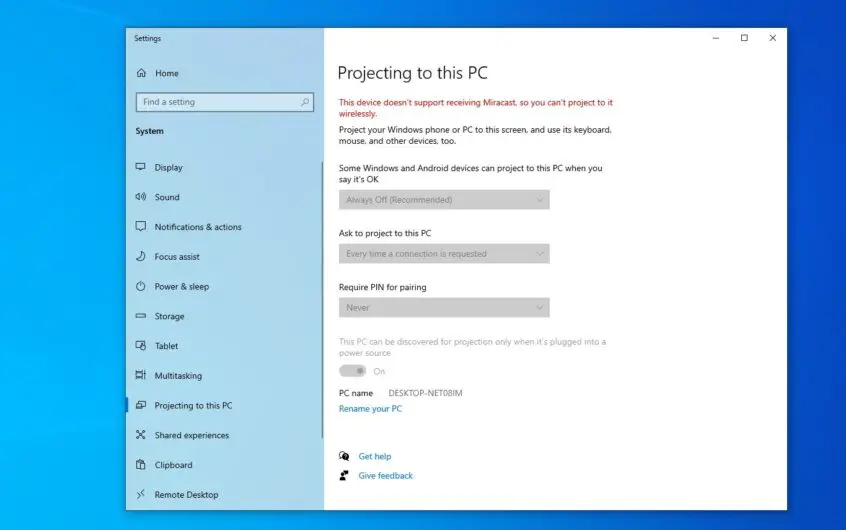




![[Javítva] A Microsoft Store nem tud letölteni alkalmazásokat és játékokat](https://oktechmasters.org/wp-content/uploads/2022/03/30606-Fix-Cant-Download-from-Microsoft-Store.jpg)
![[Javítva] A Microsoft Store nem tud letölteni és telepíteni alkalmazásokat](https://oktechmasters.org/wp-content/uploads/2022/03/30555-Fix-Microsoft-Store-Not-Installing-Apps.jpg)
