Észrevette, hogy a Microsoft Store nem működik, vagy nem nyílik meg a legutóbbi Windows 10 frissítés után?Nem vagy egyedül, sok felhasználó arról számol be, hogy a Microsoft Store azonnal bezár a megnyitás után, míg mások arról számolnak beA Microsoft Store nem rendelkezikWindows 10 -benBetöltés.
Az okok különbözőek lehetnek, a kompatibilitási hibáktól a sikertelen frissítésekig, a függőségi problémákig vagy a sérült rendszerfájlokigWindows 10Áruházzal és alkalmazással kapcsolatos problémák.
ezért,Ha hasonló problémái vannak a Store alkalmazással, íme néhány a megoldás leghatékonyabb módjai közül.
tartalom
- 1 A Microsoft Store nem működik Windows 10 alatt
- 1.1 Törölje a Microsoft Store gyorsítótárat
- 1.2 Ellenőrizze a számítógép dátumát és idejét
- 1.3 Telepítse a legújabb Windows frissítéseket
- 1.4 A proxy kapcsolatok letiltása
- 1.5 Futtassa a Store alkalmazás hibaelhárítóját
- 1.6 reset microsoft store
- 1.7 Regisztrálja újra a Microsoft Store alkalmazásokat
- 1.8 Microsoft Store csatlakozási hiba
- 1.9 Hozzon létre új felhasználói fiókot
- 1.10 Állítsa vissza a Windows Update összetevőit
- 2 Ó szia, örülök, hogy megismertelek.
A Microsoft Store nem működik Windows 10 alatt
Kezdjük a Windows 10 alapszintű újraindításával, haÁtmeneti kudarcokozta a problémát, a számítógép újraindítása segíthet megoldaniprobléma.
Ha nemrégiben telepített biztonsági csomagot a rendszerére, az akadályozhatja a Microsoft Store működését.Tehát próbálja meg letiltani a víruskeresőt, és természetesen bontsa le a kapcsolatot a VPN-vel (ha be van állítva a számítógépén).
Törölje a Microsoft Store gyorsítótárat
A túlzott gyorsítótárazás felduzzasztja a Microsoft Store-alkalmazásokat, és esetleg megakadályozza azok megfelelő működését.Csak törölje a gyorsítótárat, nagyon kényelmes, a legtöbb felhasználó azt javasolja, hogy ez a probléma megoldható a Store alkalmazás gyorsítótárának törlése után.
- Nyomja meg a Windows + R billentyűparancsot a Futtatás megnyitásához,
- írj idewsreset.exe, Majd kattintson az OK gombra.
- Megnyílik egy üres Parancssor ablak, de ne aggódjon, törli a gyorsítótárat.
- Körülbelül tíz másodperc múlva az ablak bezárul, és az üzlet automatikusan kinyílik.
Ellenőrizze a számítógép dátumát és idejét
Ha a számítógép dátuma és ideje helytelen, előfordulhat, hogy a Microsoft Store nem nyílik meg.Ennek az az oka, hogy a Microsoft Store ellenőrzi, hogy az általa követett idő szinkronban van-e a számítógépével.
- Nyomja meg a Windows billentyűt + I a Beállítások megnyitásához.
- Kattintson az Idő és nyelv elemre.
- Győződjön meg arról, hogy az időzóna helyes.
- Ezután állítsa az Auto beállítást Ki értékre, várja meg a feldolgozási időt, majd csúsztassa vissza.
Telepítse a legújabb Windows frissítéseket
A Microsoft rendszeresen ad ki halmozott frissítéseket különféle hibajavításokkal és biztonsági fejlesztésekkel.A legújabb Windows Update telepítése javíthatja a Microsoft Store alkalmazással kapcsolatos problémákat.
- Kattintson a jobb gombbal a Start menüre, és válassza ki a beállításokat
- Kattintson a Frissítés és biztonság, majd a Windows Update elemre
- Most kattintson a "Frissítések keresése" gombra, hogy engedélyezze a Windows-frissítések letöltését és telepítését a Microsoft kiszolgálóiról (ha elérhető).
- Ha elkészült, újra kell indítania a számítógépet az alkalmazásukhoz.
- A frissítések olyan szoftverek kiegészítései, amelyek segíthetnek megelőzni vagy kijavítani a problémákat, javítani a számítógép működését vagy javítani a számítástechnikai élményt.
A proxy kapcsolatok letiltása
Hasonlóképpen, a proxy beállításai is megakadályozhatják a Microsoft Store megnyitását.Megpróbálhatja letiltani, és ellenőrizze, hogy most futtathatja-e a Microsoft Store-t.
- Nyomja meg a Windows + R billentyűparancsot, írja beinetcpl.cpl, majd kattintson az OK gombra,
- Ezzel megnyílik az Internetbeállítások,
- Lépjen a Kapcsolatok fülre, és kattintson a LAN beállítások elemre
- Itt törölje a "Proxykiszolgáló használata a helyi hálózathoz" jelölőnégyzetet, majd kattintson az OK gombra.
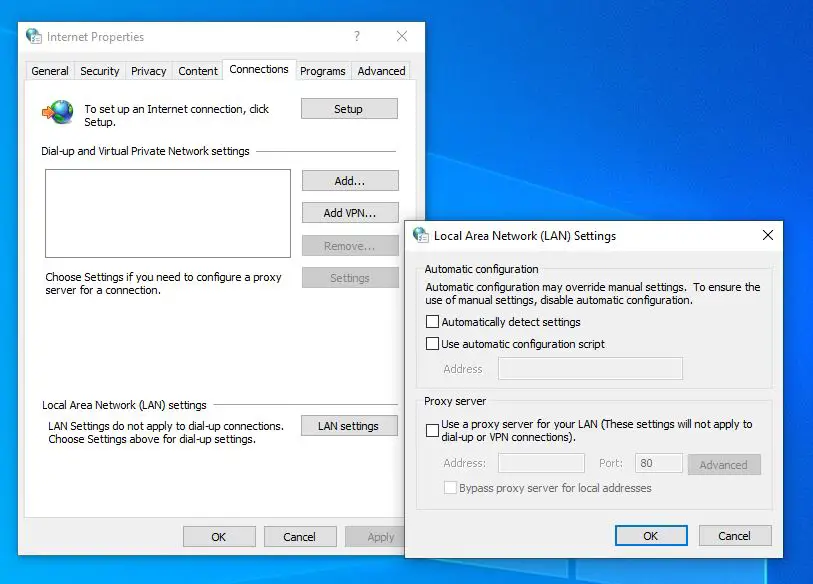
Futtassa a Store alkalmazás hibaelhárítóját
Futtassa az összeállítási programot a Windows Store Alkalmazások hibaelhárítójában, amely megvizsgálja és észleli azokat a problémákat, amelyek megakadályozhatják a Microsoft Store-alkalmazások megfelelő működését.Ezután, ha lehetséges, automatikusan kijavítja ezeket a problémákat anélkül, hogy az Ön részéről bármiféle lépés lenne.
- Keresse meg a hibaelhárítást a start menüben, és válassza ki az első eredményt,
- Az Egyéb problémák keresése és javítása alatt görgessen lefelé, keresse meg a Windows Store alkalmazást, válassza ki,
- Most kattintson a Hibaelhárító futtatása lehetőségre a diagnosztikai folyamat elindításához,
- Megnyílik egy ablak, és elkezdi észlelni a problémákat.Ha problémákat észlel, a hibaelhárító megpróbálja megoldani azokat.
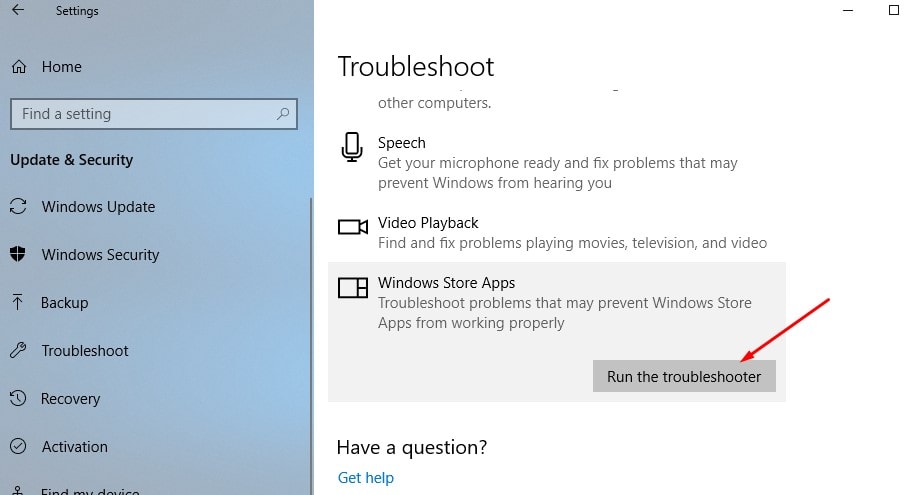
reset microsoft store
Továbbra is segítségre van szüksége ahhoz, hogy a "Reset Microsoft" áruház törölje a tárolt adatokat, és állítsa vissza az alapértelmezett konfigurációt.ésWSReset A parancs is egyértelmű a bolt gyorsítótárának visszaállításához, de Visszaállítás Ez a speciális beállítás törli az összes beállítást, bejelentkezést, beállítást stb., és visszaállítja a Windows Áruház alapértelmezett beállításait.
- Nyomja meg a Windows + X billentyűparancsot, és válassza a Beállítások lehetőséget
- Kattintson az Alkalmazások, majd az Alkalmazások és szolgáltatások elemre,
- Most görgessen le a Windows Store-hoz, kattintson rá, majd kattintson a Speciális beállítások elemre,
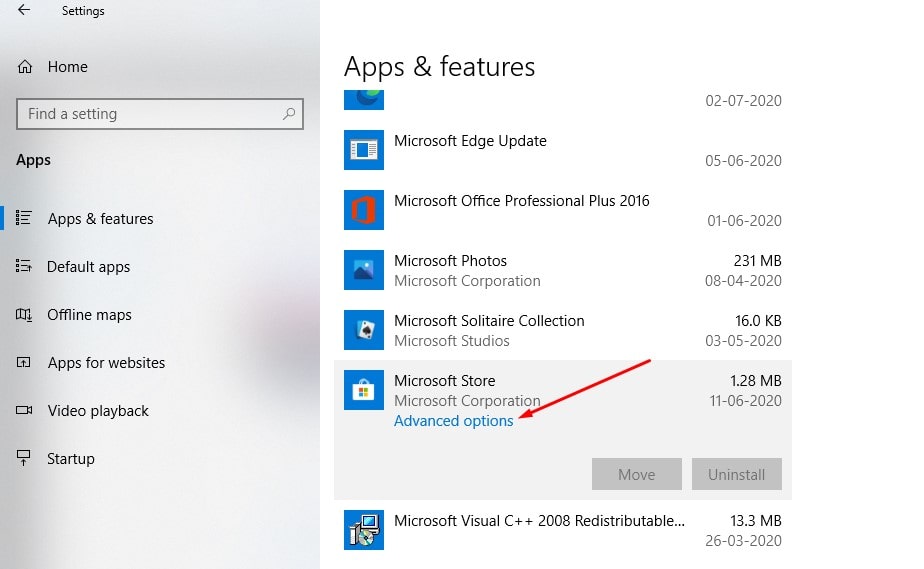
- Megnyílik egy új ablak a javítási és visszaállítási opciókkal,
- Kattintson a Visszaállítás gombra.Megjelenik egy figyelmeztetés, hogy az alkalmazás adatai törlődnek, ezért kattintson újra a visszaállítás gombra.
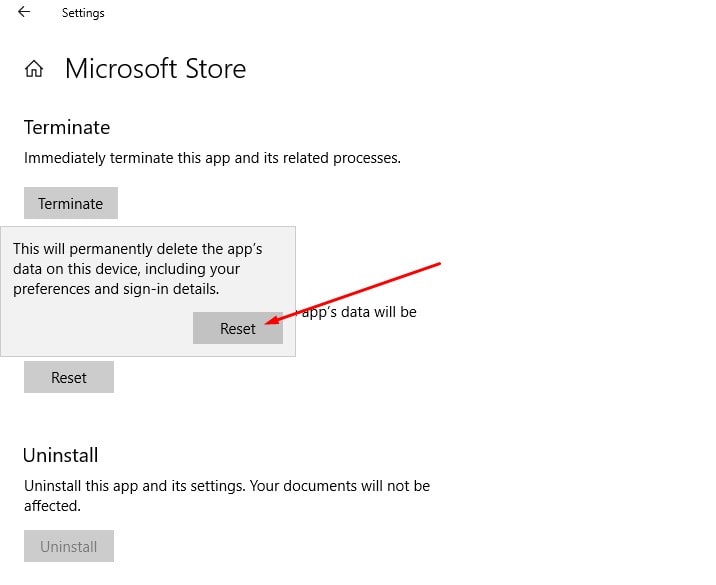
Regisztrálja újra a Microsoft Store alkalmazásokat
Íme egy másik hatékony módszer, amely segíthet a problémán.
- Nyissa meg a Powershell-t rendszergazdaként,
- Másolja és illessze be a következő parancsot a PowerShell ablakba,
Get-AppxPackage -allusers Microsoft.WindowsStore | Foreach {add-AppxPackage-DisableDevelopmentMode-register "$ ($ _. InstallLocation) AppXManifest.xml"}
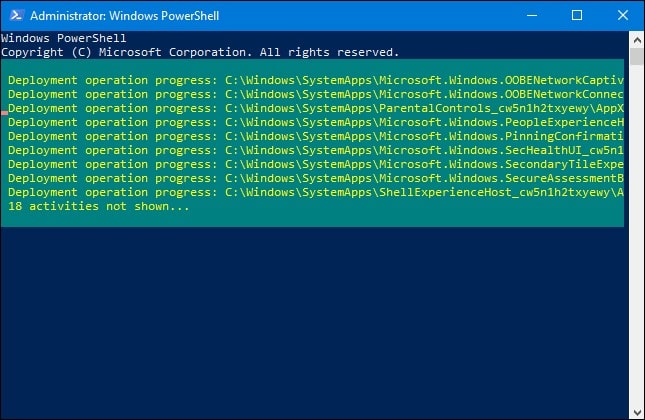
A parancs végrehajtása után indítsa újra a számítógépet, és ellenőrizze, hogy a Microsoft áruház jól működik-e.
Microsoft Store csatlakozási hiba
Ha kapcsolódási hibát észlel egy Microsoft áruház (pl. Microsoft Store) megnyitásakor, kérjük, alkalmazza az alábbi megoldást, ellenőrizze a 0x80072f30 kapcsolatot, vagy az alkalmazás letöltése közben hiba történt.
- Nyissa meg a Windows Rendszerleíróadatbázis-szerkesztőt,
- Készítsen biztonsági másolatot a rendszerleíró adatbázisról, és böngésszen a következő útvonalon,
HKEY_LOCAL_MACHINESOFTWAREMicrosoftWindowsNTCurrentVersionNetworkListProfiles
- Kattintson a jobb gombbal a profilra -> válassza ki az engedélyeket, majd kattintson a Speciális gombra.
- Jelölje be, hogy az összes gyermekobjektum-engedély-bejegyzést örökölhető engedélybejegyzésekre cserélje ki ehhez az objektumhoz, majd kattintson az Alkalmaz és az OK gombra.
- Ezután indítsa újra a Windows-t, és nyissa meg a Microsoft Store-t, hogy ellenőrizze, megfelelően működik-e.
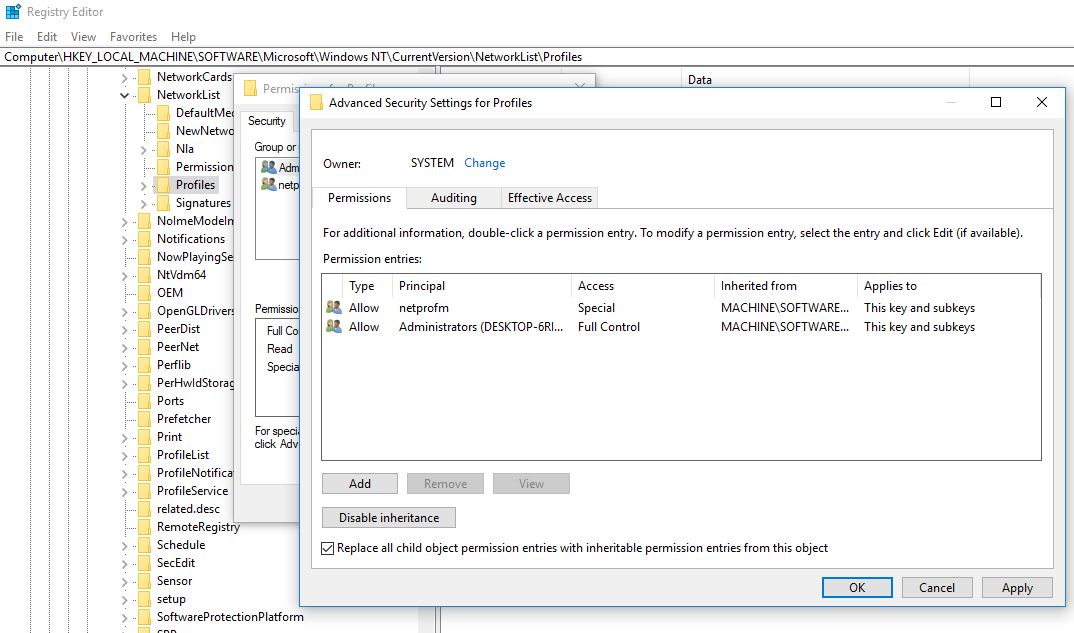
Hozzon létre új felhasználói fiókot
Ismétlem, néha egy sérült felhasználói profil is problémákat okozhat. Kövesse az alábbi lépéseket egy új felhasználói fiók létrehozásához a probléma megoldása érdekében.
- Nyisson meg egy parancssort rendszergazdaként,
- belépnet felhasználó felhasználónév jelszó /add
Megjegyzés: Cserélje ki a felhasználónév=felhasználóneve, jelszó=jelszó a felhasználói fiókot.
Jelentkezzen ki a jelenlegi felhasználói fiókból, majd jelentkezzen be az újonnan létrehozott felhasználói fiókkal, a csekkbolt alkalmazás jól működik.
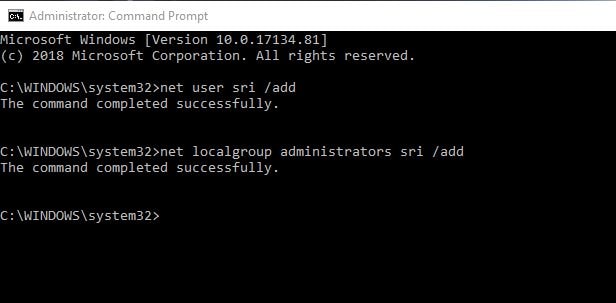
Állítsa vissza a Windows Update összetevőit
Egyes felhasználók arról számoltak be, hogy a Windows Update összetevőinek visszaállítása segített megoldani a problémát.
- Nyomja meg a Windows + R billentyűket, írja beservices.msc, majd kattintson az OK gombra,
- Ezzel megnyílik a Windows Services konzol,
- Görgessen le, és keresse meg a Windows Update Services lehetőséget
- Kattintson a jobb gombbal a Windows Update szolgáltatásra, és válassza a Leállítás lehetőséget,
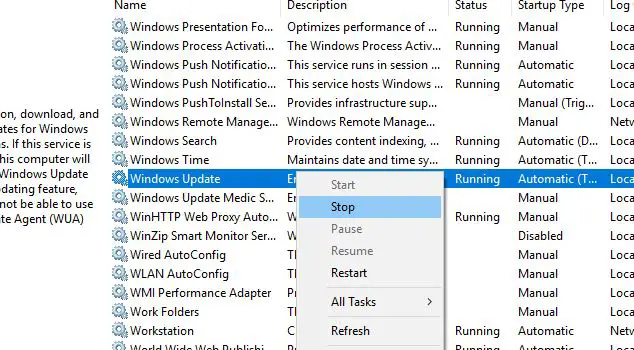
Most használja a Windows + I billentyűparancsot a Windows Intéző megnyitásához,
Keresse meg a C:WindowsSoftwareDistributionDownload elemet
törölje az összes fájlt a letöltési mappából,
Nyissa meg újra a Windows Services konzolt, és indítsa el a Windows Update szolgáltatást,
Minden be van zárva, majd újraindította a számítógépet, most nyissa meg a Microsoft áruházat, és ellenőrizze, hogy ezúttal működik-e.

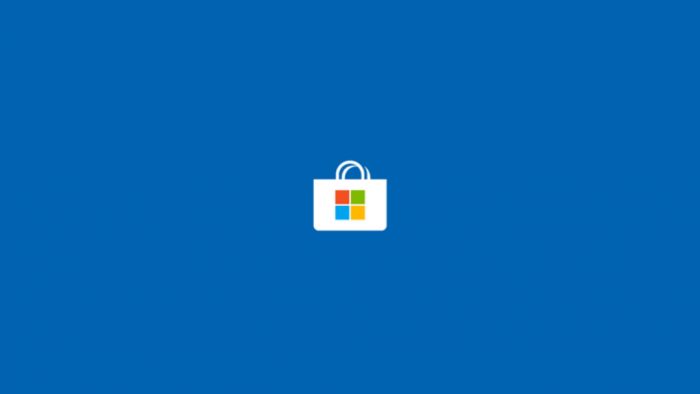



![[Javítva] A Microsoft Store nem tud letölteni alkalmazásokat és játékokat [Javítva] A Microsoft Store nem tud letölteni alkalmazásokat és játékokat](https://oktechmasters.org/wp-content/uploads/2022/03/30606-Fix-Cant-Download-from-Microsoft-Store-150x150.jpg)
![[Javítva] A Microsoft Store nem tud letölteni alkalmazásokat és játékokat](https://oktechmasters.org/wp-content/uploads/2022/03/30606-Fix-Cant-Download-from-Microsoft-Store.jpg)
![[Javítva] A Microsoft Store nem tud letölteni és telepíteni alkalmazásokat](https://oktechmasters.org/wp-content/uploads/2022/03/30555-Fix-Microsoft-Store-Not-Installing-Apps.jpg)

