A Microsoft Store az a hely, ahol alkalmazásokat és játékokat telepíthet Windows számítógépére.De néha különböző okok miatt nem tudja letölteni a Microsoft Store-ból.
További hasonló hibák közé tartozik az, hogy a Microsoft Store nem telepíti az alkalmazásokat vagy a Microsoft Store nem telepít alkalmazásokat, a Microsoft Store nem tud letölteni alkalmazásokat vagy alkalmazásokat a Microsoft Store áruházból, valamint a Microsoft Store nem telepíti a játékokat.Néha nem tud letölteni a Microsoft Store-ból, de van megoldásunk erre a problémára.
Tökéletes útmutatót nyújtunk Önnek, amely segít kijavítani a Microsoft Store-t probléma letöltése nélkül.
Íme néhány lehetséges okMicrosoft StoreA letöltési probléma oka.
- Internetkapcsolat hiba
- sérült gyorsítótár
- nincs elég tárhely
- elavult operációs rendszer
Összeállítottunk egy listát azokról a módszerekről, amelyek segíthetnek a Microsoft Store-ból nem letöltődő alkalmazások hibaelhárításában.Kövesse ezeket a módszereket ugyanabban a sorrendben a legjobb eredmény érdekében.
tartalom
- 0.1 Alapvető hibaelhárítási tippek
- 0.2 XNUMX. módszer: Jelentkezzen be Microsoft-fiókjába
- 0.3 XNUMX. módszer: Indítsa újra a Microsoft Store-t
- 0.4 3. módszer: Tiltsa le a mért kapcsolatokat
- 0.5 4. módszer: Futtassa a Windows Store Alkalmazások hibaelhárítóját
- 0.6 5. módszer: Törölje a Windows Storage Cache-t
- 0.7 6. módszer: Indítsa újra a Windows Update szolgáltatást
- 0.8 7. módszer: Frissítse a Windows rendszert
- 0.9 8. módszer: Telepítse a Microsoft Store alkalmazásfrissítést
- 0.10 9. módszer: Módosítsa a DNS-címet
- 0.11 10. módszer: Módosítsa a rendszerleíró kulcsokat
- 0.12 11. módszer: Állítsa vissza a Windows Update összetevőit
- 0.13 12. módszer: Állítsa vissza a Microsoft Store-t
- 0.14 13. módszer: Regisztráljon újra a Microsoft Store-ba
- 0.15 14. módszer: Telepítse újra a Microsoft Store-t
- 0.16 15. módszer: Hozzon létre egy új felhasználói profilt
- 0.17 16. módszer: Végezzen tiszta rendszerindítást
- 0.18 17. módszer: Hajtsa végre a rendszer-visszaállítást
- 1 Ó szia, örülök, hogy megismertelek.
Alapvető hibaelhárítási tippek
Íme néhány alapvető módszer a probléma megoldására.Próbálja ki ezeket más módszerek előtt, ezeknek meg kell oldaniuk a problémát
- Indítsa újra a számítógépet.Kijavítja az összes hibát.
- Ha hálózattal kapcsolatos problémákat tapasztal, hárítsa el a hálózati csatlakozási problémákat
- Tiltsa le a biztonsági szoftvereket, valamint a VPN-eket és a proxykat
- Frissítse a grafikus kártya illesztőprogramjait
- Győződjön meg arról, hogy a Windows dátum és idő helyes.Ha nem, módosítsa a dátumot és az időt.
- Szabadítson fel helyet a merevlemezen
- Alkalmazások vagy programok telepítésekor győződjön meg arról, hogy a Windows Defender tűzfal be van kapcsolva.
- Ellenőrizze az internetkapcsolatot.A Microsoft Store használatához megfelelő internetkapcsolat szükséges az adatok küldéséhez és fogadásához a Microsoft szerverekről.Az internetkapcsolatot a 8.8.8.8 pingelésével ellenőrizheti.Ez a fő internetkapcsolat teszt, ha a küldött és fogadott csomagok egyenlőek, az azt jelenti, hogy az internetkapcsolat jól működik.Kérjük, kövesse az alábbi lépéseket.
1. Nyomja megWindows kulcsÉs gépeljcmdÉs kattintsonFuttatás rendszergazdaként.
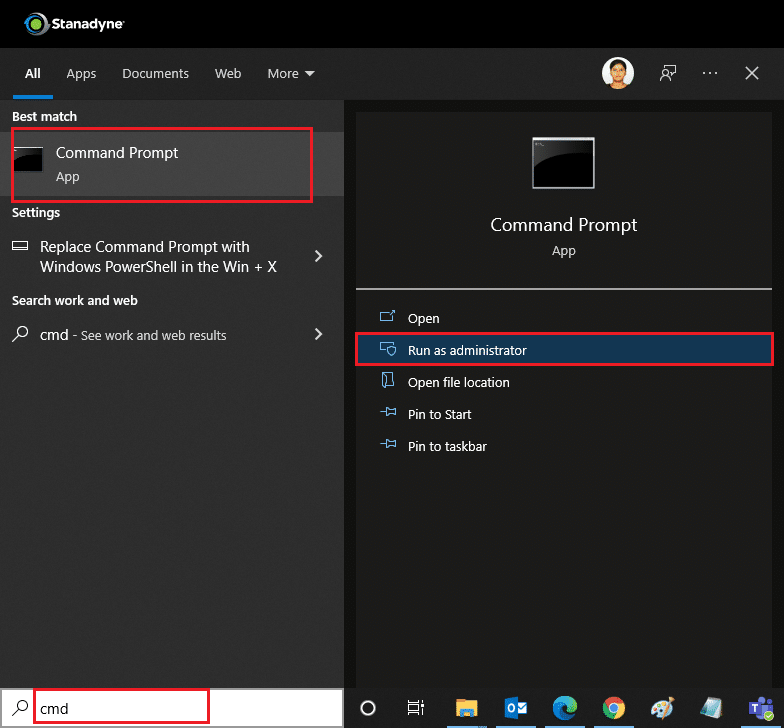
2. Írja be a parancsablakbaPing 8.8.8.8 ésKocsi vissza.
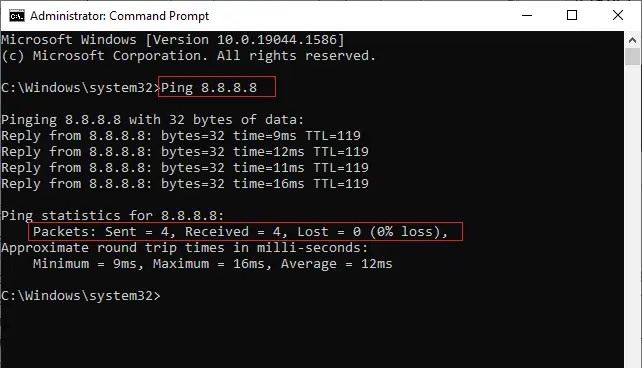
3. Várjon néhány másodpercet, és ellenőrizzeCsomag: elküldve = X,已Fogadás = X,elveszett = XSor.IttXA kapcsolattól függően változhat.
- 如果Elveszettaz érték nulla, vagyisElveszett = 0, a kapcsolat megfelelően működik.
- 如果Elveszettpozitív vagy negatív, probléma van a kapcsolattal.Ebben az esetben próbálja meg újraindítani, majd váltani a következőreEthernet kapcsolatvagy lépjen kapcsolatba az Önnelinternet szolgáltatóhogy megoldja a problémát.
XNUMX. módszer: Jelentkezzen be Microsoft-fiókjába
Ha bármilyen bejelentkezési hiba megakadályozza, hogy a Microsoft Store bármit is letölthessen, újbóli bejelentkezéssel kijavíthatja.Kérjük, kövesse az alábbi utasításokat.
1. Nyomja megWindows kulcs, Típusmicrosoft Tárolja és kattintsonNyisd ki.
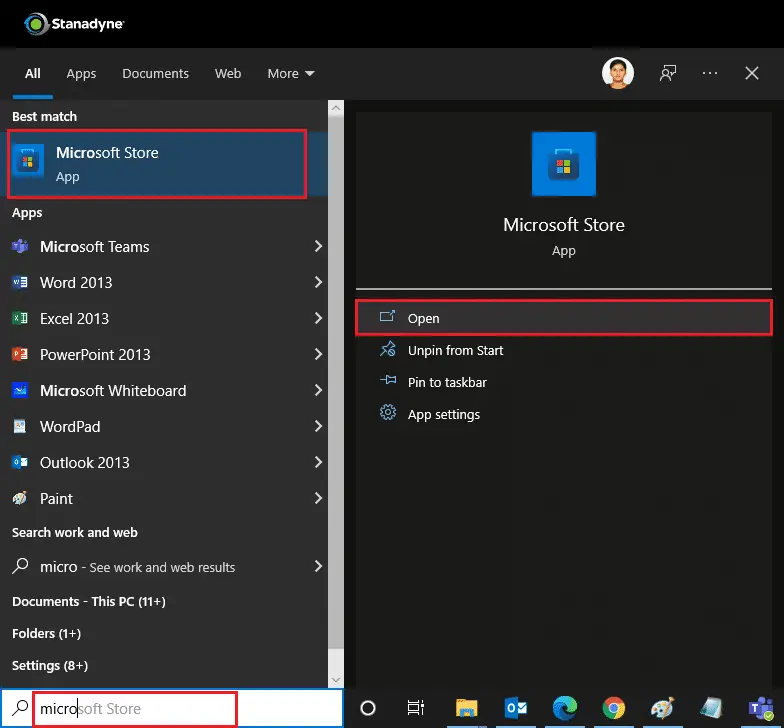
2. Kattintson a sajátjáraprofil ikonraÉs válasszonkidobniLehetőségek.Ön ki lesz jelentkezve.
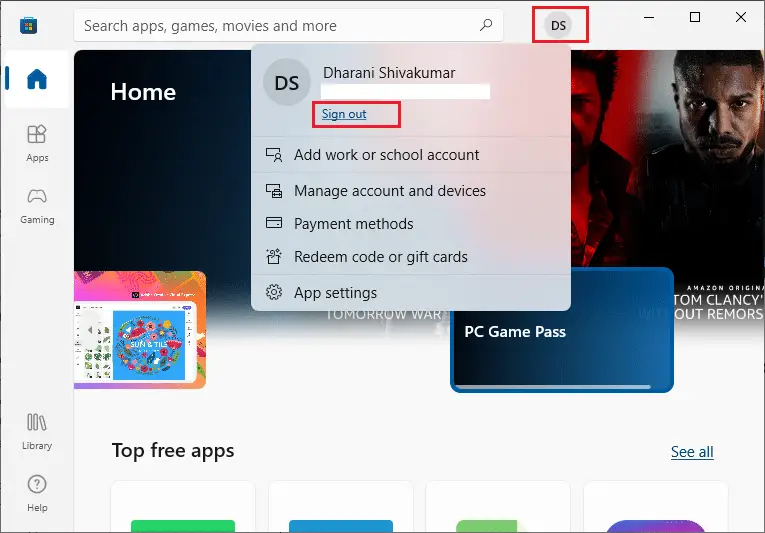
3. Kattintson a gombraBelépés,ahogy a kép is mutatja.
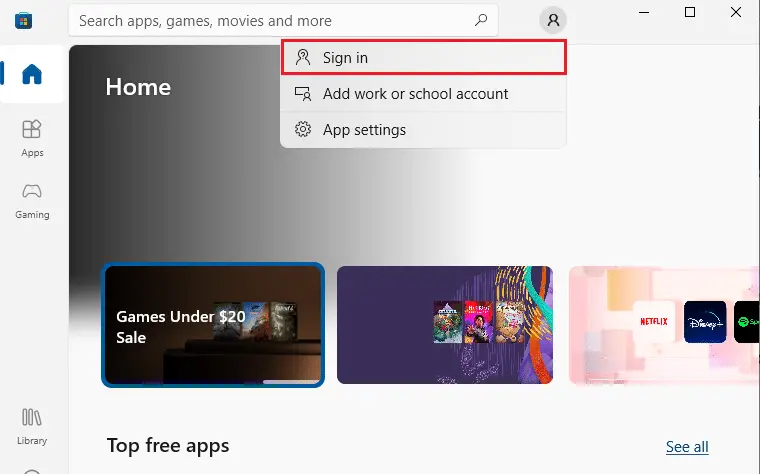
4. VálasszonMicrosoft fiókÉs kattintsonfolytasd.
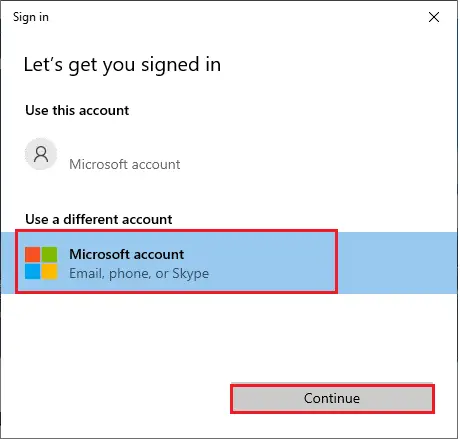
5. Írja be abejelentkezési adataités jelentkezzen be újra Microsoft-fiókjába.
XNUMX. módszer: Indítsa újra a Microsoft Store-t
Ha továbbra sem tudja letölteni a Microsoft Store áruházból, próbálja meg manuálisan bezárni a Microsoft Store alkalmazást, és az alábbi utasításokat követve indítsa újra.
1. Egyidejűleg nyomja meg a gombotCtrl + Shift + Esc billentyűkNyisd kiFeladatkezelő.
2. Afolyamatfül, kattintsonMicrosoft Store , Majd kattintsonUtolsó feladatGomb.
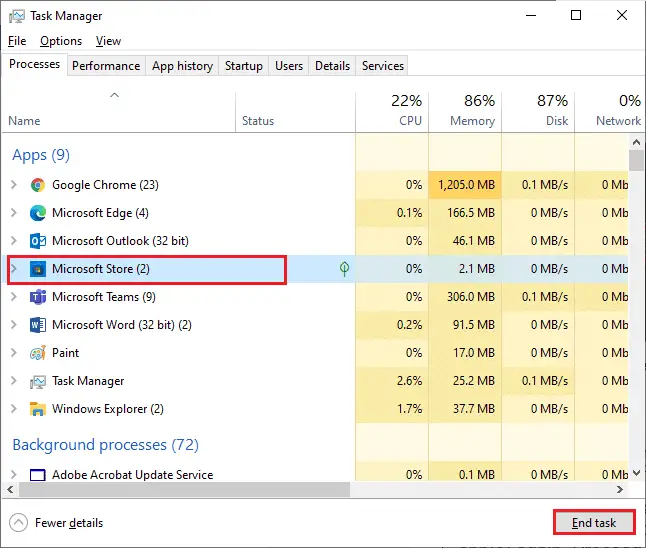
3. Nyissa meg újraMicrosoft Store.
3. módszer: Tiltsa le a mért kapcsolatokat
A mért kapcsolatok arra szolgálnak, hogy adatkorlátok beállításával megakadályozzák az alkalmazások és programok szükségtelen adatfogyasztását.Ha a hálózat mérős kapcsolatra van konfigurálva, akkor előfordulhat, hogy a Microsoft Store nem tudja telepíteni az alkalmazásokat, vagy nem tudja telepíteni az alkalmazásokat.Az alábbi utasításokat követve kikapcsolhatja a mért kapcsolatokat.
1. Kattintson a jobb gombbalA képernyő jobb alsó sarkábanWi-Fi或Ethernet ikonra, majd válassza kiNyissa meg a Hálózati és internetes beállításokat.
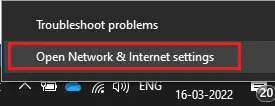
2. Kattintson a jobb oldali panelenTulajdonságokLehetőségek.
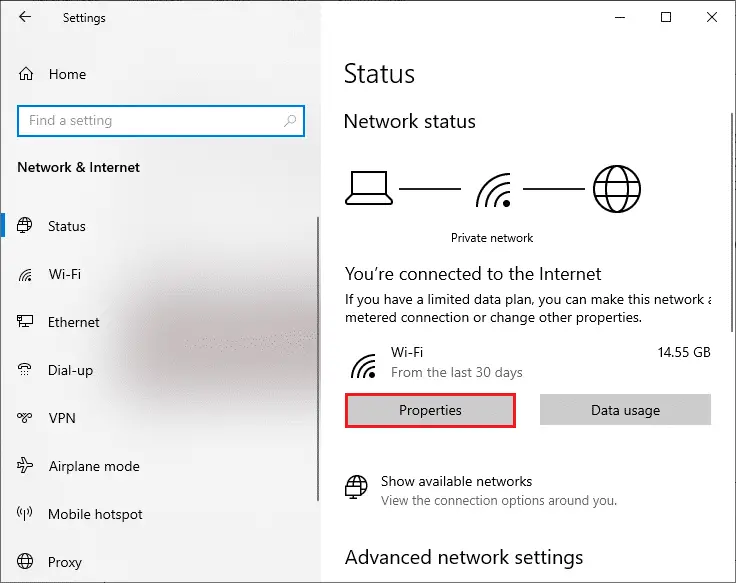
3. Görgessen le, és kapcsolja ki a Mért kapcsolatok alattmértre állítvacsatlakozniLehetőségek.
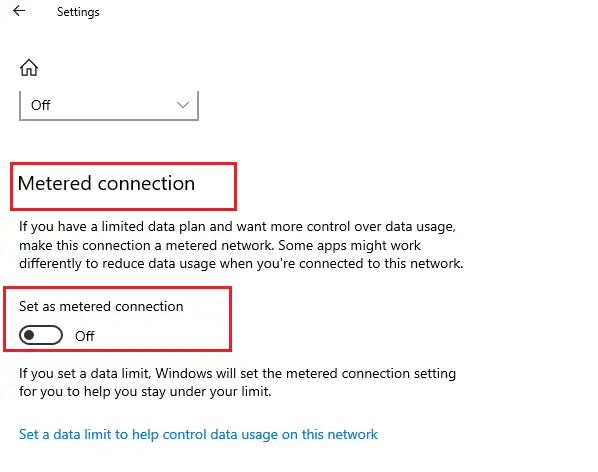
4. VisszaMicrosoft Storeés próbáljon meg bármilyen alkalmazást vagy játékot telepíteni.
4. módszer: Futtassa a Windows Store Alkalmazások hibaelhárítóját
Ha továbbra is azt észleli, hogy a játék nincs telepítve a Microsoft Store-ban, használhatja a beépített hibaelhárító eszközöket a probléma azonosítására és megoldására.Kérjük, kövesse az alábbi lépéseket.
1. Írja be a Windows keresősávjábaHibaelhárítási beállítások, Majd kattintsonNyisd ki, ahogy a kép is mutatja.
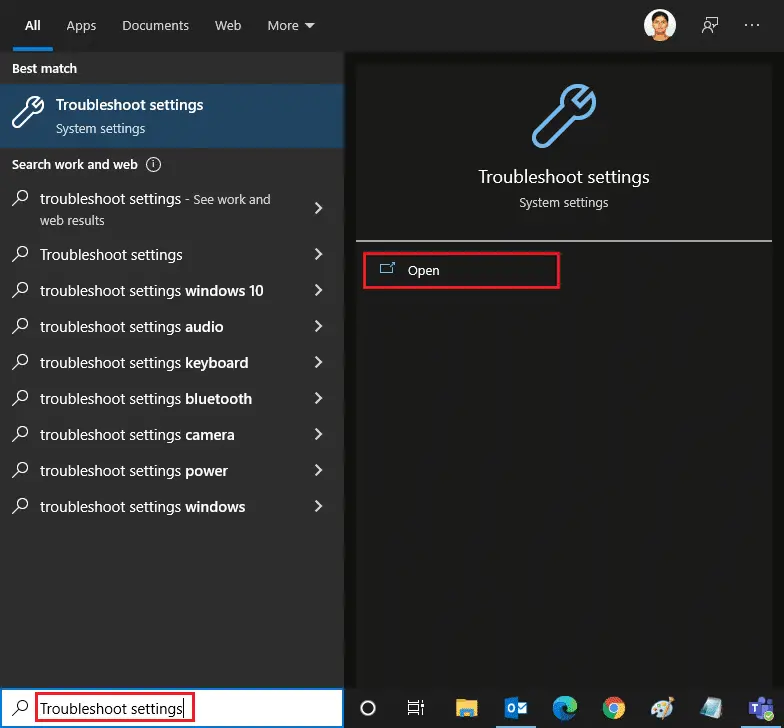
2. Kattintson a gombraTovábbi hibaelhárítás,Az alábbiak szerint.
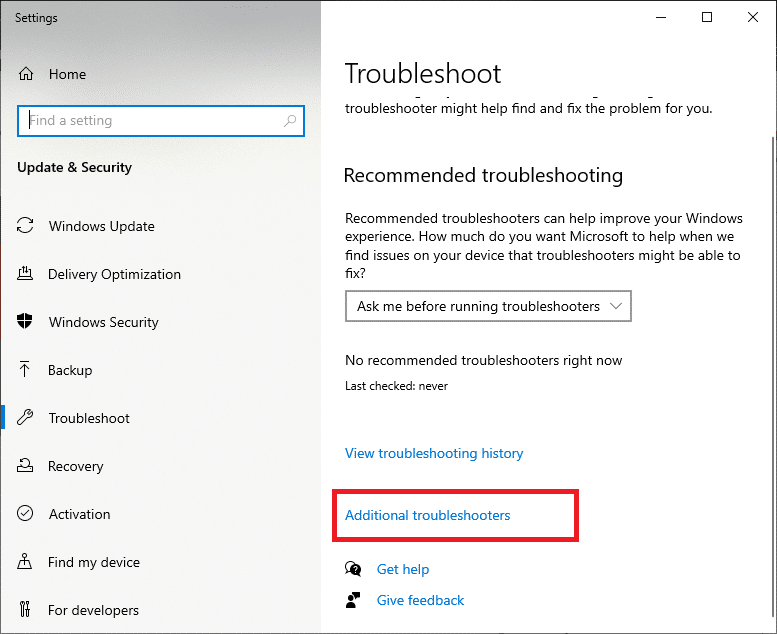
3. VálasszonWindows Store Alkalmazások > Futtassa a hibaelhárítót.
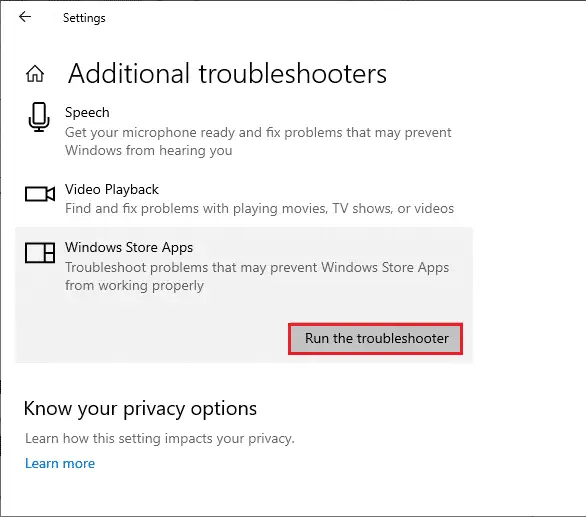
4. Ha a hibaelhárítási folyamat után az eszköz hibát talál, kattintson a gombraAlkalmazza ezt a javítást.
5. Kövesse a folyamatos promptban megadott utasításokatIndítsa újra a számítógépet.
5. módszer: Törölje a Windows Storage Cache-t
Ha továbbra sem tudja letölteni a Microsoft Store-ból, annak az lehet az oka, hogy egy sérült gyorsítótár-fájl zavarja a folyamatot.A Microsoft Store gyorsítótár törléséhez kövesse az alábbi lépéseket.
1. Kattintson a gombraWindows + R billentyűk a megnyitáshozfussPárbeszédablak.
2. Írja bewsreset.exeÉs nyomja megbelép.
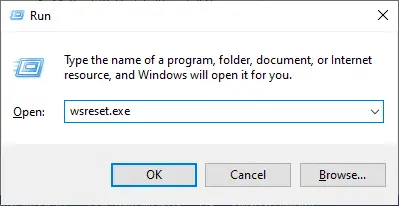
6. módszer: Indítsa újra a Windows Update szolgáltatást
Sok felhasználó azt javasolta, hogy a Microsoft Store alkalmazásokat nem telepítő problémája megoldható a Microsoft által kiadott frissítéseket kezelő Windows Update szolgáltatás újraindításával.Íme, hogyan kell csinálni.
1. EgyidejűlegAz indításhoz nyomja meg a Windows + R billentyűketfussPárbeszédablak.
2. Írja beservices.mscÉs nyomja megEnter gombüzembe helyezésszolgáltatásablak.
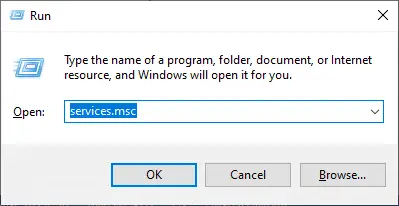
3. Görgessen le a képernyőn, és kattintson a jobb gombbalWindows Update.
Megjegyzés:Ha a jelenlegi állapotnincs futás, kihagyhatja a következő lépéseket.
4. Ha az aktuális állapot azt mutatja, hogy afuss, Kattintsonállj meg.
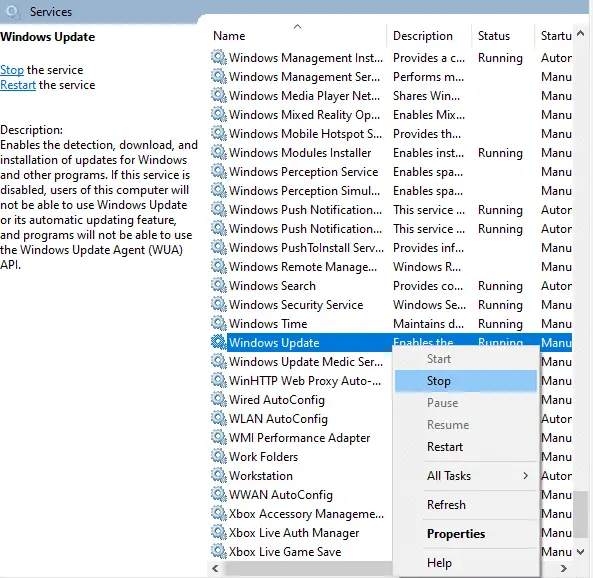
5. Egy felszólítást fog kapni;A Windows megpróbálja leállítani a következő szolgáltatásokat a helyi számítógépen...Várja meg, amíg a felszólítás befejeződik.Körülbelül 3-5 másodpercet vesz igénybe.
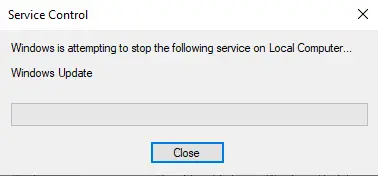
6. Most egyszerre nyomja meg a gombotA Windows + E 鍵üzembe helyezésFájlkezelő.navigáció
C: \ Windows \ Software \ Datastore
7. Nyomja megCtrl + A billentyűkJelölje ki az összes fájlt és mappát, majd kattintson rájuk jobb gombbal, és válassza kitöröl.
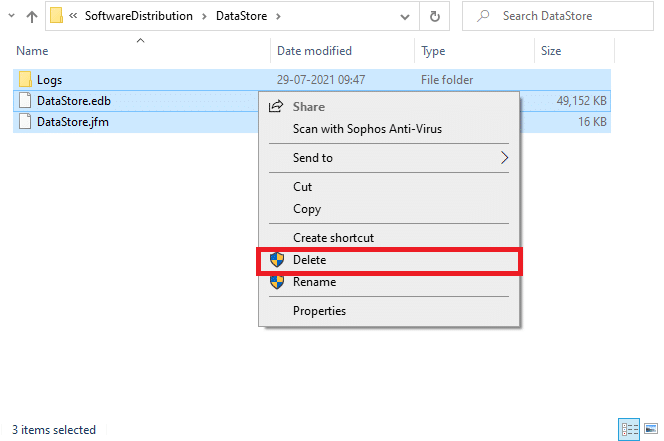
8. Navigáljon ideC: \ Windows \ SoftwareDistribution \ Downloadéshasonló módonItt törölje az összes adatot.
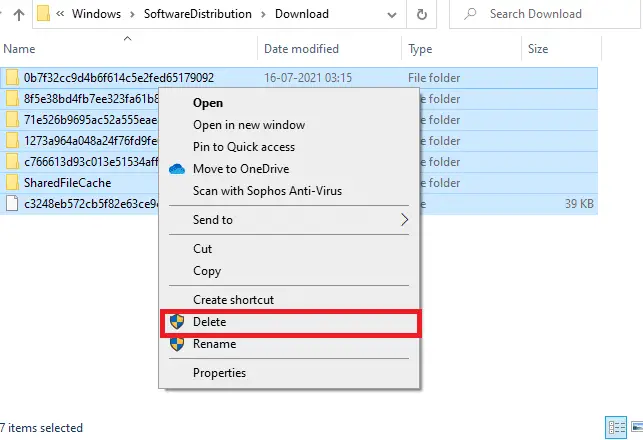
9. Visszaszolgáltatásablakot, és kattintson a jobb gombbalWindows Update.válassza开始Lehetőségek.
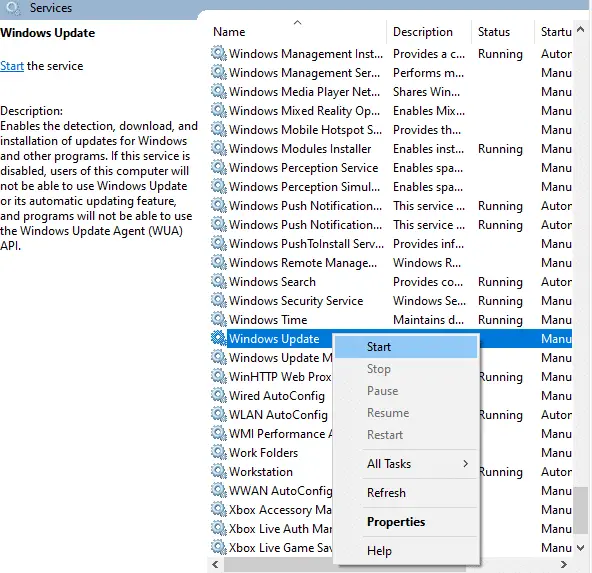
10. Várja meg, amíg a folyamat befejeződik.
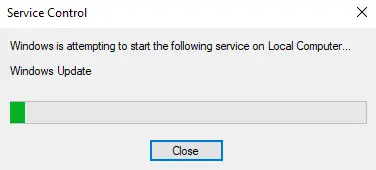
7. módszer: Frissítse a Windows rendszert
A hibák és a frissítéssel kapcsolatos problémák kijavításához egyszerűen frissítse Windows 10 számítógépét.Az elavult operációs rendszerek különféle problémákat okozhatnak, beleértve azt is, hogy a Microsoft Store nem tölt le semmilyen hibát.Javasoljuk, hogy kövesse az útmutatóban található utasításokat a Windows Update további információért.Az ablak frissítéséhez kövesse az alábbi lépéseket.
1. Egyidejűleg nyomja meg a gombot Windows + I billentyű üzembe helyezés beállít.
2. Kattintson a gombra Frissítés és biztonság csempe, az ábra szerint.
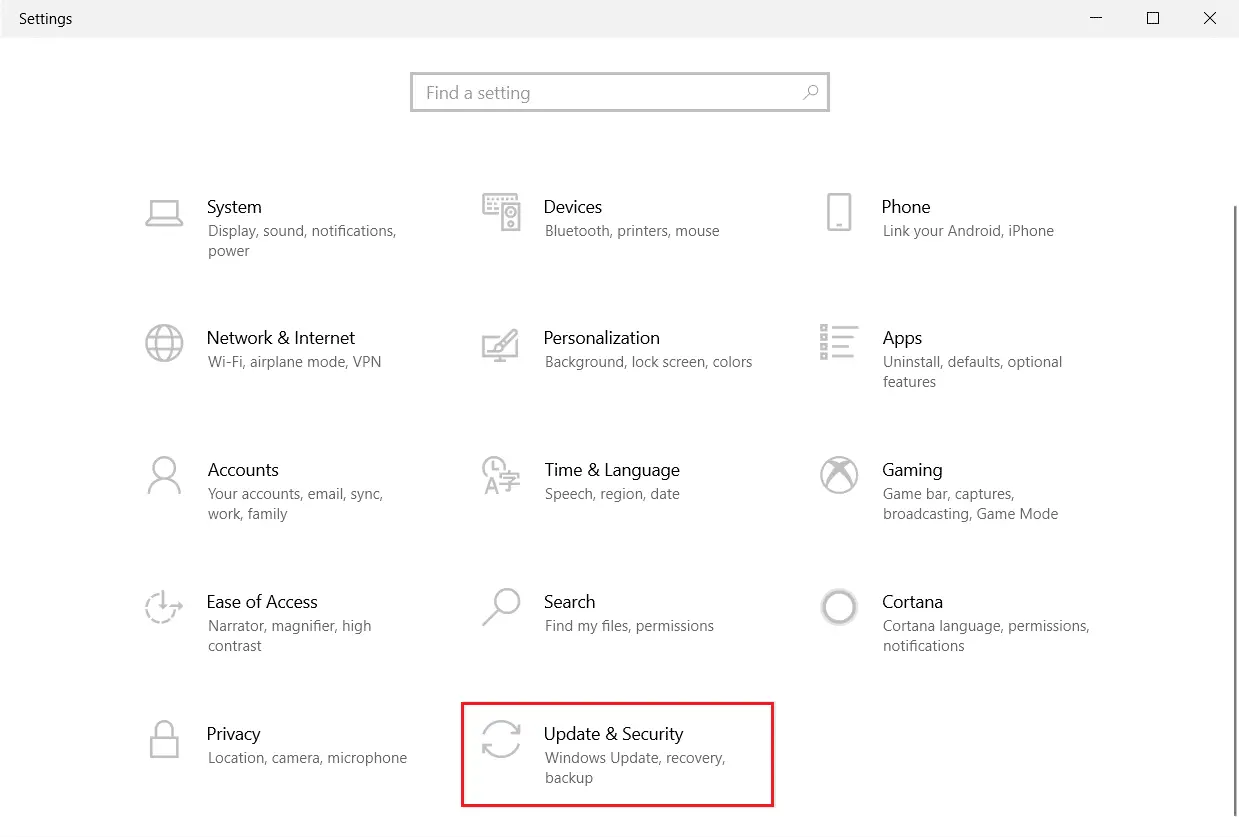
3. A Windows Update fül, kattintson Frissítések keresése Gomb.
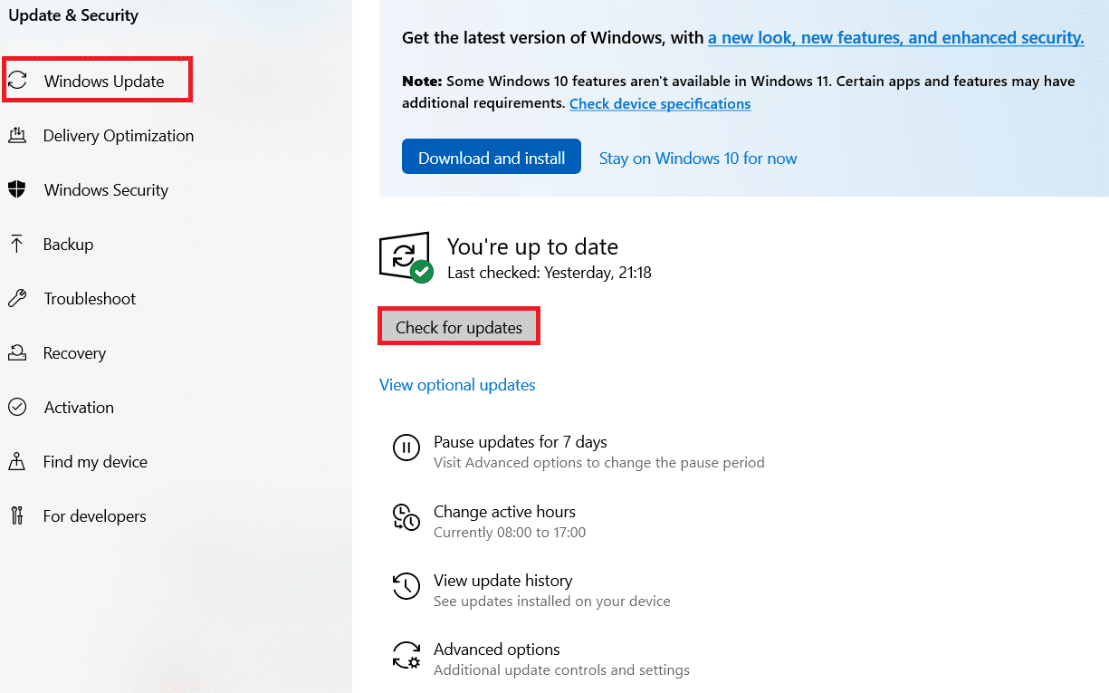
4A.Ha elérhető új frissítés, kattintson a gombra telepítés most És kövesse az utasításokat a frissítéshez.
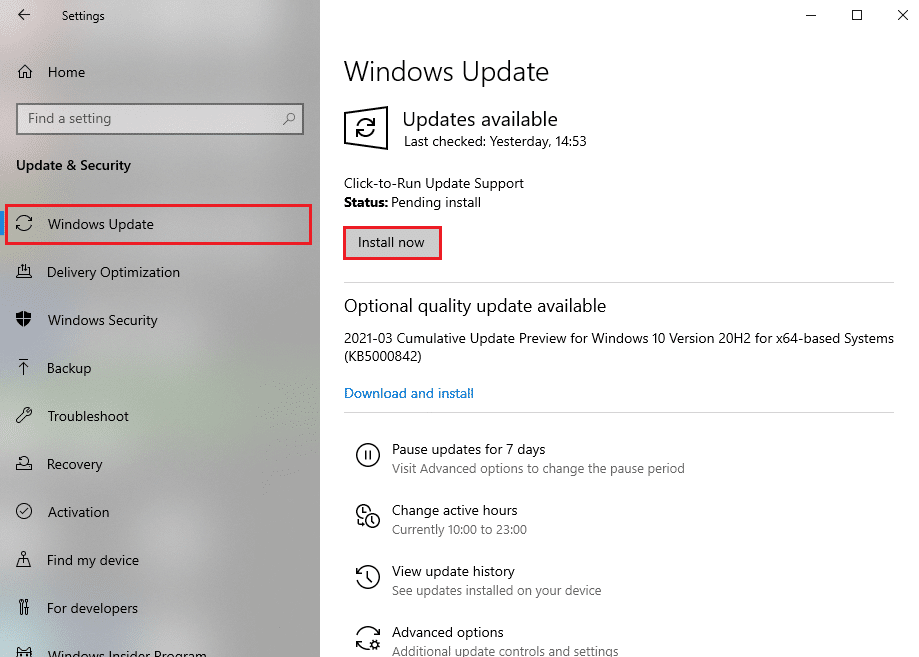
4B.Ellenkező esetben, ha a Windows naprakész, akkor megjelenik naprakész vagy hírek.
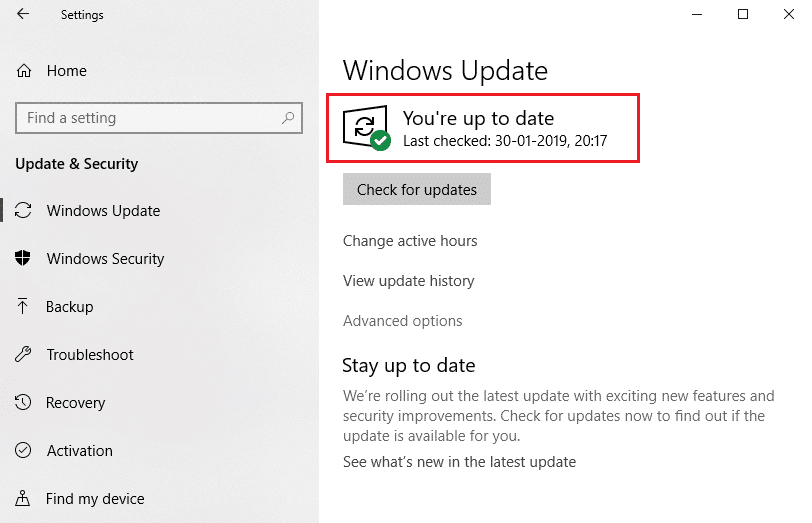
5. VégülÚjrakezd a számítógépétÉs ellenőrizze, hogy megoldotta-e a Microsoft Store problémáját.
8. módszer: Telepítse a Microsoft Store alkalmazásfrissítést
A Microsoft Store áruházban található alkalmazásoknak és programoknak a rendszer frissítésével együtt kell maradniuk.A függőben lévő frissítések megakadályozzák az új alkalmazások telepítését a számítógépére, így a Microsoft Store nem tud semmit letölteni.A Microsoft Store alkalmazás frissítéséhez kövesse az alábbi lépéseket.
1. Nyissa meg a Windows keresősávjábólMicrosoft Store,Az alábbiak szerint.
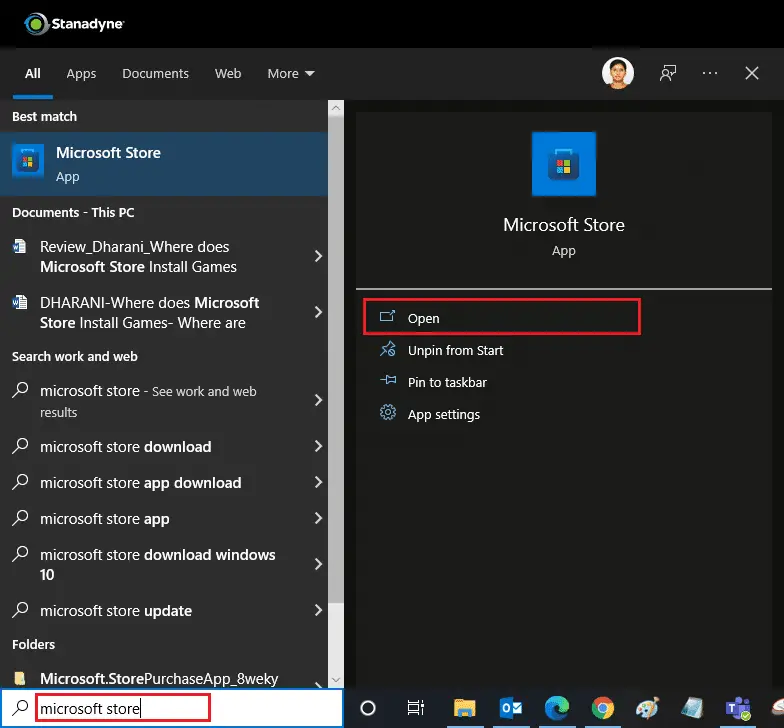
2. Kattintson a gombraA bal alsó sarokbankönyvtári lehetőségek.
![]()
3. Kattintson a gombraFrissítések beszerzése, ahogy a kép is mutatja.
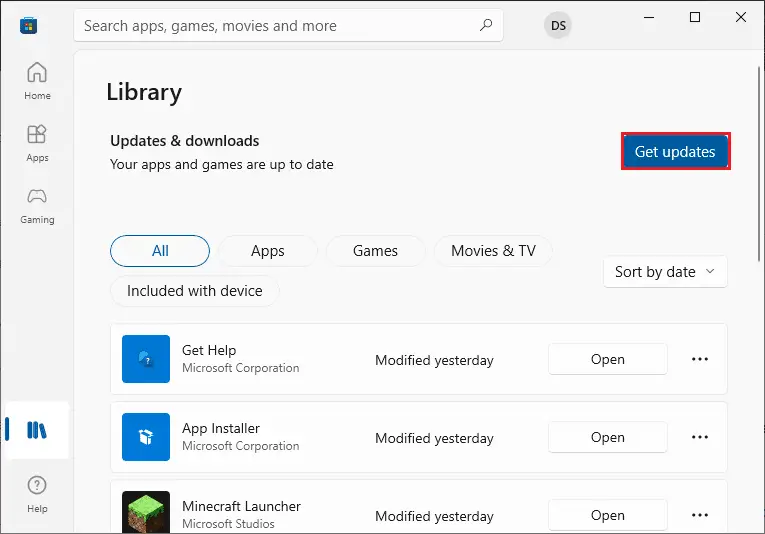
4. Kattintson a gombraMindent frissíteni.
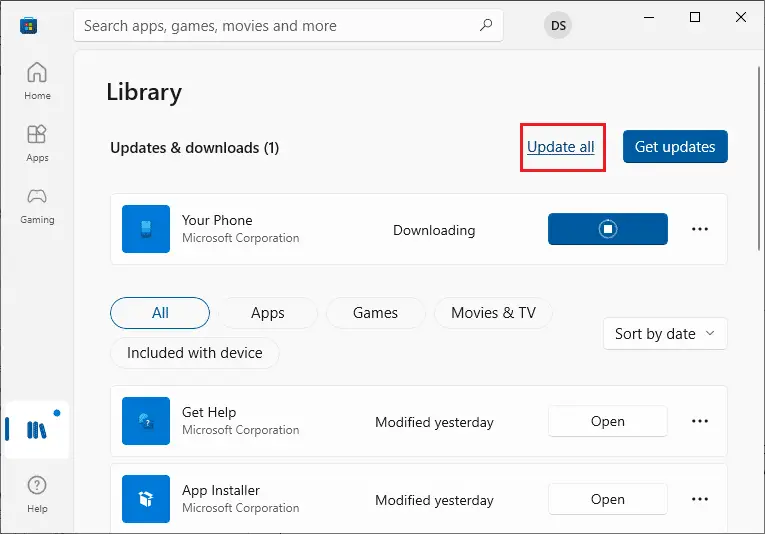
5. Várja meg a frissítés letöltését, ha elkészült, látni fogjaAlkalmazásai és játékai naprakészekhírek.
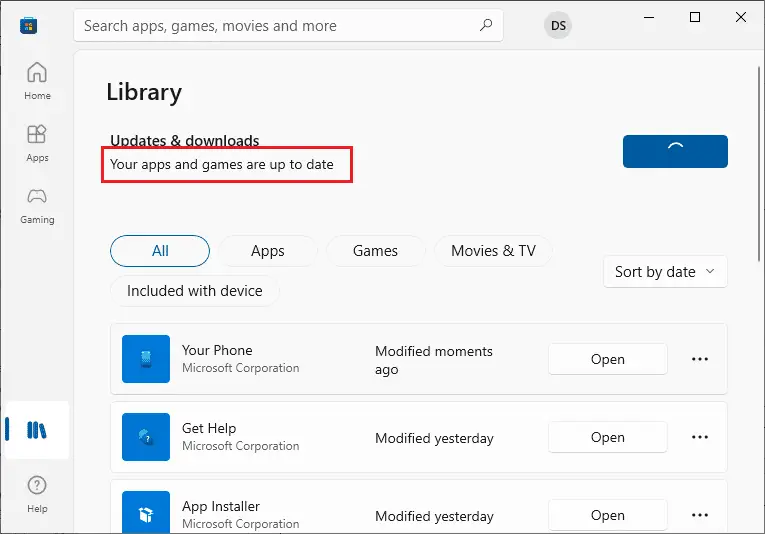
9. módszer: Módosítsa a DNS-címet
A Google DNS-címre váltás sok felhasználónak segít, ha nem tudnak letölteni a Microsoft Store-ból.A DNS-szerver megjelenítéshez megkapja a kért webhely IP-címét.Megváltoztathatja DNS-címét, vagy átválthat a Google DNS-re, ha követi útmutatónkat a DNS-beállítások Windows 10 rendszerben történő megváltoztatásának 3 módjáról.DNS-címének megváltoztatása után ellenőrizze, hogy letöltheti-e a Microsoft Store-ból.
10. módszer: Módosítsa a rendszerleíró kulcsokat
A Rendszerleíróadatbázis-szerkesztőben található az összes gyermekobjektum-engedély-bejegyzés cseréje az objektumtól származó örökölhető engedélybejegyzésekkel.Ha engedélyezi egy adott mappához, a szülőmappa összes engedélye átkerül az összes almappájába.Lehet, hogy megoldja a problémát, kövesse az alábbi lépéseket.
1. Kattintson a gombraWindows kulcs, TípusRendszerleíróadatbázis -szerkesztő, Majd kattintsonFuttatás rendszergazdaként.
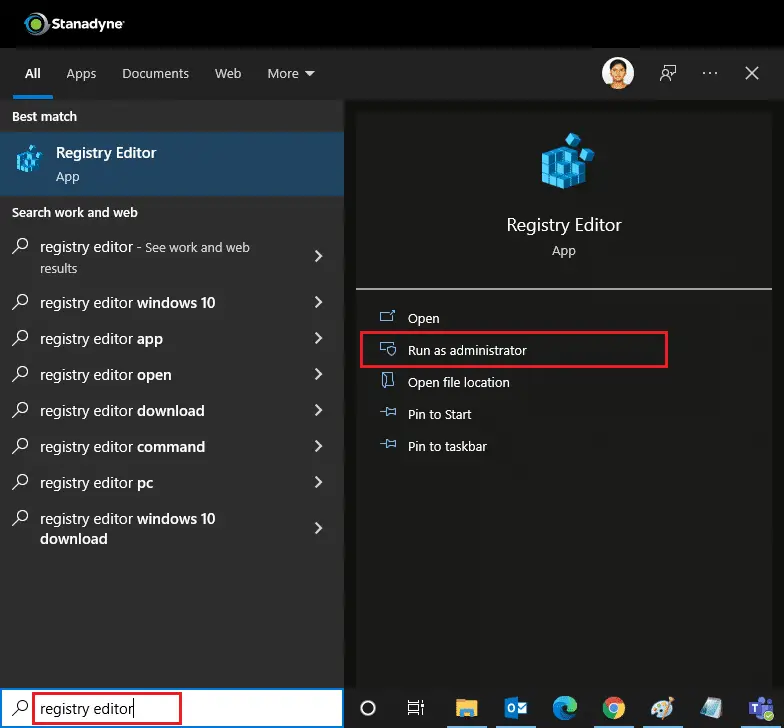
2. Most Windows alattRendszerleíróadatbázis -szerkesztő, navigáljon a következőrepálya.
HKEY_LOCAL_MACHINE\SOFTWARE\Microsoft\WindowsNT\CurrentVersion\NetworkList\Profiles
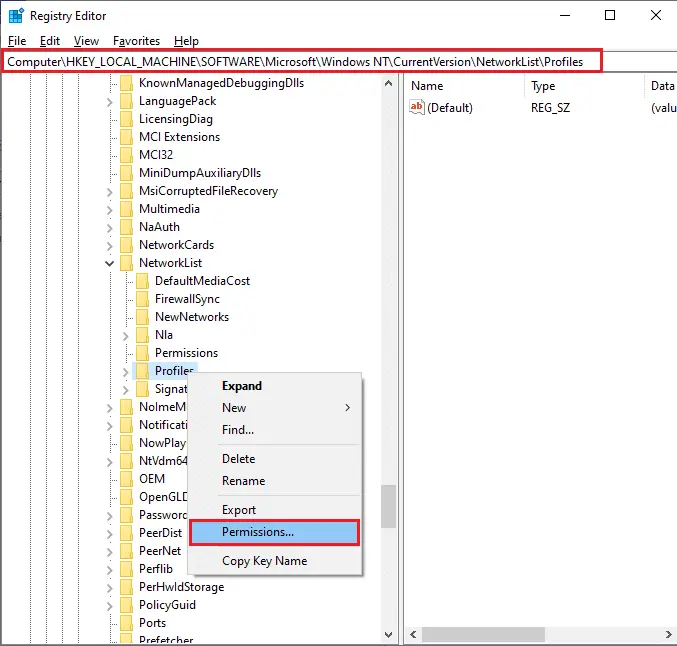
3. Kattintson a jobb gombbalProfilokmappát, majd kattintson a gombraEngedélyek…
4. AKonfigurációs fájl engedélyeiAblak, kattintsonfejlett.
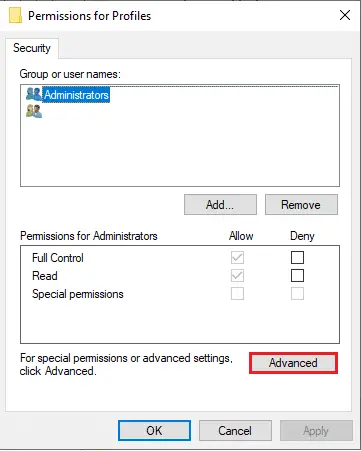
5. EllenőrizzeCserélje le az összes gyermekobjektum-engedély-bejegyzést örökölhető engedélybejegyzésekkel ehhez az objektumhozkeret.
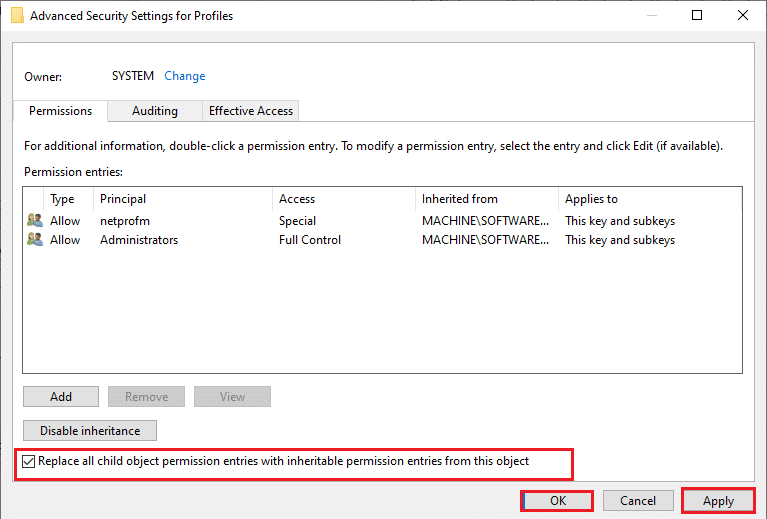
6. Kattintson a gombraAlkalmaz > OKés indítsa újra a számítógépet.
11. módszer: Állítsa vissza a Windows Update összetevőit
A Windows Update összetevőiben lévő sérült fájlok számos Microsoft Store-hoz kapcsolódó hibát okozhatnak.A frissítési gyorsítótárral kapcsolatos problémák megakadályozhatják az alkalmazások letöltését a Microsoft Store áruházból.A Windows Update összetevőinek visszaállítása újraindítja az olyan alapvető Windows-szolgáltatásokat, mint a BITS, az MSI Installer, a titkosítás és a Windows Update Services.Ugyanezt megteheti, ha követi a Windows Update összetevőinek visszaállításáról szóló útmutatónkat a Windows 10 rendszeren
Megjegyzés:használhatodAutójavító eszköza Windows Update összetevő visszaállításához.
12. módszer: Állítsa vissza a Microsoft Store-t
A Microsoft Store visszaállítása extrém lehetőség, eltávolítja a bejelentkezési adatait, beállításait és beállításait a számítógépéről, de működik, ha nem tud letölteni a Microsoft Store-ból.Kövesse ezeket a parancsokat.
1. Nyomja megWindows kulcs, TípusMicrosoft StoreÉs válasszonalkalmazás beállításokLehetőségek.
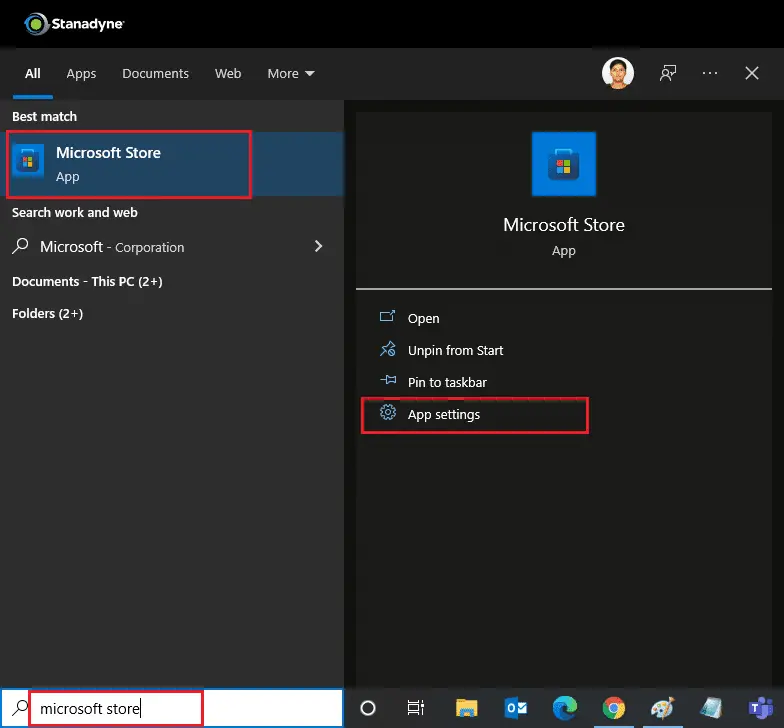
2. Görgessen lefelébeállítképernyőn, és kattintson a kiemeltrevisszaállításaLehetőségek.
Megjegyzés:A Microsoft Store visszaállításakorAzAz alkalmazásadatok törlődnek.
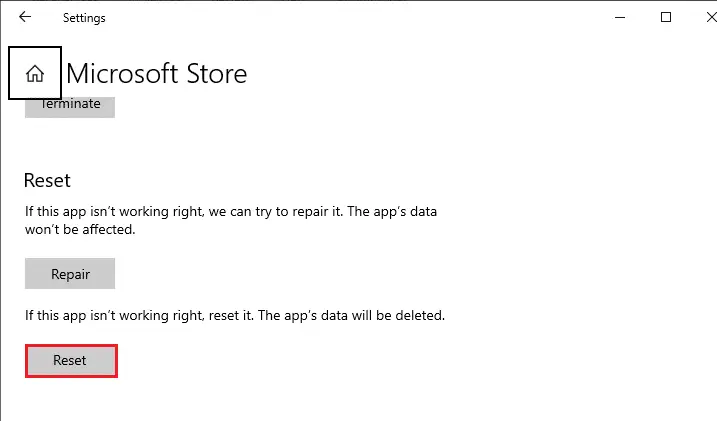
3. A megerősítő üzenetbenKattintsonVisszaállítás.
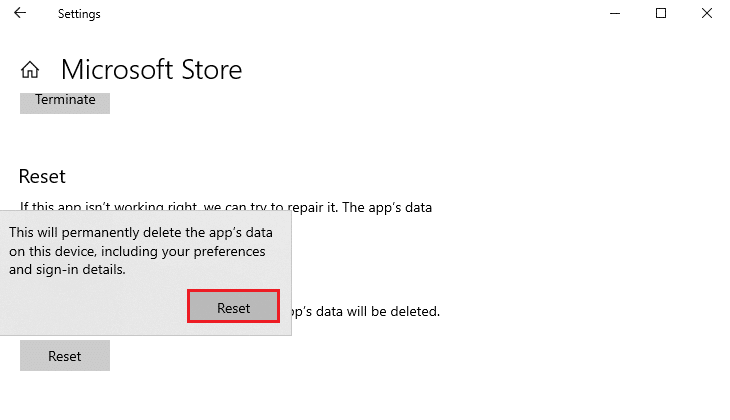
4. A folyamat befejezése utánIndítsa újra a számítógépet.
13. módszer: Regisztráljon újra a Microsoft Store-ba
Ha a visszaállítás után továbbra sem tudja letölteni a Microsoft Store-ból, az alkalmazás újraregisztrálása megoldhatja a problémát.Kövesse az alábbi utasításokat.
1. Nyomja megWindows kulcs, TípusWindows PowerShellÉs kattintsonFuttatás rendszergazdaként.
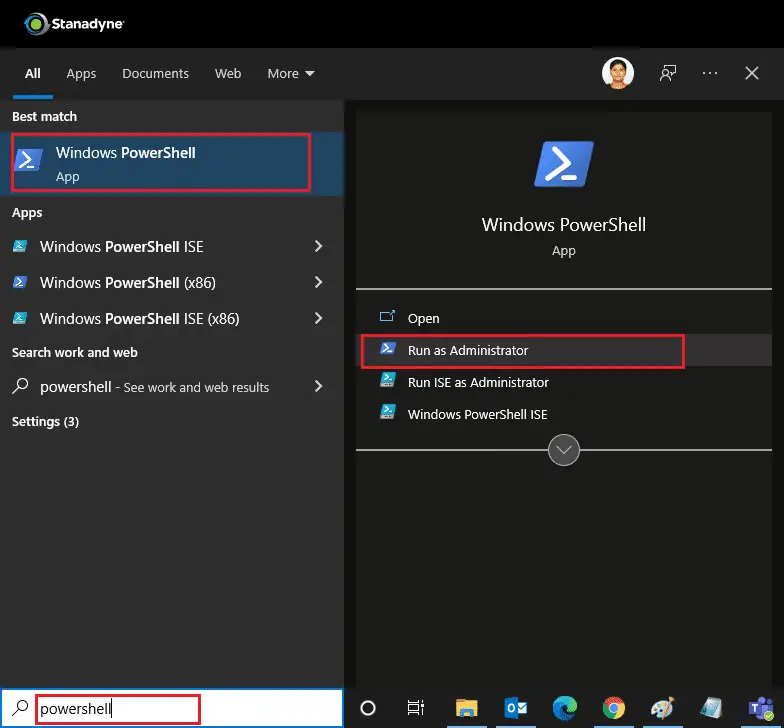
2. Most illessze be a következőketparancsÉs nyomja megEnter gomb.
PowerShell -ExecutionPolicy Unrestricted -Command "& {$manifest = (Get-AppxPackage Microsoft.WindowsStore).InstallLocation + 'AppxManifest.xml' ; Add-AppxPackage -DisableDevelopmentMode -Regisztráció $manifest}
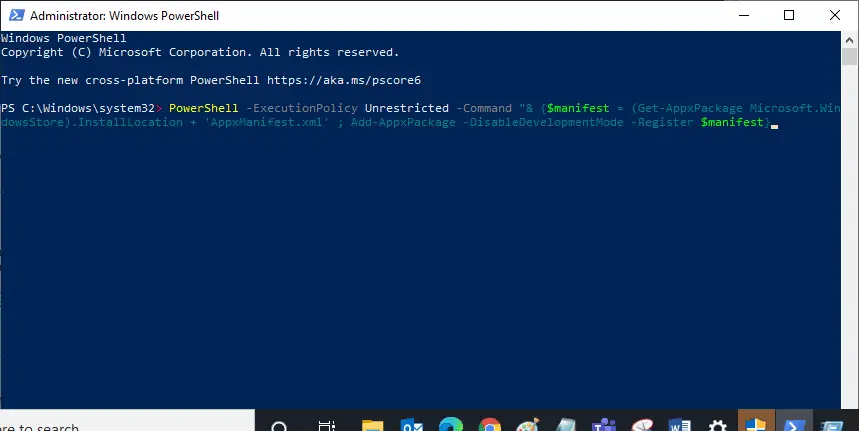
3. Várja meg a parancs végrehajtását, majd próbálja meg újra megnyitniMicrosoft Store.Meg kell oldania azt a problémát, hogy nem tud letölteni alkalmazásokat a Microsoft Store-ból.
14. módszer: Telepítse újra a Microsoft Store-t
Ha a többi lehetőség nem működik az Ön számára, próbálja meg újratelepíteni a Microsoft Store-t.Ez nem végezhető el a Vezérlőpult vagy a Beállítások segítségével, de újratelepítheti a Microsoft Store-t a PowerShell-parancsok segítségével az alábbiak szerint.
1. Kövesse a fenti utasításokat rendszergazdai jogosultságokkalüzembe helyezésWindows PowerShell.
2. Bemenetget-appxpackage --allusersParancs és nyomja megEnter gomb.
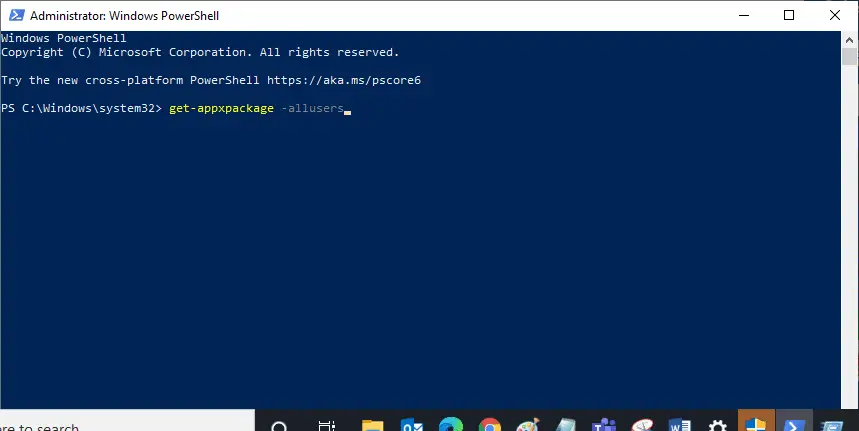
3. KeresésMicrosoft.WindowsStoreÉs menj odaPackageFullNameésmásolatsor mellette.Ebben az esetben ez:
Microsoft.WindowsStore_22202.1402.2.0_x64__8wekyb3d8bbwe
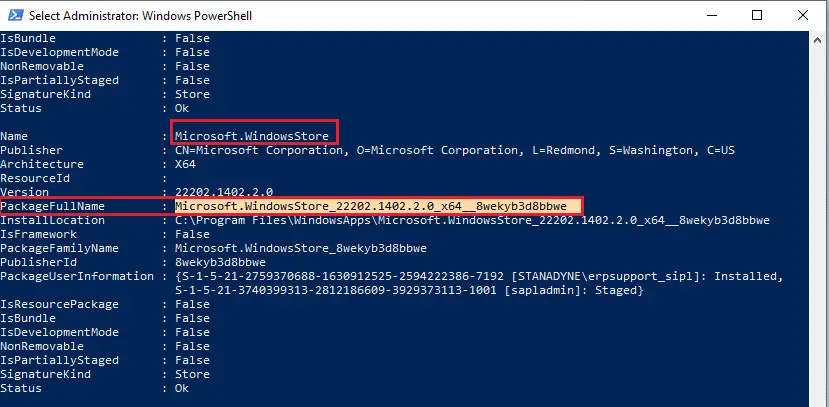
4. Menjen idePowerShellúj sort az ablakban, és írja beRemove-appxpackagemajd egy szóköz és a tea fenti lépésekbena másolt sorban.Ebben az esetben ez lenne:remove-appxpackage Microsoft.WindowsStore_22202.1402.2.0_x64__8wekyb3d8bbwe
Megjegyzés:A parancs kissé eltérhet a Windows PC-verziótól függően.
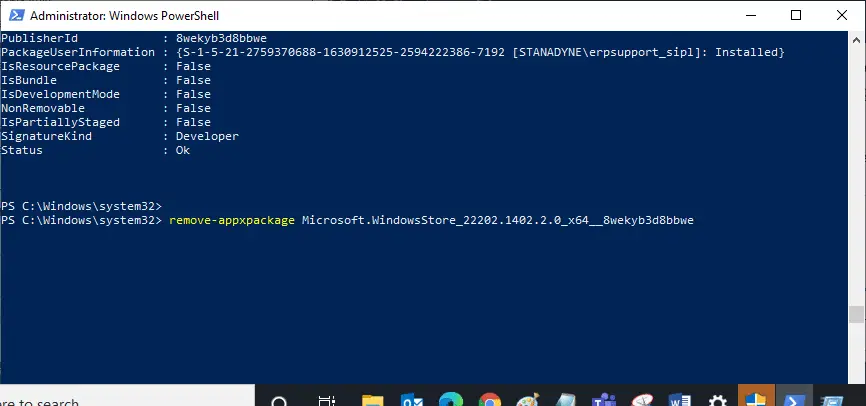
5. Eltávolítja a Microsoft Store-t.indítsa újra a számítógépet.
6. Újbóli telepítéshez, nyissa meg rendszergazdakéntWindows PowerShell, majd írja be a következő parancsotnyomd meg az Entert.
Add-AppxPackage -regiszter "C:Program FilesWindowsAppsMicrosoft.WindowsStore_11804.1001.8.0_x64__8wekyb3d8bbweAppxManifest.xml" – DisableDevelopmentMode
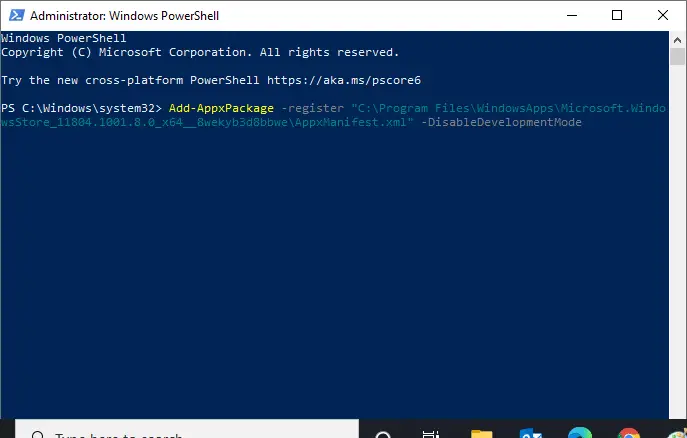
Most, hogy a Microsoft Store újratelepítésre kerül, meg kell javítani azt a problémát, hogy nem lehet letölteni alkalmazásokat a Microsoft Store-ból.
15. módszer: Hozzon létre egy új felhasználói profilt
Előfordulhat, hogy felhasználói profilja megsérül, és megakadályozhatja, hogy a Microsoft Store bármit is letölthessen.A probléma megoldásához létrehozhat egy új konfigurációs fájlt.Kövesse útmutatónkat helyi felhasználói fiók létrehozásához Windows 10 rendszeren.
16. módszer: Végezzen tiszta rendszerindítást
Ha a probléma továbbra is fennáll, végrehajthatja a számítógép tiszta rendszerindítását.Csak a szükséges illesztőprogramokkal és programokkal indítja el a Windows rendszert, és a Windows-problémák elhárítására szolgál.Az alábbi útmutatót követve tiszta rendszerindítást hajthat végre a Windows 10 rendszerben.Ellenőrizze, hogy a Microsoft Store most tölt-e le alkalmazásokat és játékokat.
17. módszer: Hajtsa végre a rendszer-visszaállítást
Ha a fenti módszerek egyike sem működik az Ön számára, ez az utolsó lehetőség.Csak akkor tegye ezt, ha feltétlenül szükséges.A Rendszer-visszaállítás visszaállítja a számítógépet egy korábbi verzióra, és segíthet az alkalmazások korábbi futtatásában.Kijavíthatja a Microsoft Store hibáit, és kövesse a Rendszer-visszaállítás Windows 10 rendszeren történő használatára vonatkozó útmutatónkat.Mostantól már letölthet alkalmazásokat és játékokat a Microsoft Store-ból.

![[Javítva] A Microsoft Store nem tud letölteni alkalmazásokat és játékokat](https://oktechmasters.org/wp-content/uploads/2022/03/30606-Fix-Cant-Download-from-Microsoft-Store.jpg)
![[Javítva] A Microsoft Store nem tud letölteni és telepíteni alkalmazásokat [Javítva] A Microsoft Store nem tud letölteni és telepíteni alkalmazásokat](https://oktechmasters.org/wp-content/uploads/2022/03/30555-Fix-Microsoft-Store-Not-Installing-Apps-150x150.jpg)



![[Javítva] A Microsoft Store nem tud letölteni és telepíteni alkalmazásokat](https://oktechmasters.org/wp-content/uploads/2022/03/30555-Fix-Microsoft-Store-Not-Installing-Apps.jpg)


