A Windows 10 frissítése után nem lehet játékokat vagy alkalmazásokat letölteni a Microsoft Store-ból,A telepítés gomb szürkén jelenik meg egyes alkalmazásoknál vagy játékoknál?
Számos oka lehet annak, hogy a Microsoft Store meghibásodhat, vagy az áruház letöltései le vannak tiltva.A kompatibilitási hibáktól a sikertelen frissítésekig, a váratlan összeomlásokig, a függőségi problémákig és még a víruskereső programokig minden okozhatja ezt a problémát.Bármilyen okból nem tud letölteni alkalmazásokat vagy játékokat a Microsoft Store-ból,Néhány alábbi alkalmazás- vagy játékalkalmazás-megoldásnak,-nek"Telepítés" gomb szürkén jelenik meg.
A Microsoft Store telepítés gombja szürkén jelenik meg
A Windows 10 legutóbbi, 1909-es frissítése óta, amikor megpróbálok letölteni néhány játékot a Microsoft Store-ból (például a Prey, a Surviving Mars és a Metro Exodus), a telepítés gombja szürkén jelenik meg, és nem engedi, hogy egyszer megnyomjam.
tartalom
Megjegyzés:Az alább felsorolt megoldások a Microsoft Store különféle problémáinak megoldására is szolgálnak Windows 10 rendszeren, beleértve a Store alkalmazás összeomlását, azonnali bezárását a megnyitás után, nem válaszol, a megnyitás sikertelenségét különböző hibákkal stb.
A Windows 10 újraindítása legtöbbször segít kijavítani a különféle problémákat, amelyeket átmeneti hibák okozhatnak.Indítsa újra a számítógépet, és ellenőrizze, hogy a probléma megoldódott-e.
Ellenőrizze, hogy van-e internetkapcsolata alkalmazások vagy játékok letöltéséhez a Microsoft szervereiről.
Győződjön meg arról is, hogy a víruskereső tűzfala nem blokkolja a Microsoft Store folyamatait, és természetesen válassza le a VPN-t (ha be van állítva a számítógépen), hogy megbizonyosodjon arról, hogy a régió nem korlátozza a letöltéseket.
Ha az idő és a dátum nincs megfelelően beállítva, a Microsoft Store néha problémákat okozhat.Tehát ellenőrizze, és győződjön meg arról, hogy az idő és a területi beállítás megfelelően van beállítva.
Jelentkezzen ki a Microsoft áruházból, indítsa újra a számítógépet, majd jelentkezzen be a Microsoft Store hitelesítő adataival, majd tárolja újra, és ellenőrizze, hogy ez segít-e megoldani a problémát.
Keresse meg a következő elérési utat: C:UsersUser_nameAppDataLocalPackages Microsoft.WindowsStore_8wekyb3d8bbweLocalCache, és törölje a helyi gyorsítótár mappájában található összes fájlt.
Törölje a Microsoft Store gyorsítótárat
- Zárja be a Microsoft Store alkalmazást, ha fut.
- A Start menü keresőmezőjébe írja be a WSReset (Windows Store Reset) kifejezést, hogy a Wsreset megjelenjen a keresési eredmények között.
- Kattintson jobb gombbal a WSReset elemre, és kattintson a "Futtatás rendszergazdaként" lehetőségre.
- Hasonlóképpen használhatja a Windows + R billentyűparancsot a Futtatás megnyitásához, írja bewsreset.exe, majd kattintson az OK gombra, hogy ugyanazt tegye, mint a Microsoft Store gyorsítótár visszaállítása Windows 10 rendszerben.
Telepítse a Windows frissítéseket
A Microsoft rendszeresen ad ki biztonsági frissítéseket, amelyek különféle hibajavításokat és biztonsági fejlesztéseket tartalmaznak.A Windows 10 legújabb frissítésének telepítése pedig megoldhatja a problémát.
- A billentyűzeten nyomja meg a Windows + X billentyűket, és válassza a Beállítások lehetőséget,
- Kattintson a Frissítés és biztonság, majd a Windows Update elemre,
- Keressen frissítéseket most, hogy lehetővé tegye az elérhető Windows-frissítések letöltését és telepítését a Microsoft kiszolgálóiról.
- Ha elkészült, indítsa újra a számítógépet a frissítések alkalmazásához
- Most nyissa meg a Microsoft Store-t, és próbáljon meg letölteni néhány alkalmazást vagy játékot.
Futtassa a Store alkalmazás hibaelhárítóját
Futtassa a buildet a Windows 10 Store Apps hibaelhárítójában, amely automatikusan észleli és kijavítja a Microsoft Store megfelelő működését akadályozó problémákat.
- Nyissa meg a Beállítások alkalmazást a Windows + I billentyűparancs segítségével,
- Kattintson a Frissítés és biztonság, majd a bal oldalon a Hibaelhárítás elemre,
- Most görgessen le, és keresse meg a Windows Store-t, kattintson rá
- Ezután kattintson a "Hibaelhárító futtatása" gombra a diagnosztikai folyamat elindításához.
- A hibaelhárítási folyamat befejezése után indítsa újra a számítógépet, és ellenőrizze, hogy a probléma megoldódott-e.
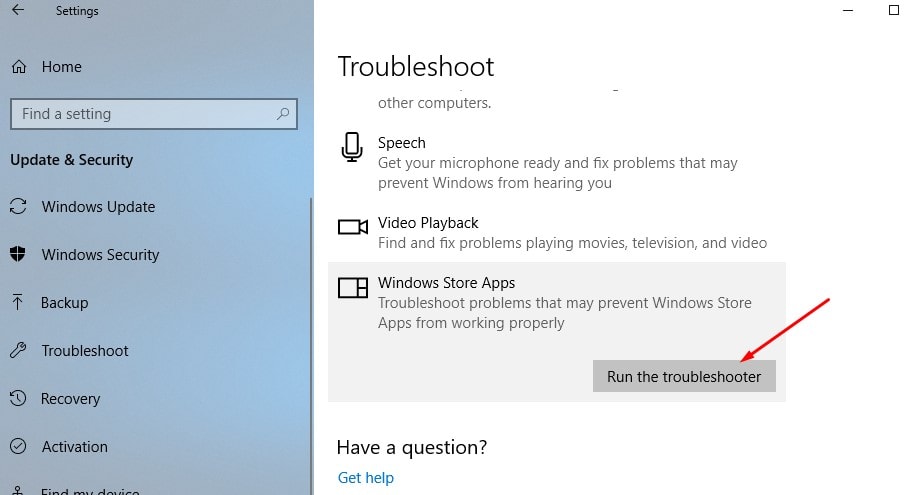
reset microsoft store
Ha a fenti megoldások egyike sem segített visszaállítani a letöltés gombot a Microsoft Store-ban, majd visszaállítani az alkalmazást az alapértelmezettre, akkor ez megoldhatja a problémát.
- Nyisd meg a beállításokat.
- Lépjen az Alkalmazások > Alkalmazások és szolgáltatások menüpontra.
- Keresse meg a Microsoft Store-t, és kattintson rá a jobb oldalon.
- Megjelenik a Speciális beállítások hivatkozás.kattints rá.
- Megnyílik egy új ablak a Microsoft Store alapértelmezett beállításaira való visszaállítás lehetőségeivel.
- Most, hogy a Microsoft áruház frissül, olyan, mintha egy új áruházat telepítene, nyissa meg az áruház alkalmazást, és próbáljon meg letölteni egy alkalmazást vagy játékot onnan.
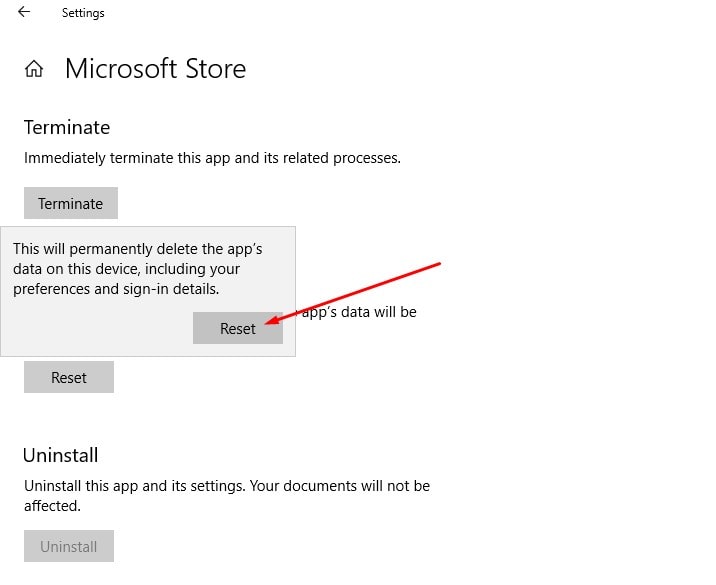
Regisztráljon újra a Microsoft Store-ba
Itt egy másik hatékony módja annak, hogy szinte minden olyan problémát kijavítson, amely akkor kezdődik, amikor a Microsoft Store-alkalmazások nem válaszolnak. Nem lehet letölteni az alkalmazásjátékokat a Microsoft Store áruházból Windows 10 rendszeren.
A Microsoft Store-ba való újbóli regisztrációval szinte minden Microsoft Store-hoz kapcsolódó probléma megoldható, lássuk, mit tegyünk.
- Először nyissa meg a PowerShellt rendszergazdaként, ehhez írja be a PowerShell kifejezést a Start menü keresőjébe, kattintson jobb gombbal az első eredményre (Powershell), és válassza a Futtatás rendszergazdaként lehetőséget,
- Most másolja ki és illessze be az alábbi parancsot a PowerShell ablakba (ehhez használhatja a Ctrl+C billentyűparancsokat a parancsok másolásához és a Ctrl+V billentyűkombinációt a parancsok beillesztéséhez)
"&{ $manifest = (Get-AppxPackage Microsoft.WindowsStore).InstallLocation + 'AppxManifest.xml'; Add-AppxPackage -DisableDevelopmentMode -Register $ manifest}"
- Nyomja meg az Enter billentyűt a billentyűzeten a parancs végrehajtásához
- Ha elkészült, indítsa újra a számítógépet, hogy a változtatások érvénybe lépjenek.
- Most nyissa meg újra a Microsoft Store-t, és próbáljon meg néhány játékot vagy alkalmazást letölteni onnan.
Hozzon létre egy helyi Windows 10 fiókot
A jelenlegi felhasználói profillal kapcsolatos problémák ismét megakadályozták az alkalmazásjáték letöltését a Microsoft Store-ból.Kövesse az alábbi lépéseket egy új helyi felhasználói fiók létrehozásához, és ellenőrizze, hogy egy új felhasználói fiók képes-e letölteni alkalmazásjátékokat a Microsoft Store-ból.
- Jelentkezzen be rendszergazdai jogosultságokkal rendelkező fiókba.
- Menjen a beállításokhoz, és kattintson a fiókokra,
- A bal oldali ablaktáblában kattintson a Kezdőlap és más felhasználók elemre.
- Ezután kattintson a "Más felhasználó hozzáadása ehhez a számítógéphez" lehetőségre az "Egyéb felhasználók" alatt a jobb oldalon.
- Ezután kattintson a "Nem rendelkezem ennek a személynek a bejelentkezési adataival" linkre.
- A Microsoft-fiók párbeszédpanelen kattintson az alján található Felhasználó hozzáadása Microsoft-fiók nélkül hivatkozásra.
- Írja be felhasználónevét a „Ki fogja használni ezt a számítógépet” részben, majd kétszer írja be jelszavát a „Tegye biztonságossá” mezőbe.
- Válasszon ki három biztonsági kérdést, és írja be a válaszait a „Ha elfelejti jelszavát” részben.
- Ezután kattintson a Tovább gombra.A Microsoft új helyi fiókot hoz létre.
A fenti megoldások bármelyike segített kijavítani a „kiszürkült” javítótelepítési gombot a Microsoft Store-ban található alkalmazások/játékok esetén?Tudassa velünk az alábbi megjegyzésekben.

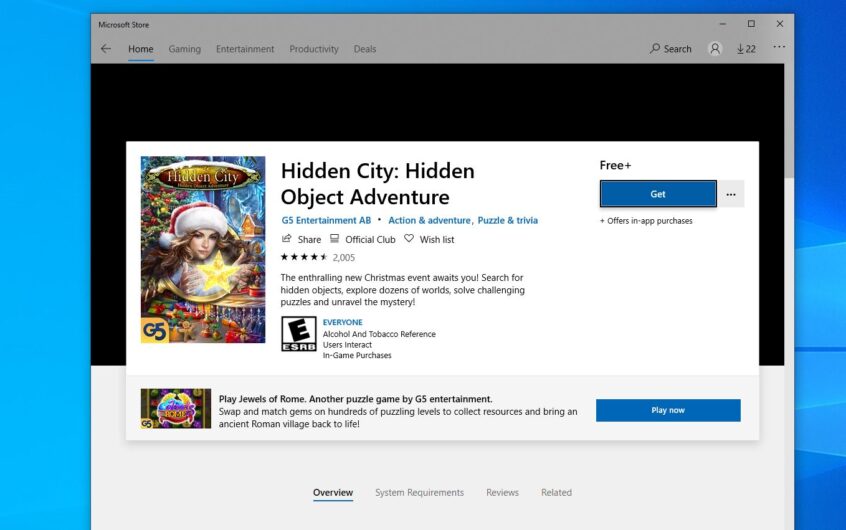



![[Javítva] A Microsoft Store nem tud letölteni alkalmazásokat és játékokat [Javítva] A Microsoft Store nem tud letölteni alkalmazásokat és játékokat](https://oktechmasters.org/wp-content/uploads/2022/03/30606-Fix-Cant-Download-from-Microsoft-Store-150x150.jpg)
![[Javítva] A Microsoft Store nem tud letölteni alkalmazásokat és játékokat](https://oktechmasters.org/wp-content/uploads/2022/03/30606-Fix-Cant-Download-from-Microsoft-Store.jpg)
![[Javítva] A Microsoft Store nem tud letölteni és telepíteni alkalmazásokat](https://oktechmasters.org/wp-content/uploads/2022/03/30555-Fix-Microsoft-Store-Not-Installing-Apps.jpg)

