A Microsoft Edge böngésző nem működik a Windows 10 2020 frissítése után?Az Edge böngésző nem tölti be a weboldalt, vagy folyamatosan nem válaszol.
Nem az egyetlen felhasználó, aki arról számolt be, hogy a Microsoft Edge lefagy, a weboldalak nem töltődnek be, és még betöltésekor is másodperceken belül megjelenik a „Nem válaszol” üzenet, és kattintással folytatódikhonlapÉs folyamatosan töltsön be és töltsön, és soha ne töltsön be.
Néhány más felhasználó számáraMiután rákattintott a böngésző parancsikonjára,Az Edge böngésző azonnal bezárul, nem is nyílik ki.
Számos oka lehetA Microsoft Edge nem tudja Windows 10 rendszeren fut, például hibás Windows-frissítések, sérült rendszerfájlok stb.Bármi is legyen az ok, íme néhány megoldás a gyakori Microsoft Edge problémákra.Ha nem tudja megnyitni a Microsoft Edge-t, illetve nem tudja megnyitni és bezárni, próbálkozzon a következővel:
tartalom
A Microsoft Edge nem működik
Először indítsa újra a számítógépet, és nyissa meg újra a Microsoft Edge-t.
Keresse meg és telepítse a legújabb Windows Update-et, hogy segítsen megoldani a problémákat az elavult fájlok cseréjével, az illesztőprogramok frissítésével és a sebezhetőségek kijavításával.
A legújabb Windows-frissítések telepítéséhez:
- válassza开始 Akkor gombválassza beállít,
- Kattintsonfrissítés és biztonság, miközbennincsWindows Update,
- Most válassza a Frissítések keresése lehetőséget, hogy engedélyezze a Windows frissítési fájlok letöltését és telepítését a Microsoft kiszolgálóiról.
- Ha a Windows Update azt mondja, hogy számítógépe naprakész, akkor az összes aktuális frissítés megvan.
03. Tisztán indítsa el a PC-t, majd nyissa meg az élböngészőt, ha zökkenőmentesen fut, akkor van olyan indítási szolgáltatás, ami a problémát okozza.
Végezzen tiszta rendszerindítást
- Nyomja meg a Windows + R billentyűket, írja beMSConfig,akkorKattintsonBiztos.
- Költözik " szolgáltatás" lapon válassza a "Az összes Microsoft szolgáltatás elrejtése"keret .
- KattintsonAz összes letiltása
- Menj " üzembe helyezés" Tab és kattintson a " Nyissa meg a Feladatkezelőt".
- Jelölje ki az egyes elemeket a listában, és kattintson Tiltva".
- Zárja be a feladatkezelőt, és indítsa újra a számítógépet.
Minden böngészési adat törlése
Az Edge böngésző automatikusan menti az ideiglenes internetes fájlokat az oldalak gyorsabb betöltésének elősegítése érdekében.A gyorsítótár törlése néha megoldhatja az oldalmegjelenítési problémákat.
- Ha meg tudja nyitni a Microsoft Edge-t, kattintson a jobb felső sarokban lévő hub-ra (…), és válassza a Beállítások,
- Kattintson az Adatvédelem és biztonság elemre, és válassza ki, hogy mit szeretne törölni
- Jelölje ki az összes négyzetet, és kattintson a Törlés gombra.
Élbővítés letiltása
- Nyissa meg az Edge böngészőt,
- Kattintson a három pont ikonra, és válassza a Bővítmények lehetőséget.
- Válassza ki a telepített bővítményeket, és zárja be őket egyenként.
- Ezután zárja be, majd nyissa meg újra az Edge Browser alkalmazást
- Ha igen, ellenőrizze, hogy az Edge böngésző zökkenőmentesen fut-e, mert egy bővítmény okozhatja a problémát.
Állítsa vissza az Edge böngészőt
- Nyomja meg a Windows + X gombot, majd válassza a Beállítások lehetőséget,
- Ezután az Alkalmazások és szolgáltatások részben keresse meg a Microsoft Edge kifejezést.
- Most kattintson a "Speciális beállítások" hivatkozásra a következő ablak megnyitásához.
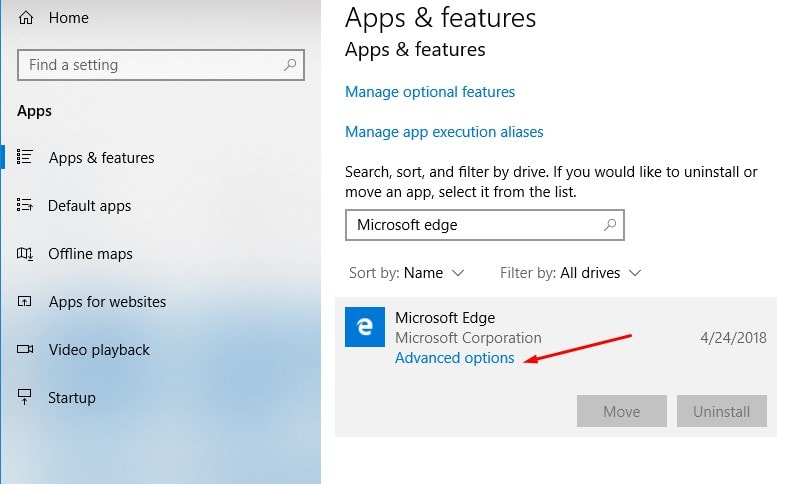
- Először is,Ha az Edge nem működik,kérlek válassz" javítás" Lehetőségek.
- Ha ez nem jelent különbséget, választhat " Visszaállítás"
Megjegyzés: A böngésző javításának nincs hatása, de a visszaállítás törli az előzményeket, a cookie-kat és az esetlegesen módosított beállításokat.
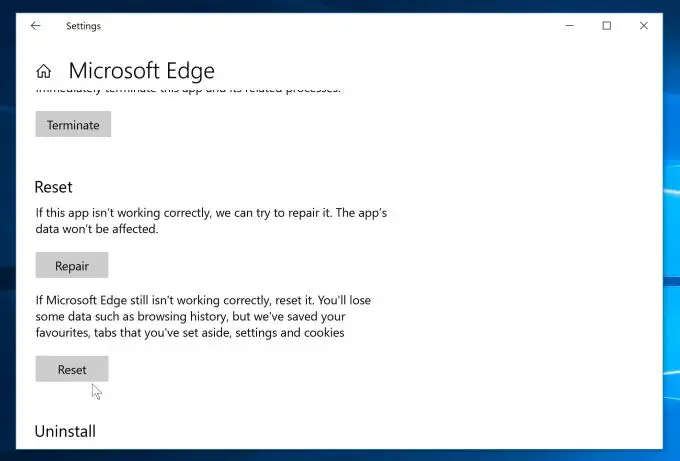
Telepítse újra az Edge böngészőt
A Microsoft Edge (az oldal betöltése nélkül) mégis leáll?Hajtsa végre az alábbi lépéseket a Microsoft Edge böngésző teljes újratelepítéséhez.
- Nyomja meg a Windows billentyűt + R, írja be%localappdata%CsomagokÉs nyomja meg az Enter billentyűt.
- Navigáljon a mappához" Microsoft.MicrosoftEdge_8wekyb3d8bbwe ”.
- Kattintson rá jobb gombbal, válassza a "Tulajdonságok "És törölje a pipát " Csak olvasható" Lehetőségek.
- Most kattintson újra a jobb gombbal, és törölje a mappát" Microsoft.MicrosoftEdge_8wekyb3d8bbwe "
- Indítsa újra a windowst.
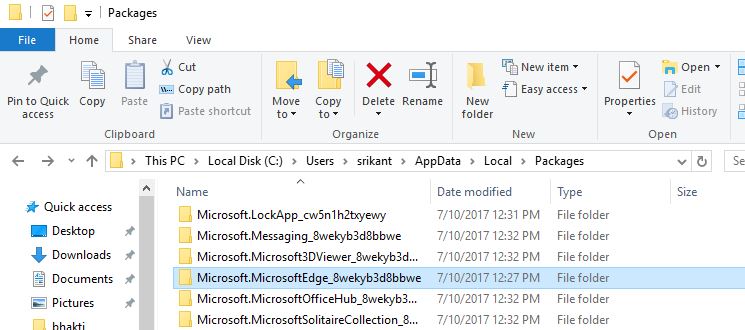
- Most használja a Windows + X billentyűket a PowerShell (Rendszergazda) megnyitásához.
- Írja be a következő parancsot, és nyomja meg az Enter billentyűt ugyanazon parancs végrehajtásához
Get-AppXPackage -AllUsers-Name Microsoft.MicrosoftEdge | Foreach {Add -AppxPackage -DisableDevelopmentMode -Register "$($_.InstallLocation)AppXManifest.xml" -Verbose}.
Indítsa újra a számítógépet.Most elindíthatja a Microsoft Edge böngészőt.Jól működik.
Futtassa a DISM és SFC segédprogramokat
Próbálja meg futtatni a DISM parancsot egy System File Checker (SFC) vizsgálaton keresztül a fájlok sérülésének ellenőrzéséhez.Az SFC-ellenőrzés átvizsgálja a számítógépet a sérült rendszerfájlok után, és kijavítja azokat.
- Keresse meg a Parancssort, kattintson jobb gombbal, és válassza a Futtatás rendszergazdaként lehetőséget,
- A parancssorba írja be a következő parancsot, és nyomja meg az Enter billentyűt:
- DISM /online/Cleanup-Image / Egészség helyreállítása.
- SFC/scannow
3. Ezt követően indítsa újra a Windowst, és ellenőrizze, hogy működik-e az Edge böngésző.
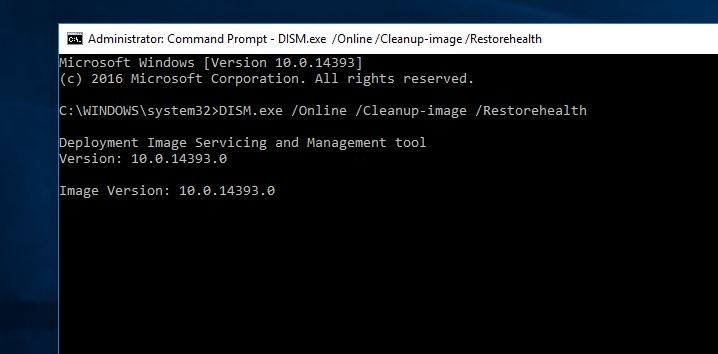
Ellenőrizze egy másik felhasználói fiókkal
Ugyanezt a problémát új felhasználói fiókkal is ellenőrizheti.Kérjük, próbálja meg az alábbi lépéseket új felhasználói fiók létrehozásához, és ellenőrizze, hogy az megoldja-e a problémát.
Új felhasználói fiók létrehozásához kövesse az alábbi lépéseket:
- Menj a beállításokhoz.
- Válassza a Fiókok lehetőséget, majd a bal oldalon a „Családi és egyéb felhasználói fiókok” lehetőséget.
- Kattintson ide, ha másokat szeretne hozzáadni ehhez a számítógéphez
- Megnyílik egy új előugró ablak, amelyben lehetőség nyílik egy Microsoft-fiókkal rendelkező felhasználó hozzáadására, adja meg a személy e-mail címét, és kövesse a képernyőn megjelenő utasításokat.
- Alternatív megoldásként rákattinthat a "Nincsenek nálam ennek a személynek a bejelentkezési adatai" lehetőségre Microsoft-fiók létrehozásához, kiválaszthat egy felhasználónevet, és követheti a képernyőn megjelenő utasításokat a Microsoft-fiók létrehozásához.
- Alternatív megoldásként a Felhasználó hozzáadása Microsoft-fiók nélkül lehetőségre kattintva helyi felhasználói fiókot hozhat létre a számítógépen.
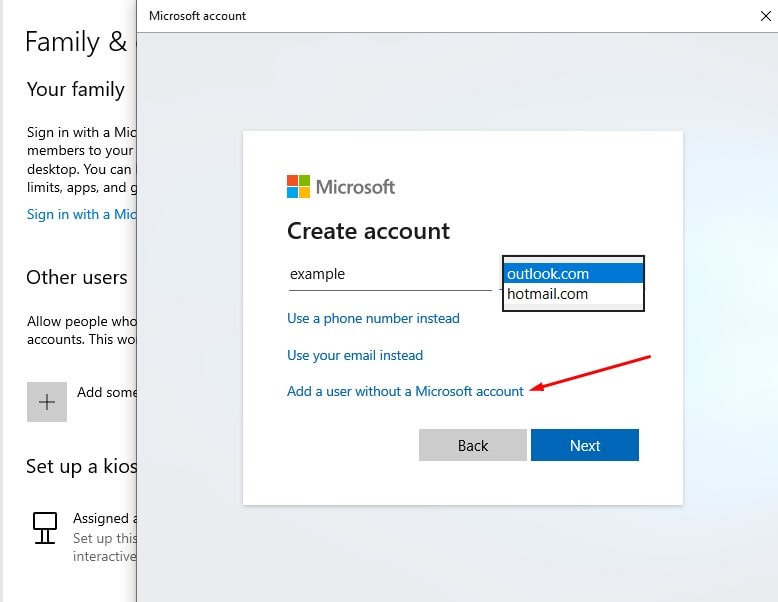
- Adjon meg egy felhasználónevet, majd kattintson a Tovább gombra.
- Kattintson a Befejezés gombra.
- Jelentkezzen ki jelenlegi fiókjából, és jelentkezzen be új fiókjába.
- Ellenőrizze, hogy a probléma továbbra is fennáll-e.
A fenti megoldások bármelyike segített a Microsoft Edge böngésző problémáján, most már működik az Edge böngésző?Tudassa velünk a következő megjegyzéseket.

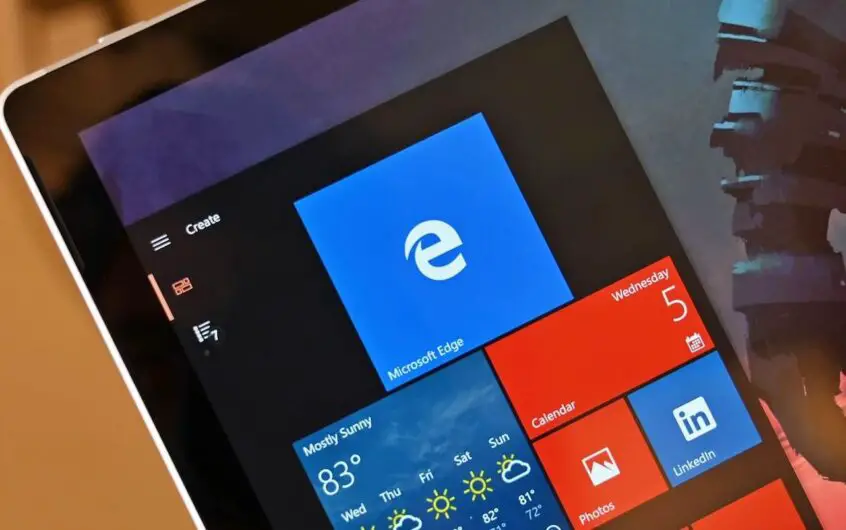



![[Javítva] A Microsoft Store nem tud letölteni alkalmazásokat és játékokat [Javítva] A Microsoft Store nem tud letölteni alkalmazásokat és játékokat](https://oktechmasters.org/wp-content/uploads/2022/03/30606-Fix-Cant-Download-from-Microsoft-Store-150x150.jpg)
![[Javítva] A Microsoft Store nem tud letölteni alkalmazásokat és játékokat](https://oktechmasters.org/wp-content/uploads/2022/03/30606-Fix-Cant-Download-from-Microsoft-Store.jpg)
![[Javítva] A Microsoft Store nem tud letölteni és telepíteni alkalmazásokat](https://oktechmasters.org/wp-content/uploads/2022/03/30555-Fix-Microsoft-Store-Not-Installing-Apps.jpg)
