Észrevette, hogy a Microsoft Edge böngésző nem hajlandó lejátszani a YouTube-videókat Windows 10 PC-n?
A Google-lal a Chrome YouTube jól működik, de a Microsoft Edge nem.Sok felhasználó számolt beA YouTube-videók nem töltődnek be a Microsoft Edge-reprobléma, míg más felhasználók arról számoltak be, hogy fekete képernyőt, hangot vagy videót láttak, amikor YouTube-videókat próbáltak lejátszani a Microsoft Edge böngészőben.
Ha az Edge nem játssza le a Youtube-videókat, nem játszik le hangot, nem tölt be YouTube-videókat, vagy nem működik a Microsoft Edge böngészőben, vagy csak fekete vagy fekete képernyőt lát, ahol a videolejátszónak kell lennie a YouTube-on oldalon, de egyáltalán nem jelenik meg a videó, ami a vakubeállítások ellenőrzéséhez vezet,Tiltsa le a GPU-t, törölje a gyorsítótárat, állítsa a ResetEdge jelzőt alapértelmezettre, ez segíthet ezen.Lássuk, mit tegyünk.
tartalom
- 1 A Microsoft Edge nem tudja lejátszani a YouTube-videókat
- 1.1 éles gyorsítótár törlése
- 1.2 állítsa vissza az éljelzőket alapértelmezettre
- 1.3 A Flash letiltása az Edge böngészőben
- 1.4 Tiltsa le a Microsoft Edge SmartScreen funkcióját
- 1.5 Telepítse a Media Feature Pack csomagot
- 1.6 Állítsa be a megfelelő alapértelmezett audioeszközt
- 1.7 Az Edge böngészőbővítmények letiltása
- 1.8 Állítsa vissza a Microsoft Edge-t
- 2 Ó szia, örülök, hogy megismertelek.
A Microsoft Edge nem tudja lejátszani a YouTube-videókat
- Először írja be az Internet Options menüpontot a kereső menübe, és nyomja meg az Enter billentyűt.
- A Speciális lapon keresse meg a Gyorsított grafika részt.
- Lehetőség: Használjon szoftveres renderelést a GPU-megjelenítés helyett.
- Kattintson az Alkalmaz és az OK gombra.
- Indítsa újra a számítógépet és tesztelje.
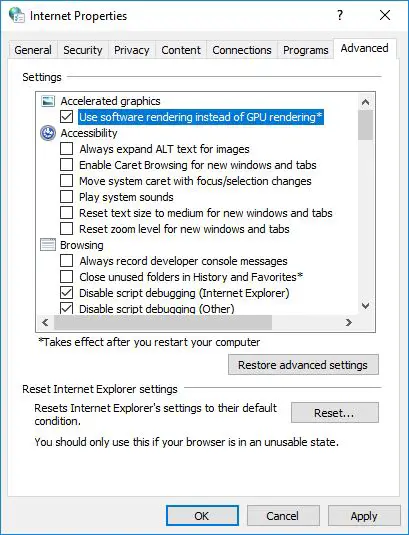
Bizonyos körülmények között,Ha YouTube-videót próbál lejátszani a Microsoft Edge böngészőben, akkor egy hibaüzenet jelenhet meg "hiba lépett fel”.És jelölje be a "Szoftveres renderelés használata GPU renderelés helyett nem segít" jelölőnégyzetet.Kérjük, próbálja ki az alábbi megoldásokat.
éles gyorsítótár törlése
- A jobb felső sarokban nyomja meg a (…) gombot a menübe való belépéshez.
- válassza ki a beállításokat
- Görgessen le a Böngészési adatok törlése szakaszhoz, és kattintson a Törölni kívánt adatok kiválasztása lehetőségre.
- "Cookie-k és mentett webhelyadatok" címkével
- "Rögzített adatok és fájlok" címkével
- Nyomja meg a "Törlés" gombot.
- A gyorsítótár törlése után indítsa újra a Microsoft Edge böngészőt, és nézze meg, hogy le tudja-e játszani a YouTube-videókat.
állítsa vissza az éljelzőket alapértelmezettre
A Microsoft Edge böngészőben futó YouTube-bal kapcsolatos legtöbb probléma a Microsoft Edge böngésző „Névjegy: Flags” beállításával kapcsolatos.A probléma megoldásához nyissa meg az Edge-t a böngészéshezböngészőben, majd az Edge böngésző címsorábantípuserről: logó, majd nyomja meg az Enter billentyűt a számítógép billentyűzetén.Ezután kattintson a Reset all flags to default (Összes jelző visszaállítása alapértelmezettre) opcióra, amely visszaállítja a zászlókat az alapértelmezett beállításokra.
A Flash letiltása az Edge böngészőben
Nyissa meg a Microsoft Edge böngészőt, kattintson a hárompontos menüikonra, majd a legördülő menüben kattintson a Beállítások lehetőségre.A Beállítások képernyőn görgessen le, és kattintson a Speciális beállítások megtekintése elemre.A Speciális beállítások képernyőn görgessen lefelé, és kapcsolja ki az Adobe Flash Player használata opciót.Indítsa újra az Edge böngészőt, és ellenőrizze, hogy megoldódott-e az a probléma, hogy a Microsoft Edge nem játssza le a YouTube-videókat a számítógépén.
Megjegyzés:Ha letiltotta az "Adobe Flash Player használata" opciót, próbálja meg engedélyezni, és ennek bejelölése megoldhatja a problémát, mivel a YouTube a Flash-re támaszkodik a videók lejátszásához.Ha letiltja, a videolejátszó üres helyet fog látni a YouTube.com oldalon, ahol annak lennie kell.
Tiltsa le a Microsoft Edge SmartScreen funkcióját
A Windows Defender SmartScreen szűrőjét úgy tervezték, hogy megvédje a felhasználókat a rosszindulatú webhelyektől az URL-ek megnyitása előtti ellenőrzésével.Ez egy hasznos funkció, de néha zavarhatja az Edge működését, és YouTube-hibákat okozhat.A probléma elkerülése érdekében egyszerűen letilthatja a SmartScreen-t az alábbi lépések végrehajtásával:
Nyissa meg a Microsoft Edge-t, kattintson a hárompontos menüikonra, majd a Beállítások > Speciális beállítások megtekintése elemre.A Speciális beállítások képernyőn görgessen le, és kapcsolja ki a „A Windows Defender SmartScreen használata a rosszindulatú webhelyek és letöltések elleni védelem érdekében” lehetőséget.
Telepítse a Media Feature Pack csomagot
Ha a fenti megoldások egyike sem működik, akkor a Microsoft Edge nem játssza le a YouTube-videókat a probléma oka lehet, hogy a Media Feature Pack nincs telepítve a számítógépére.
Az európai felhasználók a Windows operációs rendszer 10 N és KN verzióival jelentették ezt a problémát.Ezek a Windows-verziók alapértelmezés szerint nem rendelkeznek médiaképességekkel.A Microsoft honlapján kínálja a Windows 10 N és KN kiadásokhoz készült Media Feature Pack csomagot, amelyet innen tölthet leMicrosoft támogatási webhelyTöltse le a Windows-verziójának megfelelő Media Feature Pack csomagot .
Állítsa be a megfelelő alapértelmezett audioeszközt
Ha nem hallja a hangot, amikor YouTube-videókat játszik le a Microsoft Edge alkalmazásban, akkor a probléma az lehet, hogy az audioeszköz nincs megfelelően beállítva az elsődleges hangprocesszorhoz, ami problémákat okozhat.
akara start menü keresésébenKülönítse el a probléma típusaithang, Majd nyomja meg az Enter billentyűt.A Lejátszó eszközök alatt válassza ki a hangszórókat vagy fejhallgatót a listából, kattintson rájuk a jobb gombbal, majd A menübőlválaszt"alapértelmezett eszközként beállítva”.Most kattintson a "Alkalmazás" , Ezután kattintson a " Biztos" változtatások mentése.
Az Edge böngészőbővítmények letiltása
Ha több Edge böngészőbővítményt használ, ideiglenesen tiltsa le őket.Diagnosztizálja, hogy valamelyik bővítménye befolyásolja-e a böngésző által lejátszott videót.menj tovább-
- Nyisd ki beállítás menü, Akkor menj a kiterjesztés.
- Most kattintson a és Kiterjed , akkor az összes vonatkozó beállítást megkapja.
- Kapcsolja ki a bővítményt a megfelelő kapcsoló gomb megnyomásával.
Állítsa vissza a Microsoft Edge-t
A Microsoft Edge böngésző beállításainak visszaállítása az alapértelmezettre egy másik hatékony megoldás a legtöbb Edge böngészővel kapcsolatos problémára, beleértve a nem lejátszott YouTube-videókat.
- Nyissa meg a Beállítások alkalmazást
- Navigálás ide: " Alkalmazás" > " Alkalmazások és funkciók",
- Kattintson Microsoft Edge,Látni fogja a Speciális beállítások hivatkozást, kattintson a Be gombra.
- Megnyílik egy új ablak, itt kattintson a "Reset Edge Browser" opcióra, amely visszaállítja az Edge böngészőt az alapértelmezett beállításokra, és kijavítja a problémát okozó helytelen beállításokat.
Ha a fenti lehetőségek egyike sem oldja meg a problémát, telepítse újra az Edge-t, és ellenőrizze, működik-e.Nyissa meg a Start menüt, írja be: PowerShell Kattintson a jobb gombbal a PowerShellre, majd kattintson a Futtatás rendszergazdaként parancsra.A parancssorba írja be a következőt, és nyomja meg az Enter billentyűt.Lépjen ki, indítsa újra, majd próbálja meg újra megnézni a videót a YouTube-on:
Get-AppXPackage -AllUsers-Name Microsoft.MicrosoftEdge | Foreach {add-AppxPackage-DisableDevelopmentMode-register "$($_.InstallLocation)AppXManifest.xml"-detail}
A parancs végrehajtása után indítsa újra a Windows rendszert, és nyissa meg a szélső böngészőt, hogy ellenőrizze, ez segít-e.Ossza meg velünk, hogy melyik lehetőség a megfelelő az Ön számára.
Ezt felhasználóbarát módon is használhatjaYouTube Video Downloader YouTube videók letöltéséhezPC-re vagy iPhone-ra, iPadre és iPodra,és élvezze őket offline módban.

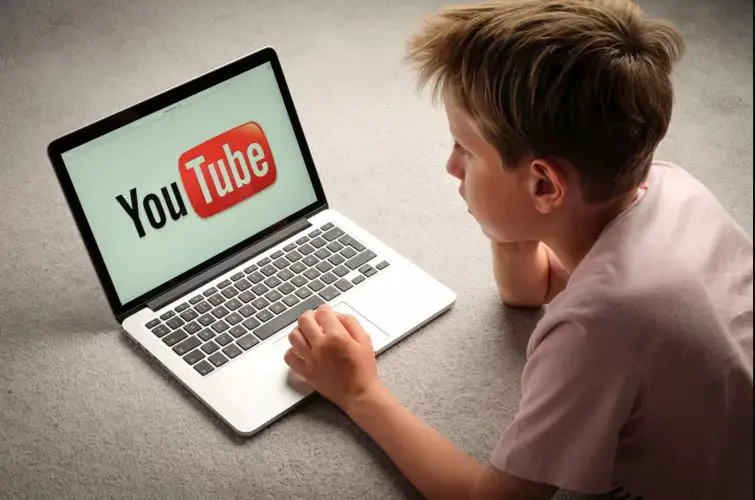



![[Javítva] A Microsoft Store nem tud letölteni alkalmazásokat és játékokat [Javítva] A Microsoft Store nem tud letölteni alkalmazásokat és játékokat](https://oktechmasters.org/wp-content/uploads/2022/03/30606-Fix-Cant-Download-from-Microsoft-Store-150x150.jpg)
![[Javítva] A Microsoft Store nem tud letölteni alkalmazásokat és játékokat](https://oktechmasters.org/wp-content/uploads/2022/03/30606-Fix-Cant-Download-from-Microsoft-Store.jpg)
![[Javítva] A Microsoft Store nem tud letölteni és telepíteni alkalmazásokat](https://oktechmasters.org/wp-content/uploads/2022/03/30555-Fix-Microsoft-Store-Not-Installing-Apps.jpg)

