A valaha volt egyik legjobb böngésző, a Microsoft Edge a Windows 10 alapértelmezett böngészőjeként indult az Internet Explorer helyére.Különféle tesztek szerint a Microsoft Edge egy nagyon gyors böngésző, még a Chrome-nál is gyorsabb.Kevesebb, mint 2 másodpercen belül elindul, gyorsabban tölti be a weboldalakat, és kevés a rendszererőforrás.
Néhány felhasználó számára azonban a Microsoft Edge nagyon lassan reagál.A Microsoft Edge lassú és nem reagál, a weboldalakon lévő képek nem töltődnek be megfelelően, és még a böngésző sem nyitja meg a Windows 10-et
Ennek a problémának számos oka lehet, például a böngésző beállításai, elavult alkalmazások stb.Ha Ön is hasonló problémákkal küzd, nézze meg, hogyan optimalizálhatja a Microsoft Edge böngészőt a jobb biztonság és teljesítmény érdekében.
Hogyan lehet gyorsabbá tenni a Microsoft Edge-t?
Előfordulhat, hogy a Microsoft Edge nem működik megfelelően, ha az ideiglenes internetes fájlok sérültek.Ha a Microsoft Edge lassan fut az eszközön, akkor lehetséges, hogy az ideiglenes internetes fájlok megsérültek, ami azt jelenti, hogy az Edge nem rendelkezik elegendő területtel a megfelelő működéshez.Először törölje a böngészési adatokat.
Nyissa meg a Microsoft Edge-t, válassza a "Központ > Előzmények > Az összes előzmény törlése" lehetőséget.Jelölje ki az összes mezőt, majd válassza a Törlés lehetőséget.
Távolítsa el az Edge kiterjesztést
Továbbá, ha már sok bővítmény van telepítve, jó megoldás ezek kikapcsolása.Ha a probléma az összes bővítmény bezárása után is fennáll, távolítsa el őket, hogy ellenőrizze, nem lassú-e az Edge böngésző e kiterjesztések valamelyike miatt.
Bővítmény kikapcsolása vagy eltávolítása:
Nyissa meg az Edge böngészőt Kattintson Közvetlenül a bezárás gomb alatt的 Három pontikonra (…), majd kattintson a kiterjesztés neve",Az alábbiak szerint.
- Kattintson egy bővítményre a beállítások megtekintéséhez.
- Kattintson "bezárás" lehetőség a bővítmény kikapcsolására.
- Ezután a bővítmény eltávolításához kattintson a " Eltávolítás" Gomb.
- Javasoljuk, hogy először kapcsolja ki az összes bővítményt, ellenőrizze a böngésző sebességét, és csak szükség esetén távolítsa el a bővítményeket.
- Most indítsa újra a Windows számítógépet, és nyissa meg az Edge Browser alkalmazást, és ellenőrizze, hogy ezúttal működik-e.
TCP Fast Open engedélyezése
A régi T/TCP rendszert egy új bővítmény váltotta fel, a TCP Fast Open.Gyorsabb kiértékelése, és tartalmaz néhány alapvető titkosítást.A felhasználók 10–40%-os oldalbetöltési időnövekedésről számolnak be, ha ez a lehetőség be van kapcsolva.
- engedélyezniTCP gyorskiválasztáselső üzembe helyezés él böngésző a képernyőn.
- Itt az URL mezőbe írja be,
about:flagsmajd nyomja meg a gombot Enter gomb. - Ezzel megnyílik a fejlesztői beállítások és a kísérleti funkciók.
- Ezután, " "Kísérleti jellemzők", görgessen lefelé, amíg be nem írja a "Az internet"cím .
- Ott ellenőrizze a " TCP gyorsnyitás engedélyezése" Lehetőségek.
- Végül indítsa újra az Edge böngészőt úgy, hogy bezárja, majd újra megnyitja.Ellenőrizze, hogy az élböngésző ezúttal megfelelően működik-e.
állítsa be a szélét, hogy üres oldallal nyissa meg
Általában az Edge böngésző megnyitásakor a kezdőlap alapértelmezés szerint betölti az MSN-t.Ez lelassíthatja az Edge működését nagy felbontású képek és diavetítések betöltésekor.Az MSN betöltési indításának letiltása, majd az Edge üres oldallal történő elindítása segít optimalizálni az Edge teljesítményét.
- Indítsa el az Edge böngészőt, kattintson több (.) gombra, majd kattintson beállít.
- KattintsonNyissa meg a Microsoft Edge-ta legördülő listát, Akkor válasszon Új lap oldal.
- Kattintson és használja újraúj lap megnyitásaÁllítsa be a megfelelő legördülő menüt .
- Ott válassza ki a lehetőséget Egy üres oldalAz alábbiak szerint.
Ezen a ponton minden szélső böngésző be van zárva és Újrakezd.Ezúttal az Edge böngésző üres oldallal indul.Ez csökkenti az indítási betöltési időt és gyorsabbá teszi a böngészőt.
Állítson be új helyet az ideiglenes fájlok számára
Egyes felhasználók arról is beszámolnak, hogy "új hely beállítása az ideiglenes fájlok számára" segíthet a problémán.Állítson be új helyet az ideiglenes fájlok számára a Windows 10 rendszeren.
- Nyissa meg az Internet Explorert (megjegyzés: nem Edge Browser)
- Kattintson a fogaskerék ikonra, és válassza az Internetbeállítások lehetőséget.
- Az Általános lap Böngészési előzményei alatt lépjen a Beállítások elemre.
- Az Ideiglenes internetes fájlok lapon kattintson a Mappa áthelyezése lehetőségre.
- Válasszon új helyet az "Ideiglenes Internet fájlok" mappához (pl. C:Users az Ön neve)
- Ezután állítsa be a lemezterületet 1024 MB-ra, majd kattintson az OK gombra,
- Indítsa újra a Windows-t, és nyissa meg a Microsoft Edge-t, és ellenőrizze, hogy gyorsabb-e a böngészés
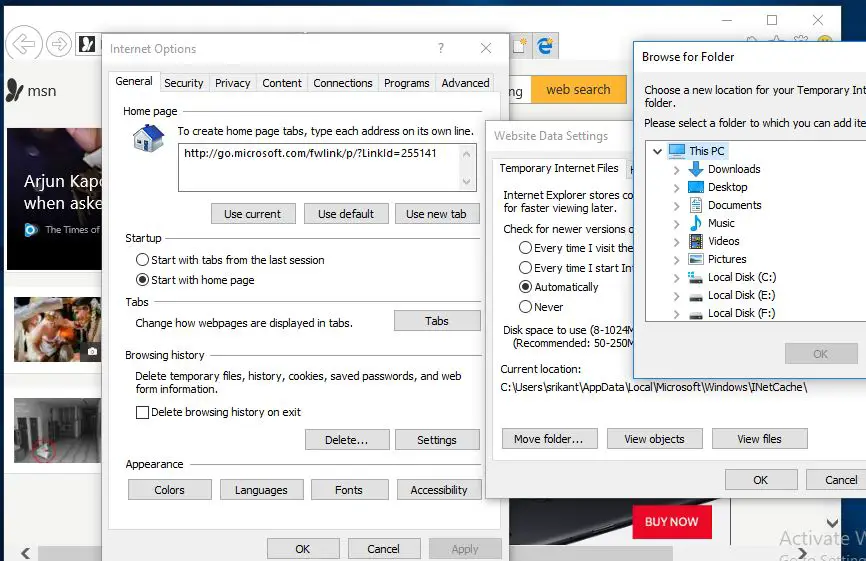
Edge böngésző javítása
Ha a fenti megoldások egyike sem oldja meg a problémát, és a Microsoft Edge továbbra is lassan fut, próbálja meg alaphelyzetbe állítani vagy megjavítani az Edge böngészőt.Itt a Repairing Edge nem lesz hatással, de a visszaállítás törli az előzményeket, a cookie-kat és az esetlegesen módosított beállításokat.
首先 Zárja be az Edge böngészőt (ha fut).
Kattintson a Windows 10 Start menüjére
Nyomja meg a Windows + I gombot a Beállítások alkalmazás megnyitásához
majd navigáljon ideAlkalmazás > Alkalmazások és funkciók.
görgessen le ide, és kattintsonMicrosoft Edge,akkorKattintson a " Speciális beállítások" linkre.
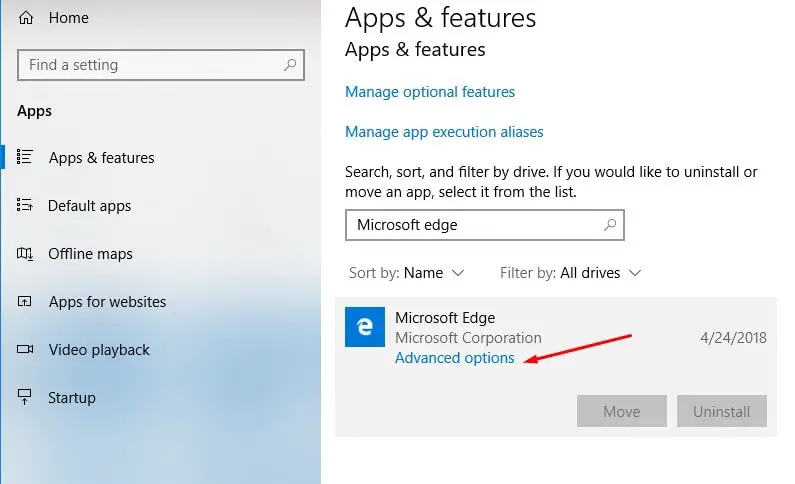
- Ezután kattintson a gombrajavítás gombot az Edge böngésző javításához.Ez az!
- Ha továbbra is úgy gondolja, hogy az Edge böngésző nem működik a javítás után, megtehetiAz Edge böngésző visszaállt az alapértelmezettre.
- Ugyanezt megteheti a Javítás gomb melletti visszaállítási lehetőségre kattintva, az alábbi képen látható módon.
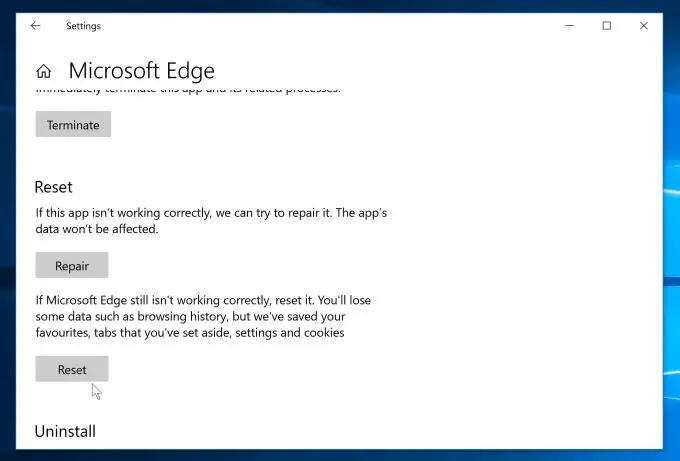
Regisztrálja újra a Microsoft Edge böngészőt
Még mindig olvas, ami azt jelenti, hogy a fenti megoldások nem oldják meg a problémát,Regisztrálja újra a Microsoft Edge böngészőtSzintén hatékony megoldás az Edge böngészővel kapcsolatos egyéb problémákra.
- zárja be a szélső böngészőt (ha fut),
- Ezután böngésszen a következő útvonalon,
- C:Users%username%AppDataLocalPackagesMicrosoft.MicrosoftEdge_8wekyb3d8bbwe
- Megjegyzés: Cserélje ki a "Felhasználónév" kifejezést a Windows felhasználónevére.És győződjön meg rólaA "Rejtett fájlok és mappák megjelenítése" engedélyezve van.
- törölje a mappáta Microsoftban.MicrosoftEdge_8wekyb3d8bbweminden adat .
Keresse meg a PowerShellt, kattintson a jobb gombbal, és válassza a Futtatás rendszergazdaként lehetőséget,
Most hajtsa végre a következő parancsot (másolhatja és beillesztheti a parancsot)
Get-AppXPackage -AllUsers-Name Microsoft.MicrosoftEdge | Foreach {add-AppxPackage-DisableDevelopmentMode-register "$($_.InstallLocation)AppXManifest.xml"-detail}
A parancs végrehajtása után indítsa újra a Windowst, és ellenőrizze, hogy ez az időszegély megfelelően működik-e.
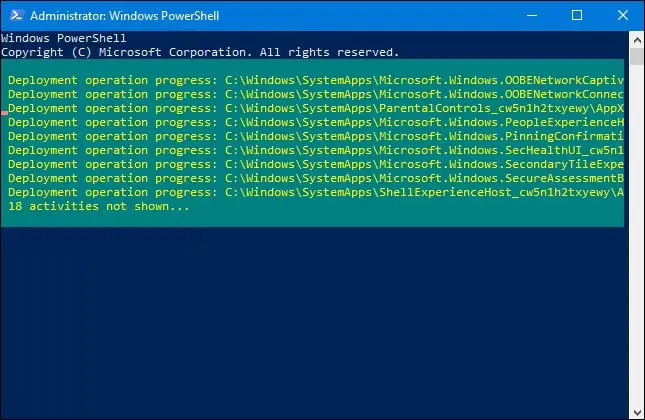
Segítettek ezek a tippekOptimalizálja a Microsoft Edge böngészőtJobb biztonság és teljesítmény?Tudassa velünk az alábbi megjegyzésekben.

![A lassan futó Microsoft Edge böngésző javítása [Windows 10 rendszerben]](https://oktechmasters.org/wp-content/uploads/2021/01/3658-Edge-Browser-Running-Slow-windows-10.jpg)
![[Javítva] A Microsoft Store nem tud letölteni alkalmazásokat és játékokat](https://oktechmasters.org/wp-content/uploads/2022/03/30606-Fix-Cant-Download-from-Microsoft-Store.jpg)
![[Javítva] A Microsoft Store nem tud letölteni és telepíteni alkalmazásokat](https://oktechmasters.org/wp-content/uploads/2022/03/30555-Fix-Microsoft-Store-Not-Installing-Apps.jpg)

