A Microsoft a biztonság fokozása érdekében a közelmúltban kiadta a KB10 számú összesített frissítést a Windows 2004 4566782-es verziójához.De sajnos ennek a frissítésnek van egy csúnya programhibája, amely lehetetlenné teszi a nyomtatást.
A nyomtatási hibák különböző HP, Canon, Panasonic, Brother és Ricoh nyomtatómodelleket érintenek.Még néhány felhasználó sem tudja használni a Microsoft Print to PDF szolgáltatást, ami azt a hibát eredményezi, hogy a PDF-fájlok nem nyomtathatók ki.
Előfordulhat, hogy egyes nyomtatók nem nyomtatnak a KB4566782 telepítése után.Nyomtatási kísérletkor a spooler hibát jelezhet, vagy váratlanul bezárulhat, és az érintett nyomtatónak nem lesz kimenete.
tartalom
Windows 10 KB4566782 nyomtatási hiba
Nos, ha az eszközt érinti a KB4566782 telepítése után, és problémákat észlel egy korábban stabil nyomtatóval, akkor az egyetlen megoldás a nyomtató illesztőprogramjának cseréje vagy a KB4566782 frissítés eltávolítása, és a következő javítás megvárása.
Telepítse újra a nyomtató-illesztőprogramot
Úgy tűnik, a nyomtató-illesztőprogram cseréje segít, de fájdalmas lenne, ha túl sok ügyfélhez kellene eljuttatnom.
Látogassa meg a nyomtató gyártójának webhelyét, és töltse le a nyomtatómodellhez tartozó legújabb nyomtató-illesztőprogramot.Ezután kövesse az alábbi lépéseket a régi nyomtató-illesztőprogram eltávolításához.
- Nyomja meg a Windows billentyűt + I a beállítások megnyitásához,
- Kattintson az Eszközök, majd a Nyomtatók szkennerek elemre,
- Válassza ki itt a nyomtatót, kattintson az Eszköz eltávolítása elemre, és kövesse a képernyőn megjelenő utasításokat a nyomtató-illesztőprogram teljes eltávolításához.
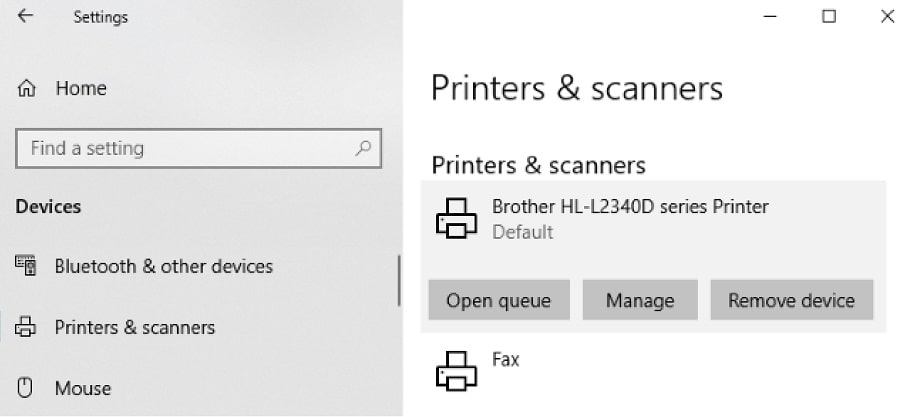
- Továbbá használddevmgmt.mscNyissa meg az Eszközkezelőt,
- Bontsa ki a nyomtatási sort, hogy ellenőrizze, hogy a nyomtató neve szerepel-e itt,
- Ha igen, kattintson a jobb gombbal a nyomtató nevére, válassza az Eszköz eltávolítása lehetőséget, és kövesse a képernyőn megjelenő utasításokat.
Ha végzett, indítsa újra a számítógépet, és telepítse a nyomtató gyártójának webhelyéről letöltött legújabb nyomtató-illesztőprogramot.Indítsa újra a számítógépet, és hajtsa végre a nyomtatási parancsot, hogy ellenőrizze, hogy a probléma megoldódott-e.
Távolítsa el a KB4566782 jelet
Nos, ha túl sok klienseszköze van, ennek oka lehet a hiba, vagy a nyomtató újratelepítése nem oldja meg a problémát, akkor el kell távolítania a KB4566782 fájlt az alábbi lépések végrehajtásával.
Távolítsa el a kumulatív frissítéseket a Beállításokból
- Kattintson jobb gombbal a Windows 10 Start menüjére, és válassza a Beállítások menüpontot,
- Lépjen a Frissítés és biztonság, majd a Windows Update elemre.
- Kattintson ide a frissítési előzmények megtekintéséhez
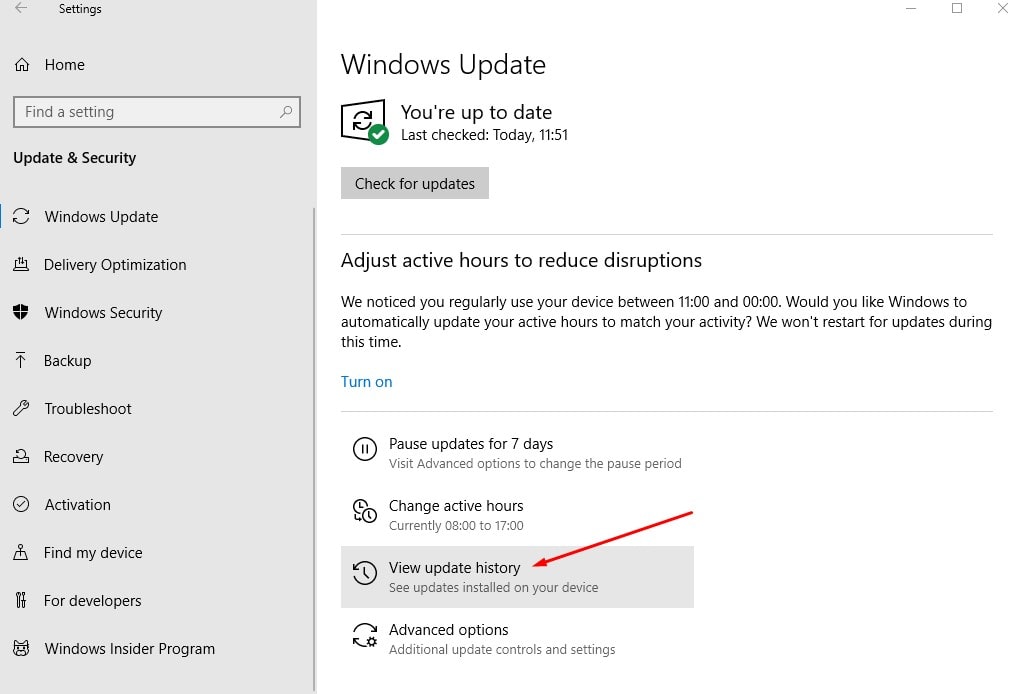
- Ezután kattintson a "Frissítések eltávolítása" lehetőségre.
- Most a vezérlőpulton válassza ki a KB4566782 elemet a kiemeléshez.
- Ha a frissítőcsomag ki van jelölve, kattintson az Eltávolítás gombra.
- és kérésre indítsa újra a rendszert.
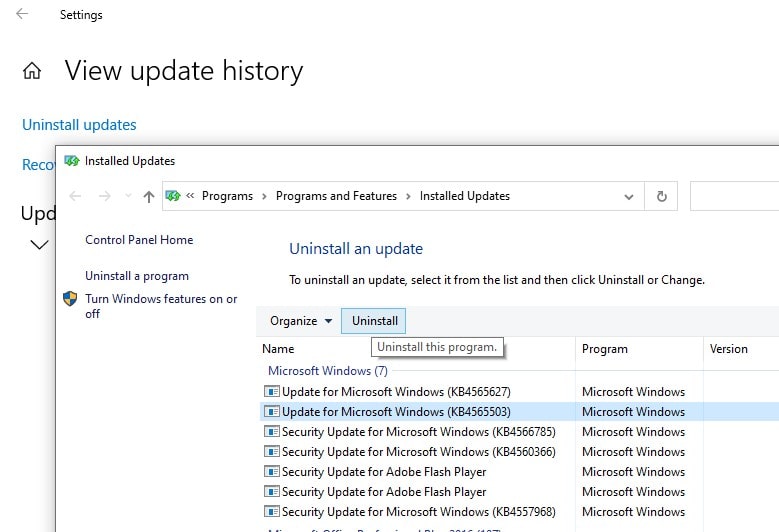
Távolítsa el a frissítést a parancssorból
A KB4566782 számú Windows-frissítést a Parancssor segítségével is eltávolíthatja.
- Nyisson meg egy parancssort rendszergazdaként,
- írja be a parancsotwusa/uninstall/KB:4560960/quiet/promptrestart, majd nyomja meg az Enter billentyűt,
- Ha elkészült, mentsen el mindent, és indítsa újra az eszközt.
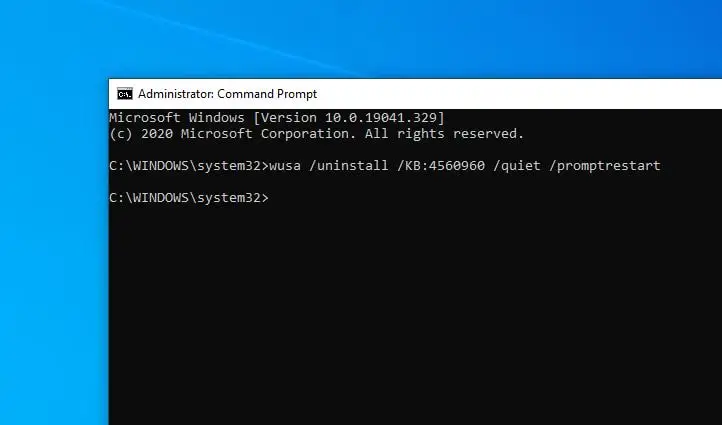
Most ellenőrizze, hogy a nyomtató probléma megoldódott-e.
A KB4566782 számú frissítés blokkolása
A Windows 10 KB4566782 a 2020. júliusi javítási keddi frissítés része, amely egy kritikus frissítés, amely automatikusan letöltődik és telepítődik.Kövesse az alábbi lépéseket, hogy megakadályozza a frissítés újbóli telepítését.
- Támogatás a Microsofttóla dokumentumbanTöltse le a „Frissítések megjelenítése vagy elrejtése” hibaelhárító alkalmazást .
- Futtassa az alkalmazást rendszergazdaként.
- Kattintson a Tovább gombra, és engedélyezze a hibaelhárító számára a frissítések keresését.
- Válassza ki a frissítést, és blokkolja.
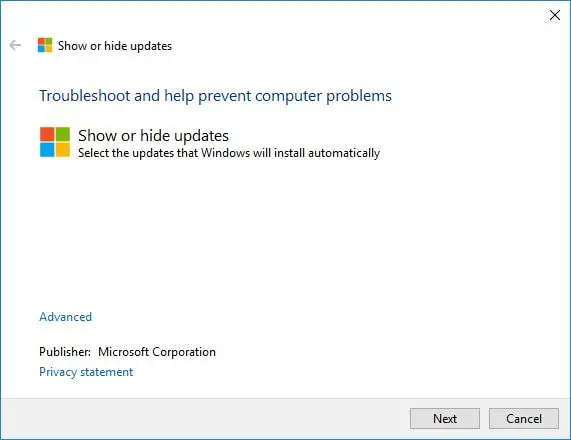






![[Javítva] A Microsoft Store nem tud letölteni alkalmazásokat és játékokat](https://oktechmasters.org/wp-content/uploads/2022/03/30606-Fix-Cant-Download-from-Microsoft-Store.jpg)
![[Javítva] A Microsoft Store nem tud letölteni és telepíteni alkalmazásokat](https://oktechmasters.org/wp-content/uploads/2022/03/30555-Fix-Microsoft-Store-Not-Installing-Apps.jpg)

