Néha észreveheti, hogy Windows 10 laptopja nem tud csatlakozni az internethez, vagy hiba miatt felugrikablak helyettVálassza le a helyi hálózatrólA Windows IP-cím ütközést észlelt.
alapvetően,Ez a hibaüzenet azt jelenti, hogy a hálózaton több számítógép ugyanazt az IP-címet használja, ami hálózati csatlakozási és IP-cím ütközéseket okozhat:
A Windows IP-cím ütközést észlelt
Egy másik számítógép a hálózaton ugyanazzal az IP-címmel rendelkezik, mint ennek a számítógépnek.A probléma megoldásához forduljon a hálózati rendszergazdához.További részletek a Windows rendszer eseménynaplójában találhatók.
Ha Ön is hasonló probléma áldozata, alkalmazza a megoldást itt, hadd értsük meg a számítógép IP-címének és IP-címének ütközését a Windows 10 rendszeren, mielőtt elkezdené.
tartalom
Mi az a számítógép IP-címe?
Az Internet Protocol-cím (IP-cím) az az egyedi azonosító, amelyet a számítógép a hálózathoz való csatlakozáskor kap.Kétféle IP-cím létezik: statikus vagy dinamikus.egystatikus IP-címmanuálisan van hozzárendelve, soha nem változik.másrészről,Automatikusan hozzárendelve minden alkalommal, amikor a számítógép csatlakozik az internethez vagy az útválasztóhozDinamikus IP-cím, és aIP-címcsak ideiglenes.
Mit jelent az IP-cím ütközés?
Alapvetően az IP-cím ütközések olyan helyi hálózaton fordulnak elő, ahol két vagy több eszköz csatlakozik ugyanahhoz a hálózathoz, és ugyanazt az IP-címet kapják.
Például 3 eszköz (PC1, PC2 és PC3) csatlakozik a hálózathoz.Amikor a PC 1 valamilyen üzenetet küld a PC 2-nek, az üzenet az IP-cím használatával kommunikál a PC 2-vel.Nos, ha a PC 2-nek és a PC 3-nak ugyanaz az IP-címe a hálózaton, az ütközést okoz, mivel a PC 1 nem tudja hova küldeni az IP-címet.adat.
Hogyan lehet megtalálni az IP-cím ütközéseket?
Nézze meg, hogy a hálózat többi eszköze ugyanazt az IP-címet használja-e, mint az ütköző számítógép.
- Nyissa ki a vezérlőpultot,
- Kattintson a Felügyeleti eszközök, majd az Eseménynapló elemre,
- Keresse meg a „DHCP” hibabejegyzést a hibalistában.
- Ha ez hibaeseményként szerepel, akkor IP-címütközés van.
Mi okozza az IP-cím ütközést?
Ahogy korábban említettük, IP-címütközés akkor fordul elő, ha két számítógép ugyanazon a LAN-hálózaton próbálja meg ugyanazt az IP-címet használni.Ennek oka az lehet, hogy a hálózat nincs megfelelően konfigurálva, a hálózaton lévő DHCP-kiszolgáló meghibásodik, és végül ugyanazt a dinamikus címet rendeli hozzá több rendszerhez.A DHCP konfigurálása IP- és DNS-címek lekérésére pedig jó megoldás lehet a Windows IP-ütközési hibaüzeneteinek megszabadulására.
Mi az a DHCP hálózat?
A Dynamic Host Configuration Protocol (DHCP) egy hálózati protokoll, amely lehetővé teszi a szerver számára, hogy automatikusan IP-címet rendeljen a számítógéphez egy adott hálózathoz konfigurált számok meghatározott tartományából.
IP-címütközés javítása Windows 10 rendszeren
Számos megoldást használhat a probléma megoldására.De a legegyszerűbb módja az, ha újraindítja a számítógépet.Igen, a probléma általában automatikusan megoldható
Módosítsa a TCP/IP beállításokat
Kövesse az alábbi lépéseket a DHCP engedélyezéséhez, amely automatikusan kiosztja az IP- és DNS-címeket egy DHCP-kiszolgálóról, és elkerüli, hogy ugyanazt a címet rendelje hozzá két különböző számítógéphez.
- Nyomja meg a Windows + R billentyűket, írja be az ncpa.cpl parancsot, és kattintson az OK gombra
- Ezzel megnyílik a Hálózati kapcsolatok ablak,
- Kattintson jobb gombbal az Aktív hálózati kapcsolatokra, válassza a Tulajdonságok menüpontot,
- Dupla kattintás Internet Protocol 4 -es verzió (TCP/IPv4).
- és válassza ki a rádiógombotIP-cím automatikus beszerzése和 automatikus Kérje le a DNS-kiszolgáló címét.
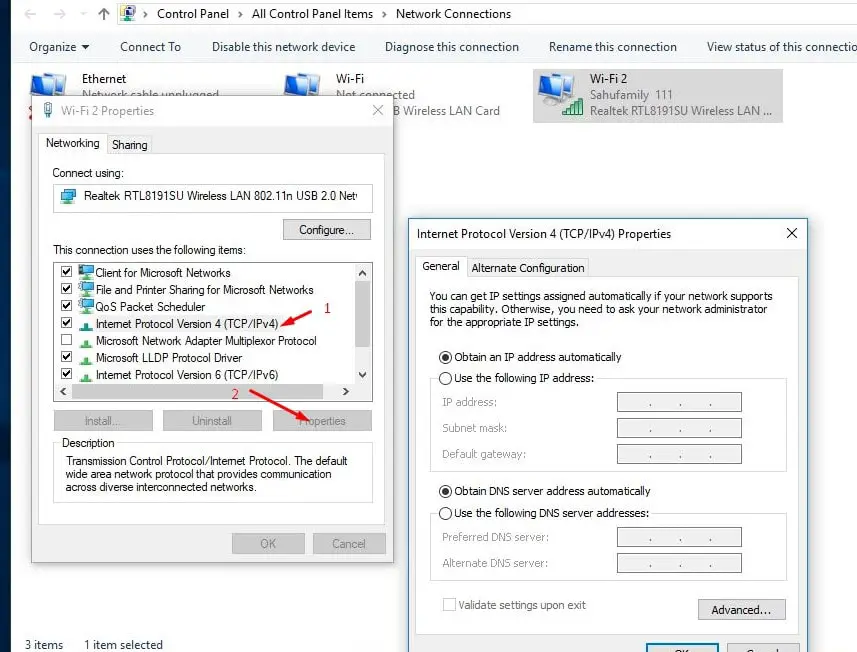
Statikus IP-cím manuális hozzárendelése
Ha már használja az „IP-cím és DNS-cím automatikus beszerzése és IP-ütközés lekérése” opciót, az olyan hibát okoz, amely az IP-cím manuális hozzárendelését okozza, és segít a probléma megoldásában.Ehhez nyissa meg a hálózati konfigurációs ablakot, majd nyissa meg a hálózati adapter tulajdonságait.Kattintson duplán az Internet Protocol Version 4 (TCP/IPv4) elemre, válassza ki a Nyaralási címek használata választógombot.
- IP-cím: Ez a hozzárendelni kívánt számítógép statikus IP-címe.Például:192.168.1.111
- Alhálózati maszk: Az alhálózati maszk általában255.255.255.0
- Default Gateway: Ez az útválasztó IP-címe.általában192.168.1.1
Megjegyzés: Ha a modem/router IP-címe eltérő, például 192.168.0.1, akkor a statikus IP-címnek követnie kell a formátumát, pl.192.168.0.111.Ellenkező esetben Windows számítógépe nem tud csatlakozni a hálózathoz.
- Preferált DNS szerver:8.8.8.8
- Alternatív DNS-szerver:8.8.4.4
Csak kattintson az Alkalmaz, majd az OK gombra a módosítások mentéséhez.Ezután ellenőrizze, hogy nincs-e több Windows IP-ütközési hiba.
állítsa vissza a hálózati konfigurációt
A hálózati konfiguráció alapértelmezett beállításainak visszaállítása, az IP-címek felszabadítása és megújítása segíthet megoldani szinte az összes hálózati és internetkapcsolati problémát, beleértve az IP-címek ütközését a Windows 10, 8.1 és 7 rendszeren.
hálózati beállítások visszaállítása ablak 10
Nyisson meg egy parancssort rendszergazdaként.Egyenként hajtsa végre a következő parancsokat, és nyomja meg az Enter billentyűt egymás után.
- netsh int ip reset reset c:resetlog.txt
- netsh winsock reset
- ipconfig /release
- ipconfig /flushdns
- ipconfig /update
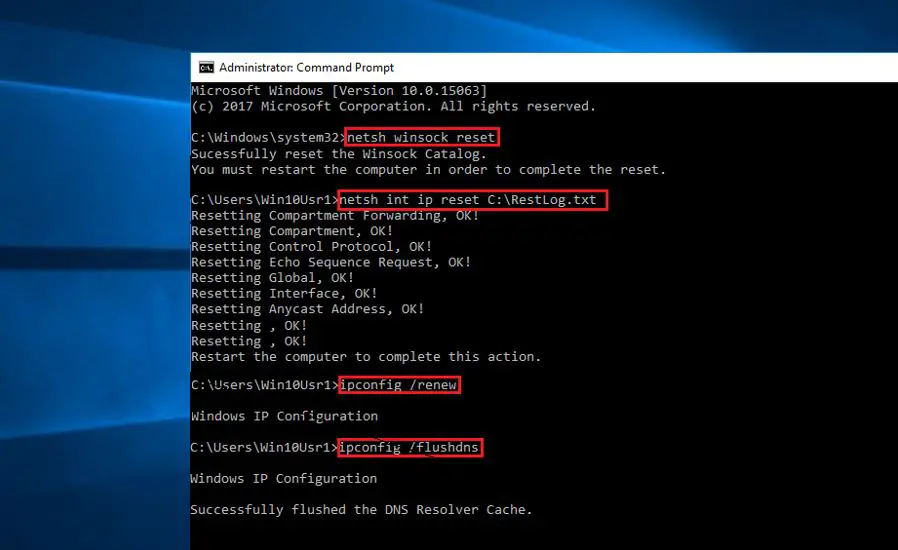
Most zárja be a parancssort, és indítsa újra a Windowst.Most ellenőrizze, hogy nincs-e más IP-cím ütközési hiba.
Frissítse a hálózati adaptert
A nem kompatibilis hálózati adapter-illesztőprogramok néha nem tudnak új IP-címet szerezni a DHCP-kiszolgálótól.Ez különféle hálózati problémákhoz vezethet, beleértve az IP-címek ütközését is.Frissítse a hálózati adapter illesztőprogramját, hogy megbizonyosodjon arról, hogy nem a hálózati adapter illesztőprogramja okozza a problémát.Ť
- 使用devmgmt.mscNyissa meg az Eszközkezelőt
- majd fogyasztja a hálózati adaptert
- Válasszon ki egy telepített illesztőprogramot, kattintson rá jobb gombbal, válassza az Illesztőprogram frissítése lehetőséget, és kövesse a képernyőn megjelenő utasításokat a legújabb illesztőprogram telepítéséhez és frissítéséhez..
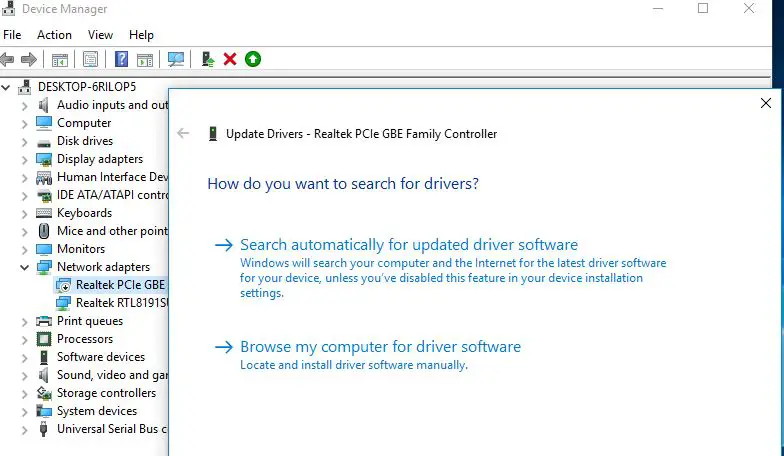
Még mindig segítségre van szüksége?Hajtsa végre a rendszer-visszaállítást a rendszer korábbi működő állapotának visszaállításához, és segít a problémák megoldásában.

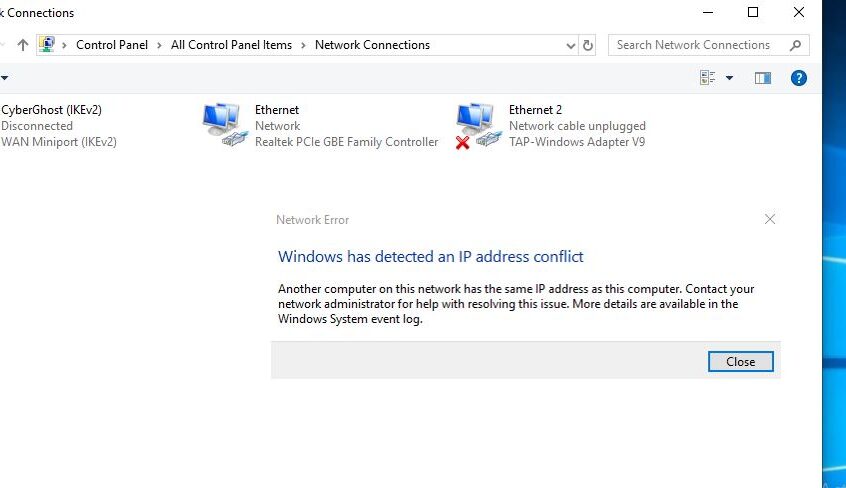
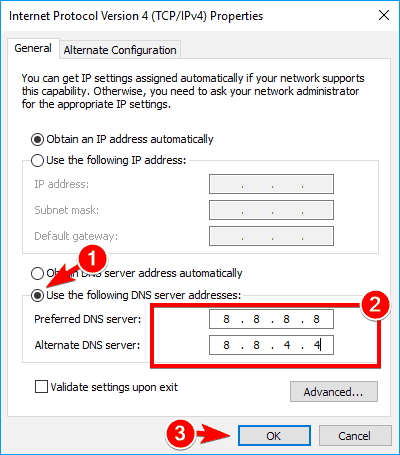
![[Javítva] A Microsoft Store nem tud letölteni alkalmazásokat és játékokat](https://oktechmasters.org/wp-content/uploads/2022/03/30606-Fix-Cant-Download-from-Microsoft-Store.jpg)
![[Javítva] A Microsoft Store nem tud letölteni és telepíteni alkalmazásokat](https://oktechmasters.org/wp-content/uploads/2022/03/30555-Fix-Microsoft-Store-Not-Installing-Apps.jpg)

