Az iCloud az Apple Inc. felhőalapú tárolási és számítási felhőszolgáltatása, amely 5 GB ingyenes tárhelyet biztosít (minden Apple ID-vel rendelkező felhasználó számára) az alkalmazások és beállítások biztonsági mentéséhez iPhone-on, iPaden és iPodon.És ez a szolgáltatás képes szinkronizálni fényképeit, dokumentumait és e-mailjeit PC-vel és mobileszközökkel.
Az iCloud Photos kényelmes módot biztosít az iOS-eszközről készített fényképek elérésére.
De néha a felhasználókHa az iCloud Photo Library vagy a My Photo Stream szolgáltatást Windows PC-n használjajelenteni fog"Az iCloud-fotók nem szinkronizálódnak a számítógéppel".
Sok felhasználó olyan problémákról számolt be, mint például „A Photo Stream nem szinkronizálódik a számítógépemmel” vagy „Az iCloud Photos a Windows 10 rendszerben nem szinkronizál a számítógéppel”.A Windows 10 számítógépre nem letöltött egyéb iCloud-fotókhoz.
tartalom
Az iCloud-fotók nem szinkronizálódnak a számítógéppel
Ha Ön is szembesül ezzel a problémával, a Mac vagy Windows 10/8/7 iCloud nem tudja szinkronizálni a fényképeket,Az iCloud Photos nem töltődik le számítógépre, kövesse az alábbi hibaelhárítási lépéseket.
Állítsa be az iCloudot a képek más eszközökkel való szinkronizálásához
Ha az iCloud Photo Library engedélyezve van, a fényképei és videói alapértelmezés szerint automatikusan feltöltődnek az iCloudba, és végül szinkronizálódnak a többi iOS-eszközzel és számítógéppel.Azonban engedélyezheti a " az én fotófolyamom", Amikor Ön (és más eszközök) csatlakozik egy Wi-Fi hálózathoz,Ez a funkció automatikusan szinkronizálja az összes készített képet más eszközökkel.
- Nyisd ki iCloud Alkalmazás.
- 在 Felugrik的 Doboz, Kattintson a fénykép mellett的 LehetőségekGomb.
- Jelölje be a "" jelű négyzetetaz én fotófolyamom"A doboz hogy engedélyezze ezt az opciót.
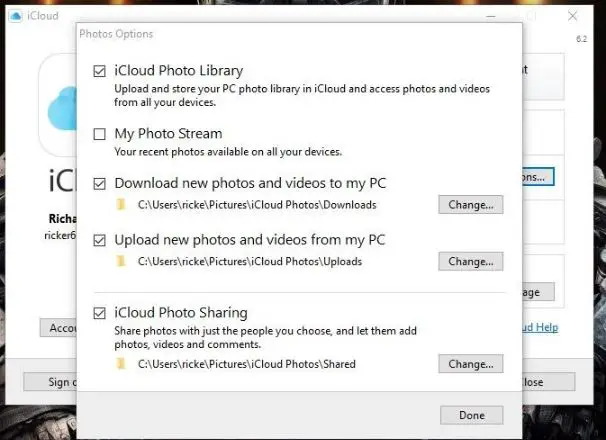
Frissítse az iCloudot
Tudod Töltse le a frissítést innen, Magából a Windowsból is frissíthető.
- Írja be az „Apple” kifejezést a Cortana keresőmezőjébe, és válassza az „Apple Software Update” lehetőséget az alábbi ablak megnyitásához.
- Várja meg, amíg a frissítő megkeresi az elérhető frissítéseket.
- Ha van frissítés az iCloudhoz, jelölje ki, és kattintson a Telepítés gombra.
- Ezenkívül fontolja meg bármely más Apple-szoftver, például az iTunes frissítését, amikor azt használja.
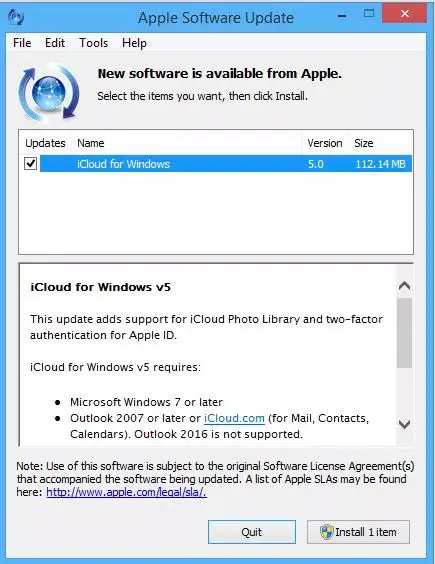
Az iCloud Photos engedélyezése
Győződjön meg arról, hogy az iCloud Photo Library be van kapcsolva a számítógépén, ehhez kapcsolja be
- iPhone/iPad készüléken iOS 11 rendszerben: Lépjen a Beállítások > Saját neve > iCloud > Fényképek menüpontra, és kapcsolja be az iCloud Photo Library és a My Photo Stream funkciót.
- Számítógépen: Kattintson az iCloud ikonra a tálcán, és válassza az iCloud-beállítások megnyitása lehetőséget.Győződjön meg arról, hogy a Fotó opció be van jelölve, majd kattintson a mellette lévő lehetőségre.Ezután kattintson az iCloud Photo Library és a My Photo Stream melletti jelölőnégyzetekre.
Jelentkezzen ki az iCloudból, majd jelentkezzen be újra
Ha úgy találja, hogy nincs probléma az iCloud beállításaival vagy az internetkapcsolattal, de továbbra sem tudja szinkronizálni az iCloud-fotókat a számítógépével, próbáljon meg kijelentkezni az iCloudból az eszközén, majd újra bejelentkezni.
iPhone/iPad készüléken:
- Menj beállít > [a neved] és görgessen lefelé a kiválasztásáhozKijelentkezés.
- Ha az iPhone keresése funkció be van kapcsolva, adja meg Apple ID jelszavát, és kövesse az utasításokat az iCloudból való kijelentkezéshez.
- Kényszerítse újra az iPhone készüléket.(Az adatvesztés elkerülése érdekében a legjobb, ha biztonsági másolatot készít iPhone-járól egy számítógépre.)
- Menj "beállít" bejelentkezni az iCloudba, és megnézni, hogy az iCloud-fotók szinkronizálódtak-e az iPhone-jával.
PC-n:
- Kattintson Windows tálca的 iCloud ikonraÉs válasszon Nyissa meg az iCloud beállításait.
- az iCloud ablakbanKattintson Kijelentkezés.
- Kattintson Tálca的 iCloud ikonraÉs válasszon 登錄.
Az iCloud-fotók nem töltődnek le a számítógépre
Továbbá, ha úgy találja, hogy az iCloud-fotók nem töltődnek le a számítógépre Windows 10 rendszeren, próbálkozzon az alábbi megoldásokkal.
Az iCloud Photos konfigurálása
Ha beállította az iCloud Photos alkalmazást a fotók megfelelő letöltéséhez, akkor be kell lépnie a Fotóbeállítások panelre.Ehhez kattintson az iCloud ikonra a tálcán, majd kattintson az iCloud-beállítások megnyitása lehetőségre.
Kattintson itt a fénykép melletti Beállítások gombra a Fotóbeállítások panel megnyitásához.
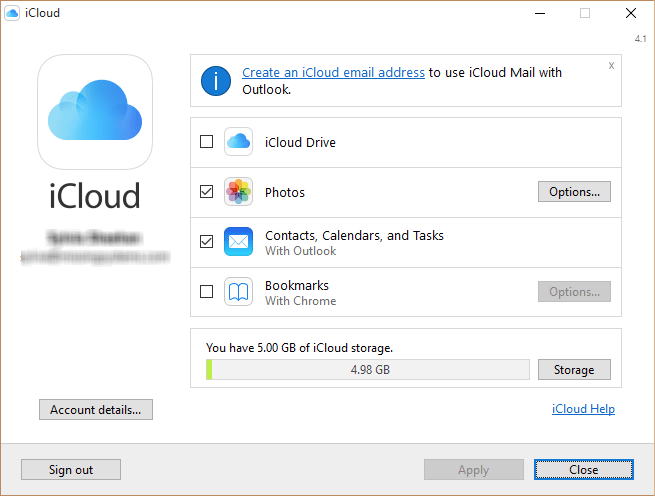
És győződjön meg arról, hogy az iCloud Photo Library és az Új fényképek és videók letöltése a számítógépemre funkció engedélyezve van.
My Photo Stream engedélyezése
Ha egyes iOS-eszközökön csak a My Photo Stream engedélyezve van, az iCloud Photos nem tölti le a frissített fényképeket az ilyen eszközökről, kivéve, ha a számítógépen be van kapcsolva a saját Photo Stream is.A funkció engedélyezéséhez egyszerűen lépjen újra a „Fotóbeállítások” panelre, és jelölje be a „My Photo Stream” melletti négyzetet.Ha elkészült, kattintson a Kész gombra a módosítások mentéséhez.
Ne feledje, hogy a My Photo Stream szolgáltatásban csak a fényképek szinkronizálódnak, a videók nem szinkronizálódnak az eszközök között.Ezenkívül az iCloud Photos elérése után a Photo Stream közvetlenül a Letöltések mappa alatt jelenik meg az almappák évenkénti megjelenítése helyett.
Indítsa újra az iCloud folyamatot
Hasonlóképpen, ha az iCloud számos folyamattal rendelkezik, amelyek az iCloud Drive-tól az iCloud Photo Library-n át az iCloud-szolgáltatásokig mindent érintenek.Ezeknek a folyamatoknak a memóriából való kényszerítése az iCloud leállására kényszeríti, ami nagyon hasznos, mert az alkalmazások nem tudnak kecsesen kilépni.
Ehhez kattintson a jobb gombbal a tálcára, és válassza a Feladatkezelő lehetőséget.
A Folyamatok lapon válassza ki a lehetőséget, és fejezze be a jelleliCloud, iCloud meghajtó, iCloud Photo Library, iCloud fotó stream和 iCloud szolgáltatásokA folyamata .
Ennek ki kell lépnie az iCloudból a memóriából.Csak töltse be újra az alkalmazást, és automatikusan bejelentkezik.Remélhetőleg minden elakadt letöltés most automatikusan folytatódik.
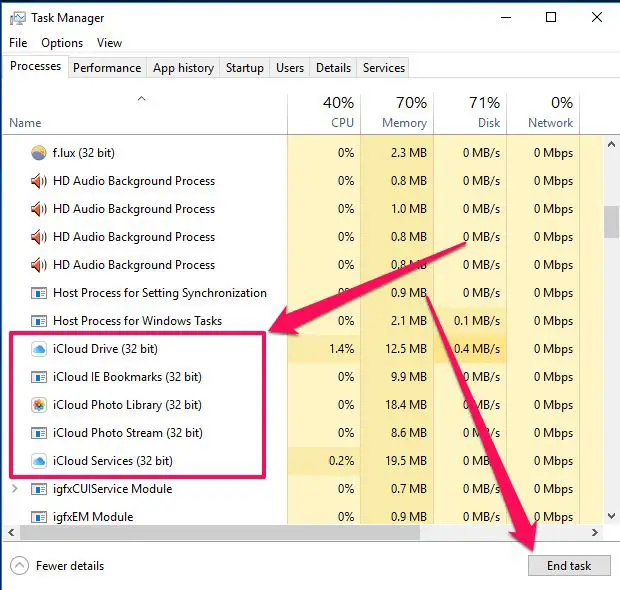
Módosítsa az iCloud-fotók tárolási helyét
Ha az iCloud-fotók tárolására szolgáló lemez tárhelye túlterhelt, az iCloud-fotók természetesen nem töltődnek le a számítógépre.Könnyen megváltoztathatja az iCloud-fotók tárolási útvonalát egy másik lemezre, amelyen rendelkezésre áll rendelkezésre álló hely.
- Nyissa meg az iCloud > Fényképek menüpontot a számítógépén, és kattintson a "Módosítás..." lehetőség melletti gombra "Új fényképek és videók letöltése a számítógépemre".
- Válasszon vagy hozzon létre egy mappát egy másik lemezen, majd kattintson az OK gombra az alkalmazáshoz.
Kényszerítse az iCloudot a fényképek letöltésére
Győződjön meg arról, hogy megfelelően állította be az iCloud Photos alkalmazást, engedélyezte a My Photo Stream szolgáltatást, és még az iCloudot is újraindította.Újabb fotókat azonban továbbra sem találsz, ezért kényszerítettük az alkalmazást a letöltés újraindítására.
Kattintson az iCloud ikonra a tálcán, majd kattintson a Fényképek letöltése lehetőségre.
Most meg kell találnia a "Fényképek és videók letöltése" felugró ablakot, ahol év szerint csoportosítva kiválaszthatja az iCloudon letölthető fényképeket.
Csak válassza az Összes lehetőséget a teljes iCloud Photo Library letöltéséhez.Alternatív megoldásként választhatja a fájlok évenkénti letöltését is, ami akkor hasznos, ha csak a legfrissebb fényképeket szeretné letölteni – a fényképek havi bontása jobb, de ez a legjobb megoldás.
A letöltés elindításához kattintson a Letöltés gombra.Ez eltart egy ideig, de a fényképeknek meg kell jelenniük az iCloud Photos Letöltések mappájában.
Ezek a megoldások segítettek a javításban Képtelen將Az iCloud-fotók szinkronizálása a számítógéppel或iCloud-fotók, amelyeket nem lehet letölteni Windows 10 rendszeren?Ossza meg velünk, hogy melyik lehetőség a megfelelő az Ön számára.

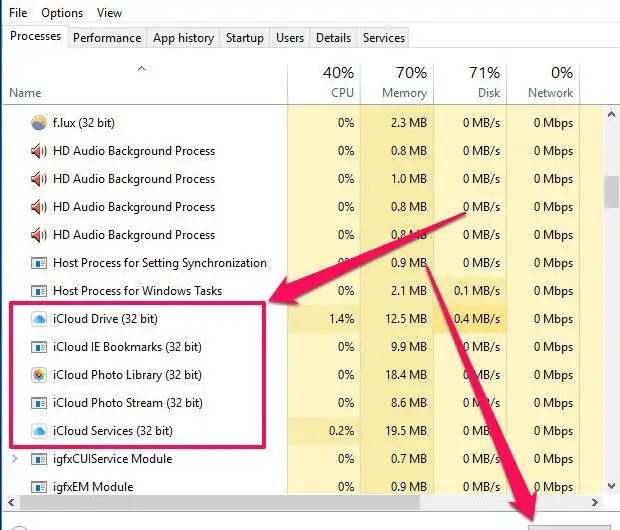




![[Javítva] A Microsoft Store nem tud letölteni alkalmazásokat és játékokat](https://oktechmasters.org/wp-content/uploads/2022/03/30606-Fix-Cant-Download-from-Microsoft-Store.jpg)
![[Javítva] A Microsoft Store nem tud letölteni és telepíteni alkalmazásokat](https://oktechmasters.org/wp-content/uploads/2022/03/30555-Fix-Microsoft-Store-Not-Installing-Apps.jpg)

