Ha a Google Chrome-ot használja elsődleges webböngészőként a számítógépén, akkor elégedettnek kell lennie az általa kínált kiváló szolgáltatásokkal és funkciókkal.De eltekintve attól, hogy az egyik legjobb webböngésző, a Chrome nem teljesen mentes a hibáktól.
A felhasználók sok különböző hibába ütközhetnek a Google Chrome böngésző használata közben.A Chrome összes hibája közül az a téma, amelyet ma megvitatunk, a Google nincs hangja a Windows 10/11 rendszerben.
Ez a probléma bosszantó lehet, különösen akkor, ha az összes többi alkalmazása hangot ad ki.
A Google Chrome hanghibájának leggyorsabb módja az újraindítás, de ha az újraindítás nem működik, akkorÁllítsa vissza a hangot a Google Chrome-ban a következő megoldásokkal.
tartalom
A Google Chrome-nak nincs hangja
Rendben, mielőtt kipróbálná egyszerű trükkjeinket és kijavítaná a Chrome hangproblémákat, néhány tettest először ki kell zárni a listáról.Mint például-
- Győződjön meg arról, hogy számítógépe nincs némítva, és ha az alkalmazáson van hangerőszabályzó, győződjön meg arról, hogy az is hallja.
- Győződjön meg arról, hogy a hang a másikban vanInternetes böngészéskészülék (pl.Internet Explorer和Firefox)normál működés bekapcsolva.
- És azt is ellenőrizze, hogy más alkalmazásai képesek-e hangot adni.
Ha egyik másik alkalmazása sem ad ki hangot, próbálja meg az itt felsorolt megoldásokat.Hangproblémák megoldása Windows 10/11 rendszerben.Ha azonban megállapítja, hogy a tettes az Ön Google Chrome-alkalmazása, akkor ez a cikk nagyon hasznos lesz az Ön számára.
Profi tipp: Ha csak bizonyos webhelyeken, például a youtube.com-on jelentkezik ez a probléma, előfordulhat, hogy véletlenül megnyomta a némítás gombot, ezért a Chrome-ban nincs hang.
- Nyissa meg a kérdéses webhelyet,
- Kattintson a jobb gombbal a lap tetején lévő fülre, és válassza a Webhely némításának feloldása lehetőséget.
Nyissa meg a chrome böngészőt is, és írja bechrome://settings/content/soundItt győződjön meg arról, hogy a „Hang lejátszásának engedélyezése a webhelyen (ajánlott)” melletti kapcsoló kék színű.
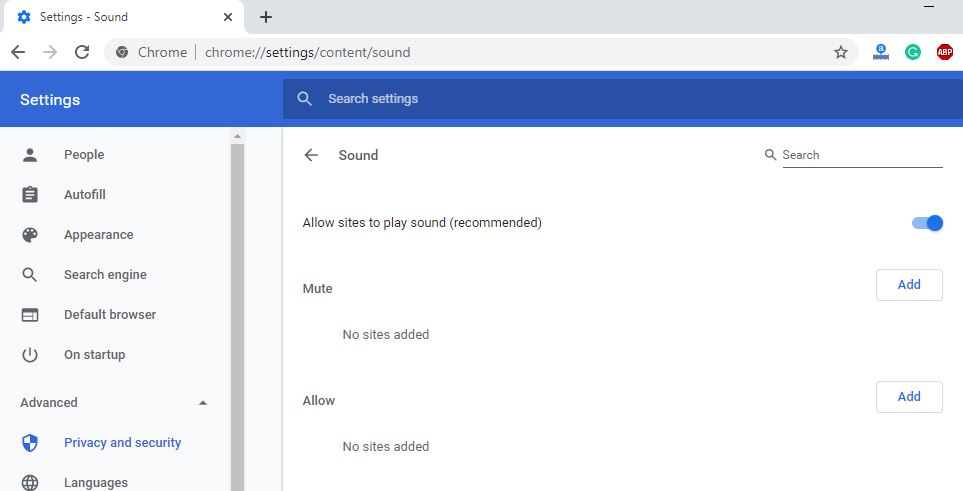
Frissítse a hangvezérlőt
Ha hangproblémákat tapasztal Windows 10/11 rendszerű számítógépén, a legfontosabb megoldás a hangillesztőprogram frissítése.A jobb teljesítmény érdekében feltétlenül használja a legújabb kompatibilis illesztőprogramokat Windows rendszerű számítógépén.Ez biztosítja, hogy a többi alkalmazás és hardver hatékonyan működjön.Az illesztőprogramokat kétféleképpen frissítheti (manuálisan vagy automatikusan).
Az automatikus módszerhez le kell töltenie a Driver Updater szoftvert a számítógépére, és az automatikusan megtalálja a rendszeréhez kompatibilis hangillesztőprogramot.Ha azonban ki akarja próbálni az időigényes manuális módszert, fel kell készülnie arra, hogy sokat izzad.Az illesztőprogramok kézi frissítéséhez:
- Látogassa meg a gyártó webhelyét, és keresse meg a Windows 10/11-es eszközével kompatibilis hangillesztőprogram legújabb verzióját.Győződjön meg arról, hogy kompatibilis illesztőprogramokat tölt le, különben tovább károsíthatja számítógépét.
- Most pedig használddevmgmt.mscNyissa meg az Eszközkezelőt,Kibővített hangos videó és játékvezérlő.Kattintson a jobb gombbal a telepített audio-illesztőprogramra, és válassza az Eszköz eltávolítása lehetőséget.Indítsa újra a számítógépet, hogy a változtatások érvénybe lépjenek.
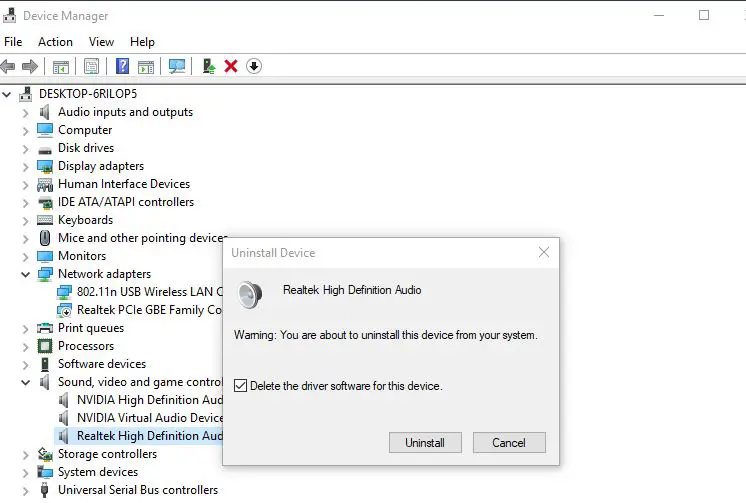
- Most telepítse a gyártó webhelyéről korábban letöltött audio-illesztőprogramot.
Használja a térfogatkeverőt
A Windows 10/11 rendszerben talál egy speciális funkciót, amely lehetővé teszi a számítógépén lévő bármely alkalmazás hangerejének beállítását.Ha más alkalmazások hangját hallja, használhatja a Chrome-ot – valószínűleg csak a Google Chrome-hoz van elnémított hangja.Ennek a lehetőségnek az ellenőrzéséhez és javításához a következő funkciót kell végrehajtania:
- A tálca jobb alsó sarkában talál egy hang ikont, és kattintson rá.
- Ezután ki kell választania a hangerő-keverőt.
- Most lépjen a Chrome alkalmazás hangerősávjára, és ellenőrizze a hangerőt.Ha azonban nem látja a Chrome-vezérlőt, próbálja meg ellenőrizni a hangerőt a böngészőből.
- Végül újra kell indítania a Chrome-ot, és meg kell próbálnia hangot játszani rajta, ami megoldhatta a problémát.
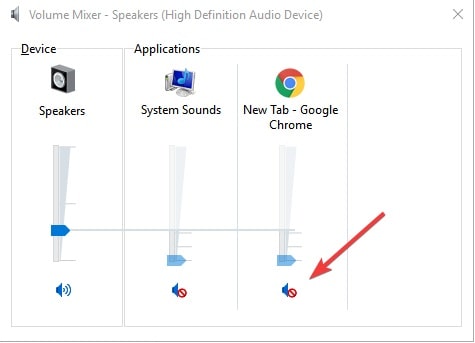
Törölje a böngésző cookie-jait és a gyorsítótárat
A cookie-k és a gyorsítótárak ideiglenes fájlok, amelyek segítenek javítani a weboldalak betöltési sebességét.Idővel azonban a böngészője túl sok cookie-t gyűjt, ami az ideiglenes fájlok túlterheléséhez vezethet.Emiatt gondjai lehetnek azzal, hogy a Google Chrome-ban nincs hang az ideiglenes audiofájlok túlterhelése miatt.A probléma megoldásához törölnie kell a Chrome gyorsítótárát és memóriáját az alábbi lépések végrehajtásával:
- Meg kell nyitnia a Chrome-ot.
- A böngésző jobb felső sarkában kattintson a Google Chrome testreszabása és vezérlése lehetőségre.Úgy néz ki, mint három függőleges vonal a címsáv közelében.
- Ki kell választania a listából a "Továbbiak" eszközt, ekkor megjelenik a "Böngészési adatok törlése" opció.
- Kiválaszthatja azt az adattartományt, amelyből törölni kívánja a böngészési adatokat, majd nyomja meg az Adatok törlése gombot.
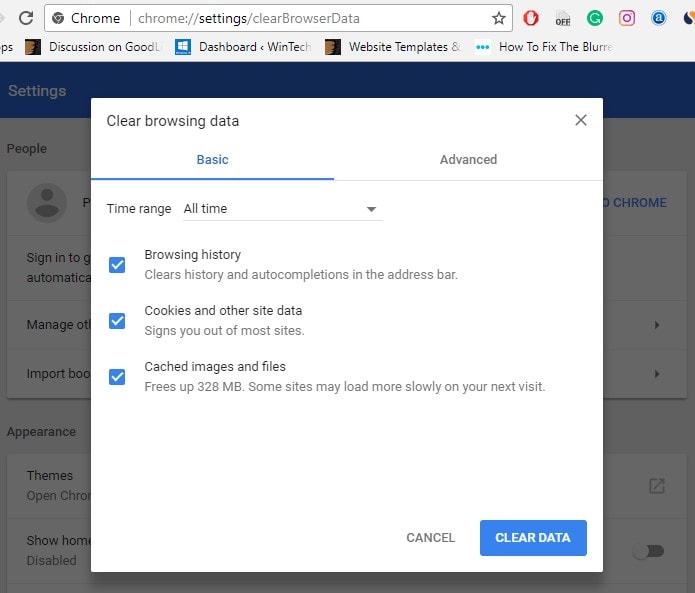
Határozza meg, hogy egy weboldal le van-e némítva
Egyes esetekben az a weboldal is elnémulhat, amelyen a hangot próbálja lejátszani.Ezt a problémát a következő utasítások segítségével lehet megoldani:
- Egyszerre kell megnyomnia a Windows ikon billentyűjét és az R billentyűt a billentyűzeten.
- Ezután írja be az inetcpl.cpls parancsot a párbeszédpanelbe.
- Keresse fel a Speciális lapot.
- Most görgessen lefelé, amíg meg nem találja a „Multimédia” részt.
- Győződjön meg arról, hogy be van jelölve a „Hang lejátszása a weboldalról” jelölőnégyzet.
- Nyomja meg az OK gombot a módosítások mentéséhez, majd indítsa újra a Chrome alkalmazást, és keresse fel ismét a weboldalt az eredmények teszteléséhez.
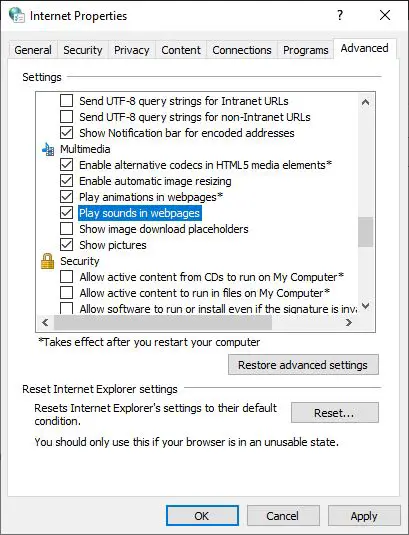
A Chrome-bővítmények letiltása
Néha a chrome-bővítmények is zavarják a Chrome böngészőt, és okozzák A Chrome-ban nincs hangprobléma.Letiltjuk a Chrome-bővítményt a hang visszaállításához a Google Chrome-on.
- Nyissa meg a Chrome-ot.
- Kattintson a jobb felső sarokra a három függőleges pontja gomb> több eszköz > kiterjesztés.
- Vagy tudsza címsoronbelépchrome://extensions/az összes telepített bővítmény listájának eléréséhez.
- Egyenként zárja be az összes bővítményt, indítsa újra a Chrome-ot, és ellenőrizze, hogy átjön-e a hang.
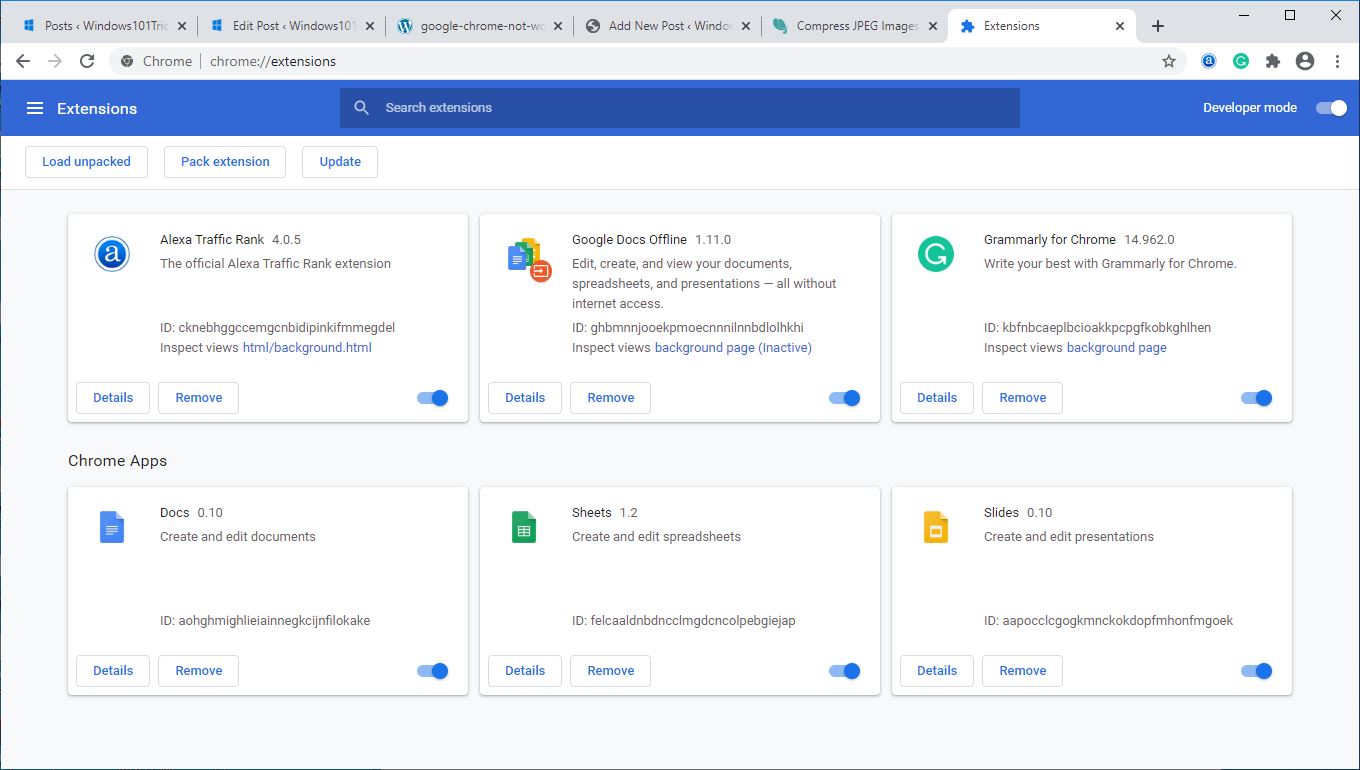
Állítsa vissza a Chrome böngésző beállításait
Ez egy másik hatékony módja a Chrome böngésző alapértelmezett beállításának, és segíthet a Chrome böngészővel kapcsolatos különféle problémákban.
- KattintsonBöngésző eszköztár 上的 krómmenü .
- Válassza a Beállítások lehetőséget, görgessen le, és kattintson a Speciális beállítások megjelenítése lehetőségre a "böngésző alaphelyzetbe állítása Beállítások" szakaszban.
- Kattintson böngésző alaphelyzetbe állítása beállít.
- A megjelenő párbeszédpanelen kattintson a gombra visszaállítása.
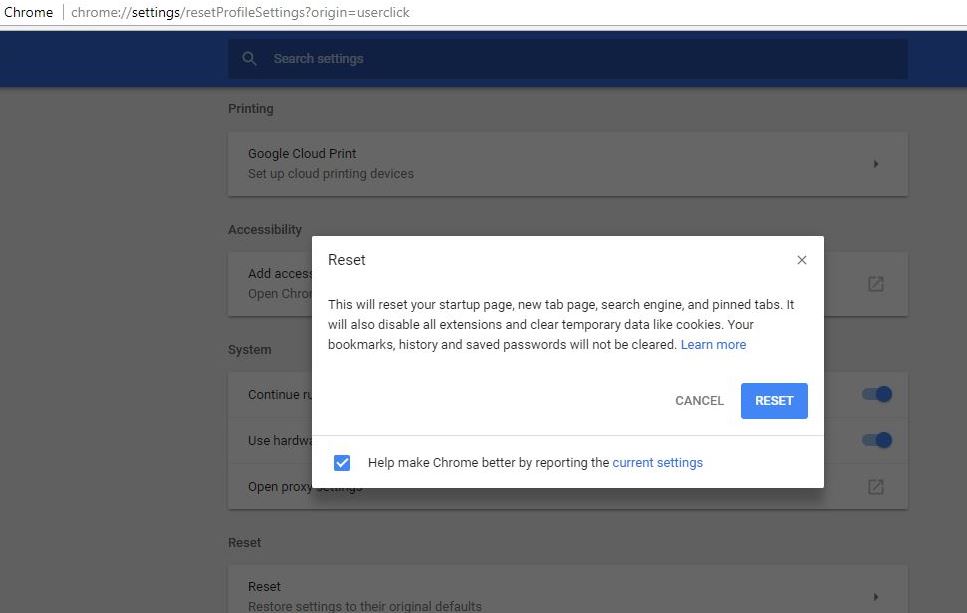
Telepítse újra a Chrome böngészőt
Ha a fenti megoldások egyike sem oldja meg a problémát, megpróbálhatja újratelepíteni a Chrome böngészőt a legújabb verzióval, hogy a böngésző tiszta állapotba kerüljön, és remélhetőleg megoldja a problémát:
Megjegyzés: A Chrome újratelepítése törli a böngésző összes beállítását és adatát.
- Kattintson a jobb gombbal a Windows 10/11 Start menüjére, és válassza a Beállítások menüpontot,
- Kattintson az Alkalmazások elemre az Alkalmazások és szolgáltatások helyett,
- Most görgessen lefelé, és keresse meg a Google Chrome-ot, válassza ki, és kattintson az Eltávolítás gombra
- Indítsa újra számítógépét a teljes eltávolításhoz, most töltse le a Google Chrome egy friss példányát, és telepítse.
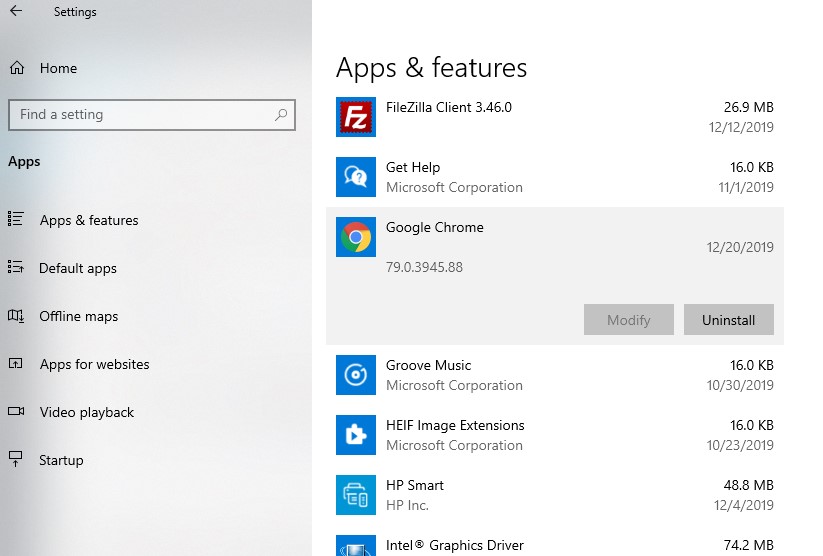
Mindig szórakoztató videókat nézni és dalokat hallgatni az interneten, de ha a Google Chrome hangja nem működik megfelelően a Windows 10/11 rendszerben, akkor ne keseredjen el, próbáljon ki néhány egyszerű trükköt, és egyszerűen állítsa vissza a böngésző hangját.
Google nincs hang kérdés-válasz
Győződjön meg arról, hogy az eszköz hangbeállításai be vannak kapcsolva, és a hangerő megfelelő szintre van állítva.Ezeket a beállításokat a Beállításokban vagy a Vezérlőpultban találja.
Győződjön meg arról, hogy a hangszóró vagy a fejhallgató csatlakozója megfelelően van bedugva, és hangot ad.Ha továbbra is problémái vannak, próbálja meg hangszóróit vagy fejhallgatóját egy másik eszközhöz csatlakoztatni az ellenőrzéshez.

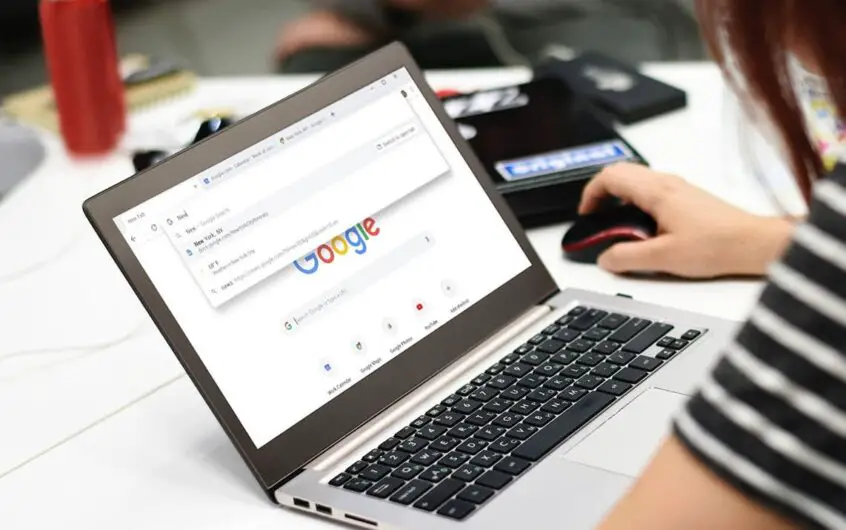
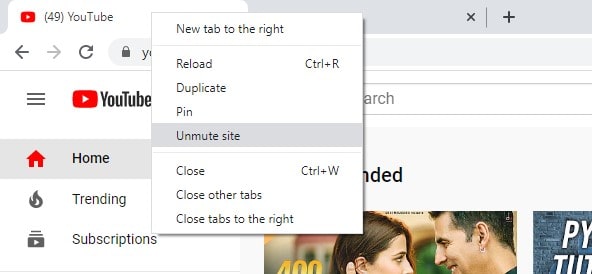
![[Javítva] A Microsoft Store nem tud letölteni alkalmazásokat és játékokat](https://oktechmasters.org/wp-content/uploads/2022/03/30606-Fix-Cant-Download-from-Microsoft-Store.jpg)
![[Javítva] A Microsoft Store nem tud letölteni és telepíteni alkalmazásokat](https://oktechmasters.org/wp-content/uploads/2022/03/30555-Fix-Microsoft-Store-Not-Installing-Apps.jpg)
