Az új Microsoft Edge jelentős fejlesztései ellenére a Google Chrome továbbra is a legnépszerűbb böngésző.
Gyors, viszonylag biztonságos és jól működik.de néhaA Windows 10 frissítése utántalálkozhatszOlyan helyzetek, amikor a Google Chrome nem működik.A böngésző ismételten összeomlik a „Hoppá!Hiba történt a weboldal megjelenítésekor.
Sok felhasználó hasonló problémákról számolt be, a Chrome böngésző nem válaszol, a Google Chrome magas CPU-használata.A böngésző instabillá válik indításkor, időbe telik a kezdőlap betöltése stb.Ebben az esetben eltávolíthatja a Chrome-ot az eszközről, majd újratelepítheti a Chrome-ot az összeomlás megoldásához,De ha ez a módszer nem működik, alkalmazza a következő megoldásokat.
Ezek a viselkedések számos okból előfordulhatnak, beleértve a böngészési előzményeket vagy az internetes gyorsítótárat, a böngészőbővítményeket, a sérült Chrome-profilt, az elavult Chrome böngésző futtatását stb.Ismétlem, néha a Chrome is összeomolhat az alacsony memória miatt.
tartalom
A Chrome folyamatosan összeomlik a Windows 10 rendszerben
Ha úgy találja, hogy a Google Chrome nem nyílik meg, a böngésző összeomlik vagy véletlenszerűen lefagy Windows 10/8/7 rendszerű számítógépén böngészés, lapok megnyitása, oldalak betöltése vagy letöltés közben, itt talál egyszerű javításokat a gyakori Chrome összeomlások esetére, és hogyan szerezheti be a a böngésző visszaáll stabil állapotba.
- Nos, ha úgy találja, hogy a Chrome nem tudja betölteni az oldalt, javasoljuk, hogy nézze meg, és ellenőrizze, hogy működik-e az internetkapcsolat.
- Végezzen teljes rendszerellenőrzést a legújabb frissített vírusirtó/kártevőirtó szoftverrel, hogy ellenőrizze, és győződjön meg arról, hogy a rosszindulatú vírusfertőzések nem fagyják le a böngészőt.
- Nyissa meg a Chrome böngészőt, és írja be a címsorbachrome://settings/help,Ezután nyomja meg az Enter billentyűt a böngésző frissítéséhez a legújabb verzióra.
Ha a Google Chrome nem válaszol, a probléma a DNS-gyorsítótárban lehet.Nyisson meg egy parancssort rendszergazdaként, és hajtsa végre a következő parancsokat lépésről lépésre.
- ipconfig /flushdns
- netsh winsock reset
Ha a Google Chrome nem indul el, alkalmazza:
Néha egy biztonsági program blokkolhatja a Chrome-ot hamis pozitív eredmények miatt, ezért nem indul el megfelelően.Az ilyen szoftvereket letilthatja, vagy teljesen eltávolíthatja, hogy megnézze, meg tud-e nyílni a Chrome.
Böngészési adatok törlése
Weboldalak megnyitásakor a Chrome továbbra is gyorsítótárazza a böngészési előzményeket és a cookie-kat, hogy gyorsabb böngészési élményt nyújtson.Ezenkívül korábbi gyorsítótárazáskor a cookie-k megszakíthatják az oldal betöltését.Először törölje a cookie-k, a böngészési előzmények és a gyorsítótár törlését a Chrome-ban.
- Nyissa meg a Chrome böngészőt,
- Nyissa meg a "Menü" ikont a Google Chrome böngésző jobb felső sarkában
- Kattintson a "További eszközök" lehetőségre, és megjelenik a "Böngészési adatok törlése", amelyet ki kell választani.
- A címsorba is be lehet írnichrome://settings/clearBrowserDataNyissa meg ugyanazt a képernyőt.
- Most lesz egy oldal, amelyen néhány jelölőnégyzet található.
- Kattintson az Adatok törlése lehetőségre a Google Chrome teljes előzményeinek törléséhez.
- Frissítse az oldalt, és próbálja meg újra betölteni az oldalt.
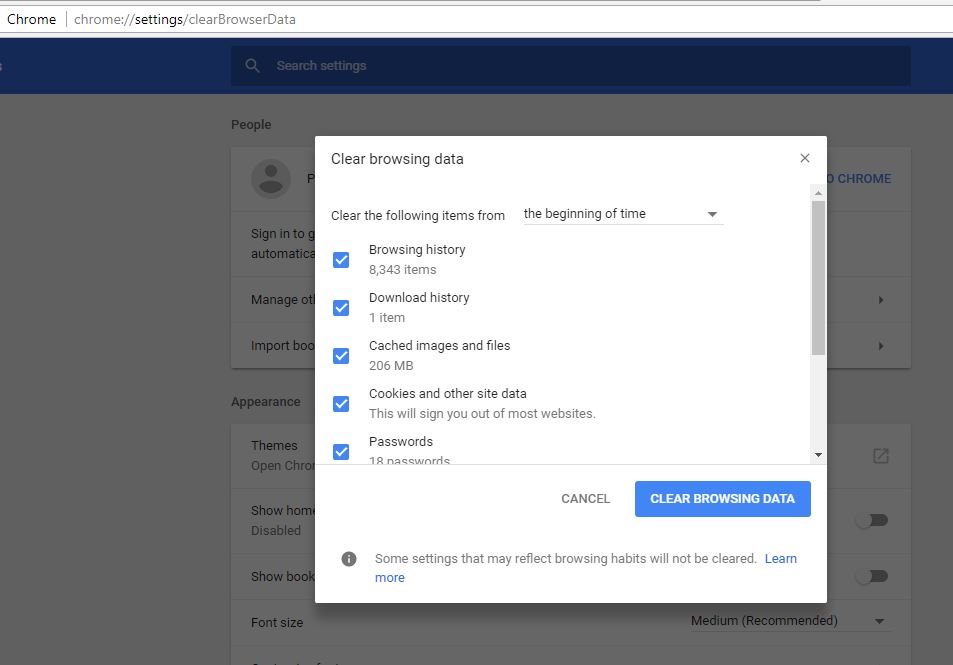
A bővítmények egyenkénti törlése
Egy másik gyakori probléma, amely miatt a Chrome összeomlik vagy lefagy, a rosszindulatú bővítmények.Távolítsuk el a bővítményt, és ellenőrizzük, hogy ez megoldja-e a problémát.
- A felső (Omni) sávban írja bechrome://extensions,Ezután nyomja meg az Enter billentyűt.
- Megjelenik az összes telepített Chrome-bővítmény listája,
- Kattintson az Eltávolítás lehetőségre minden eltávolítani kívánt bővítmény mellett.
Először próbáljon megszabadulni a legutóbbi kiegészítésektől, majd mindegyik törlése után próbálkozzon egy ideig a Chrome-mal.Bűnözőket találhat anélkül, hogy eltávolítaná őket.
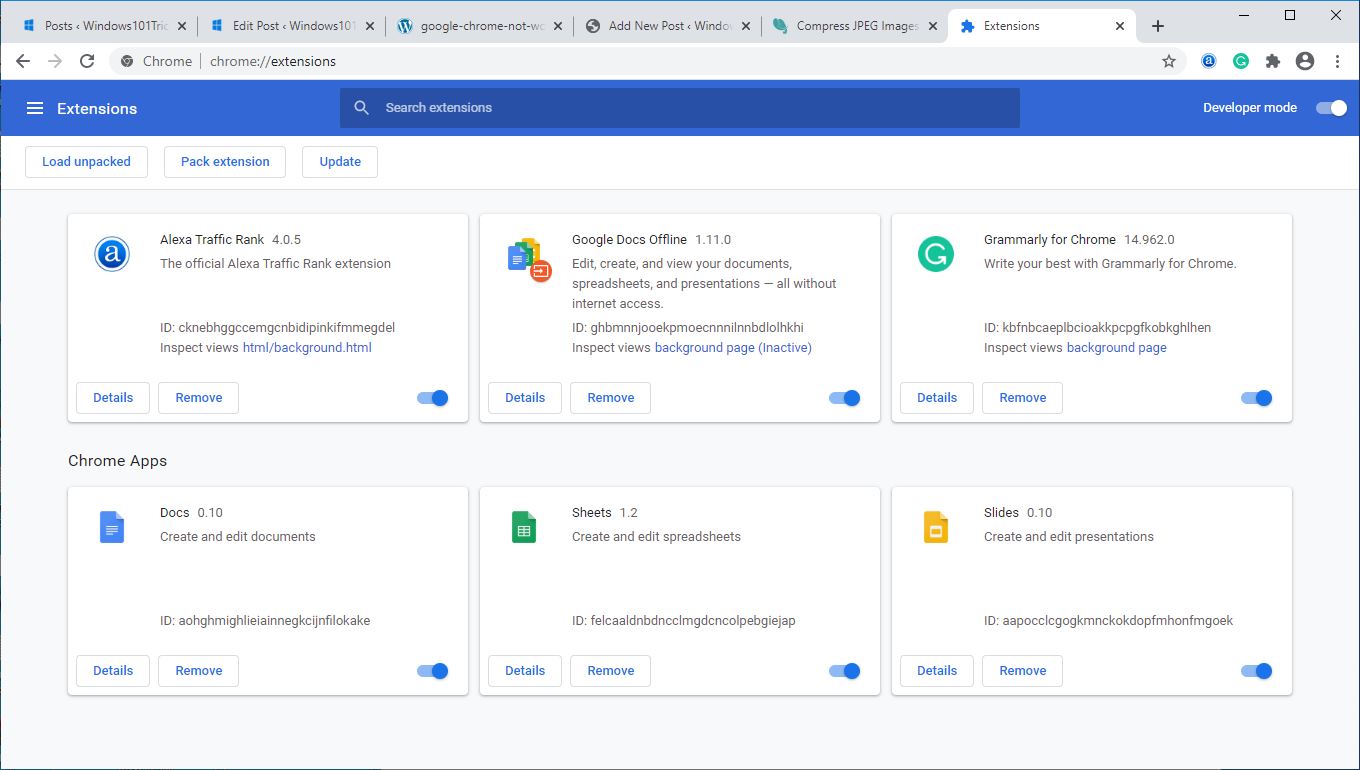
nukleáris szelekció
Ha továbbra sem tudja megoldani a problémát a Chrome-mal, előfordulhat, hogy vissza kell állítania az alapértelmezett beállításokat.Viszonylag egyszerű, és kövesse az alábbi lépéseket:
- Nyissa meg a Chrome böngészőt,
- Kattintson menü ikonra, majd navigáljon ide beállít.
- Görgessen le egészen, és kattintson fejlett.
- A „Visszaállítás és tisztítás” részbenKattintson a " beállítások alaphelyzetbe állítása"
Ezzel a Chrome szűz lesz, törli a gyorsítótárat, az előzményeket, a cookie-kat stb.Visszaállítja az alapértelmezett keresőmotort, a kezdőlapot, az új lap oldalát stb., stb.
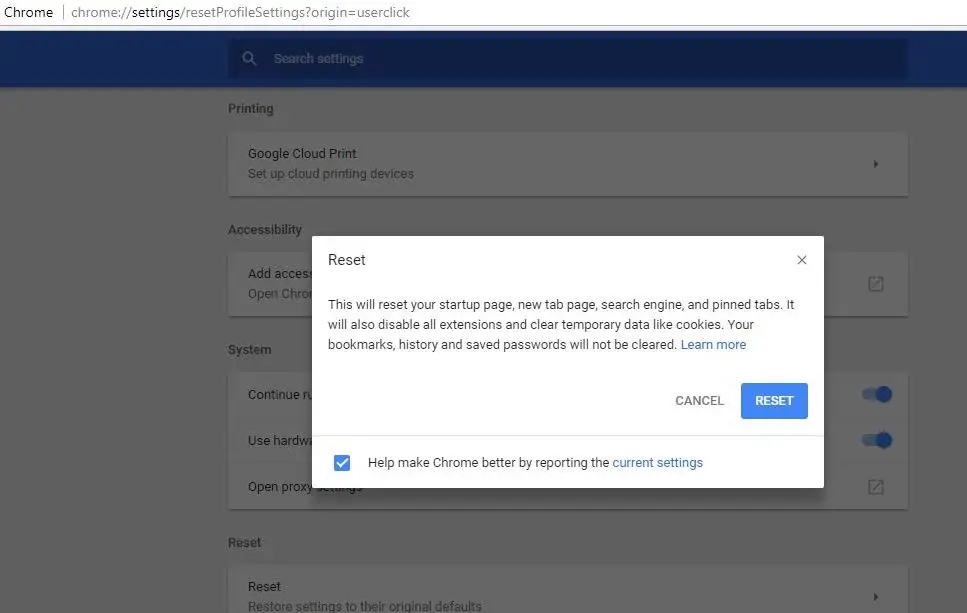
Módosítsa a Google Chrome böngésző tulajdonságait
Ha a fenti módszerek nem segítenek abban, hogy a Google Chrome nem működik az Ön rendszerén, próbálja meg módosítani néhány beállítását.Ez a módszer azoknak a felhasználóknak szól, akiknek a Windows Security Shield jelzőt kell használniuk a Chrome megnyitásához.Kövesse tehát az alábbi lépéseket a böngésző .exe vagy parancsikonfájljának megnyitásához, hogy rendszergazdaként futtassa.
- Kattintson jobb gombbal a Google Chrome ikonra, majd kattintson a Tulajdonságok parancsra.
- Most válassza ki a Kompatibilitás lapot, és kattintson a "Beállítások módosítása minden felhasználó számára" lehetőségre.
- Ezután a kompatibilitási módban törölje a jelölést a Program futtatása kompatibilitási módban jelölőnégyzetből.
- Szintén a Beállítások alatt győződjön meg arról, hogy a "Futtassa ezt a programot rendszergazdaként" opciót.
- Az összes módosítás alkalmazásához kattintson az Alkalmaz gombra.Ezután kattintson az OK gombra.
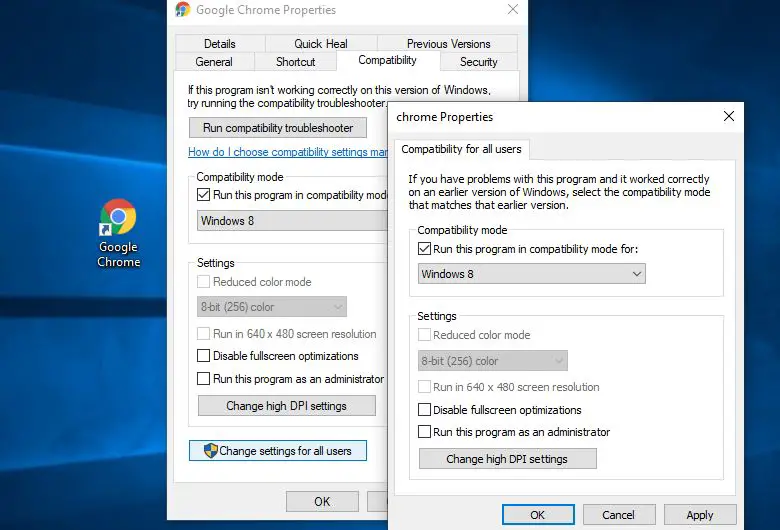
Telepítse újra a Chrome-ot
Probléma lehet a Chrome böngészőprofillal.Ezért elkerülhetetlen a Google Chrome eltávolítása a telepített programokból, majd újratelepítése.
- Lépjen a Vezérlőpultra, és a Programok kategória alatt válassza a Program eltávolítása lehetőséget.
- Megjelenik a telepített programok listája.
- Most válassza ki a "Google Chrome" elemet, és kattintson a korábban bemutatott "Eltávolítás" lehetőségre.
- jelenlegi Töltse le és telepítse a Chrome egy friss példányát,Nézd meg, minden a várt módon működik-e.
Hardveres gyorsítás letiltása
Továbbra is segítségre van szüksége, kapcsolja ki a hardveres gyorsítás opciót, mert megszakíthatja a Chrome webhelyeivel való közvetlen kapcsolatot.
- Nyissa meg a Beállításokat a Chrome böngészőben
- Kattintson a "Speciális beállítások megjelenítése" lehetőségre az oldal alján.
- A Speciális beállításokban keresse meg a „Rendszer” kategóriát, általában az oldal alján.
- Törölje a „Hardveres gyorsítás használata, ha elérhető” jelölőnégyzetet.
Chrome-profil módosítása
Ha a Chrome felhasználói profil sérült, akkor más problémák is előfordulhatnak, például a böngésző nem válaszol, leáll, vagy nem indul el.Nevezze át az aktuális profilmappát, hogy a Chrome azonnal új profilt generáljon, és a probléma megszűnjön.
- Először zárja be a Chrome böngészőt (ha fut)
- Nyomja meg a Windows + R billentyűket, majd Enter%LOCALAPPDATA%GoogleChromeUserData, Ezután nyomja meg az Enter billentyűt.
- A Felhasználói adatok mappában keressen egy Default nevű mappát,
- Kattintson rá jobb gombbal, és nevezze át alapértelmezett bkp-re.
- Így a Chrome azonnal létrehoz egy új profilt, így újra összeomlás nélkül nyithatja meg a kívánt oldalt.
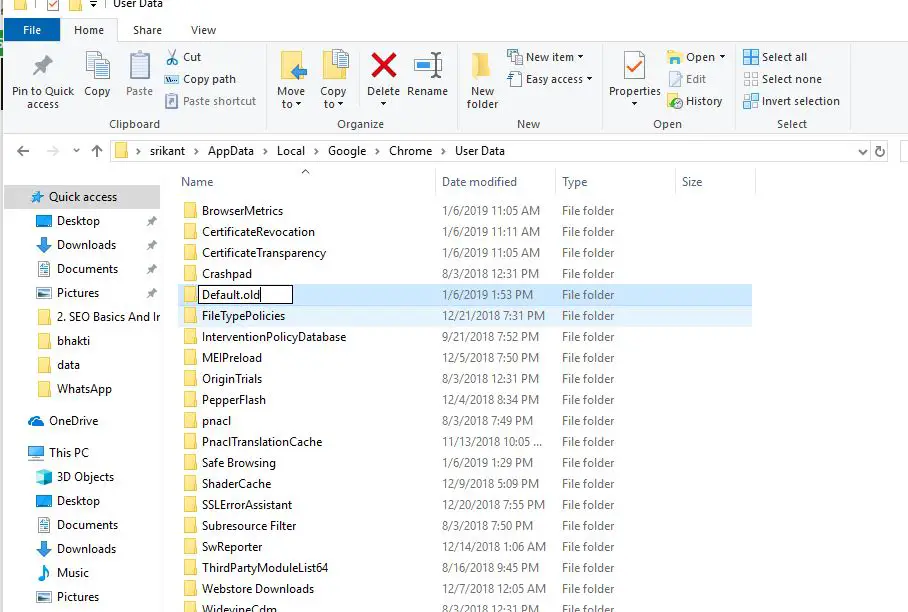
Futtassa a Rendszerfájl-ellenőrzőt
Ezenkívül néha a sérült rendszerfájlok a Chrome böngésző instabilitását okozhatják.Futtassa a Rendszerfájl-ellenőrző segédprogramot, hogy megbizonyosodjon arról, hogy a hiányzó rendszerfájlok nem okozzák-e a problémát.
Ezek a Google Chrome böngészővel kapcsolatos problémák megoldására leginkább alkalmazható megoldások.Mint például 穀歌Böngészőtovábbra is összeomlik, a böngésző nem válaszol, a böngésző nem nyitható meg, a Google Chrome CPU-használata túl magas stb.Bármilyen kérdése van, nyugodtan vitassa meg az alábbi megjegyzésekben.

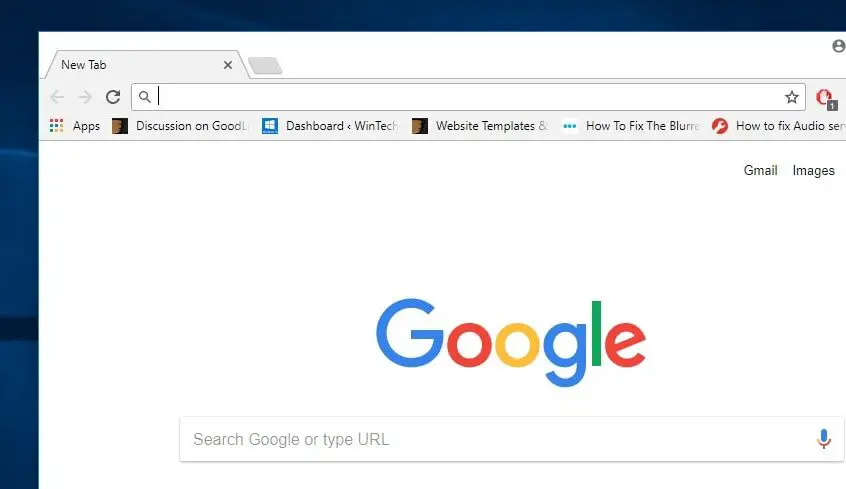
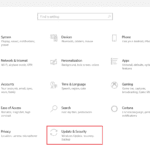



![[Javítva] A Microsoft Store nem tud letölteni alkalmazásokat és játékokat](https://oktechmasters.org/wp-content/uploads/2022/03/30606-Fix-Cant-Download-from-Microsoft-Store.jpg)
![[Javítva] A Microsoft Store nem tud letölteni és telepíteni alkalmazásokat](https://oktechmasters.org/wp-content/uploads/2022/03/30555-Fix-Microsoft-Store-Not-Installing-Apps.jpg)

