A Google az egyik legnépszerűbb webböngésző ebben a technológiai világban.Az évek során a böngészők birodalma széles körben elterjedt a modern kor minden szegletében élő felhasználók körében.Előfordulhat, hogy hibákat tapasztalhat az interneten való böngészés közben, például ez az oldal nem működik megfelelően a Windows 10 rendszerben. Nincs adat elküldve err_empty_response.
Ha ERR_EMPTY_RESPONSE Windows 10-zel találkozik, megértjük frusztráló helyzetét, itt egyszerű és hatékony hibaelhárítási módszerekkel segítünk megoldani ugyanezt a problémát.essünk neki!
A probléma néhány kiváltó oka az alábbiakban található.
- sérült böngészési adatok,
- rossz internet kapcsolat,
- nem kompatibilis hálózati illesztőprogram,
- elavult Windows verziók,
- DNS szerver hiba,
- A vírusirtó zavarja.
Összeállítottunk egy listát az ERR_EMPTY_RESPONSE Windows 10 hiba kijavításának módjairól.A módszereket a hatékonyság szerint rangsorolják a kezdőtől a haladóig.Az alább említett hibaelhárítási lépések végrehajtása előtt azonban azt javasoljuk, hogyÚjrakezdPC-n, és ellenőrizze, hogy a probléma megoldódott-e.Egy egyszerű újraindítás számos átmeneti hibát kijavíthat, és egyszerű lépésekkel megoldást találhat a problémájára.Ha azonban nem talál megoldást, használja tovább ezeket a módszereket.
tartalom
- 0.1 XNUMX. módszer: Indítsa újra az útválasztót
- 0.2 XNUMX. módszer: Állítsa vissza az útválasztót
- 0.3 3. módszer: Tiltsa le az induló alkalmazásokat és szolgáltatásokat
- 0.4 4. módszer: Futtasson le egy Ping-tesztet, és állítsa vissza az ipconfig-ot
- 0.5 5. módszer: Futtassa a Hálózati adapter hibaelhárítót
- 0.6 6. módszer: Módosítsa a DNS-címet
- 0.7 7. módszer: Frissítse vagy állítsa vissza a hálózati illesztőprogramot
- 0.8
- 0.9 8. módszer: Telepítse újra a hálózati illesztőprogramot
- 0.10 9. módszer: Tiltsa le a VPN- és proxyszervereket
- 0.11 10. módszer: Az IPV6 letiltása
- 0.12 11. módszer: Több hálózati adapter letiltása
- 0.13 12. módszer: Távolítsa el a tartományt a hosts fájlból (ha van)
- 0.14 13. módszer: Tegye engedélyezőlistára az URL-t, vagy ideiglenesen tiltsa le a víruskereső szoftvert (ha van)
- 0.15 14. módszer: Futtasson rosszindulatú programok vizsgálatát
- 0.16 15. módszer: Frissítse a Windows rendszert
- 1 Ó szia, örülök, hogy megismertelek.
XNUMX. módszer: Indítsa újra az útválasztót
Az útválasztó újraindítása újraindítja a hálózati kapcsolatot.Kevés felhasználó számolt be arról, hogy a konfigurációs beállításokban megjelölt összes változás az útválasztó újraindításakor lép életbe.Ezért kérjük, kövesse az alábbi lépéseket.
1. Keresse meg az útválasztó hátulját Bekapcsológomb .
2. Nyomja meg a gombot Kapcsold ki.

3. Most kapcsolja le router tápkábel , várja meg, amíg a kondenzátor teljesen lemeríti az áramot.
4. Ezután csatlakozzon újra 電源 線 és egy perc múlva kapcsolja be.
5. Várja meg, amíg a hálózati kapcsolat újra létrejön próbálj meg újra bejelentkezni.
XNUMX. módszer: Állítsa vissza az útválasztót
Mielőtt kipróbálná az alábbi utasításokat, meg kell értenie néhány szempontot, hogy az útválasztó visszaállítása visszaállítja a gyári beállításokat.Minden beállítás és beállítás, például továbbítási portok, feketelistás kapcsolatok, hitelesítési adatok stb. el lesz távolítva.Ha azonban úgy dönt, hogy alaphelyzetbe állítja az útválasztót, kövesse az alábbi utasításokat.
1. megjegyzés: Minden beállítás és beállítás, például továbbítási portok, feketelistás kapcsolatok, hitelesítési adatok stb. el lesz távolítva.Ezért feltétlenül jegyezze fel ezeket, mielőtt folytatná az alábbiakban tárgyalt utasításokat.
2. megjegyzés: A visszaállítás után az útválasztó visszavált az alapértelmezett beállításokra és a hitelesítési jelszóra.Tehát az alaphelyzetbe állítás után jelentkezzen be az alapértelmezett hitelesítő adataival.
1. Használja Alapértelmezett átjáró IP-címe Nyisd ki router beállításai.Ezután használja a hitelesítő adatait 登錄.
2. Írja le az összeset Konfigurációs beállítások.Szükséged lesz rájuk a router visszaállítása után, mert ha használod P2P jegyzőkönyv(Peer-to-Peer Protocol az interneten), elveszítheti internetszolgáltatói hitelesítő adatait
3. Most nyomja meg és tartsa lenyomva az útválasztón reset gomb 10-30 másodperc.
Megjegyzés:Egyes útválasztókban előfordulhat, hogy használnia kellpin 或 牙籤 Várja meg, amíg a mutatóeszköz megnyomja a RESET gombot.
4. Az útválasztó automatikusan kikapcsol, majd újra bekapcsol. Amikor a lámpa villogni kezd,Tudod Engedje el a gombot.
5. az internetenlépjen be újra a routerbe Konfiguráció részletei.
3. módszer: Tiltsa le az induló alkalmazásokat és szolgáltatásokat
Az EMPTY_RESPONSE problémái a Windows 10 rendszerben az indítási alkalmazások és szolgáltatások letiltásával javíthatók az alábbiak szerint.
1. Kezdeni párbeszédablak futtatása, nyomja meg Windows + R billentyű .
2. Bemenet msconfig A parancs után kattintson a gombra Határozzuk Gomb.
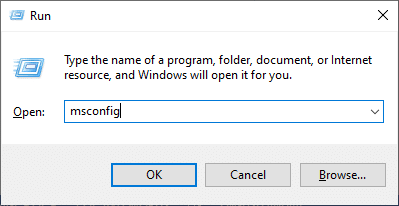
3. hogy megjelenjenRendszerbeállítások ablak.Ezután váltson a következőre: szolgáltatás Tab.
4. Jelölje be az Összes Microsoft-szolgáltatás elrejtése jelölőnégyzetetA doboz mellett , Majd kattintson Összes tiltása gombot, amint az az ábrán látható.
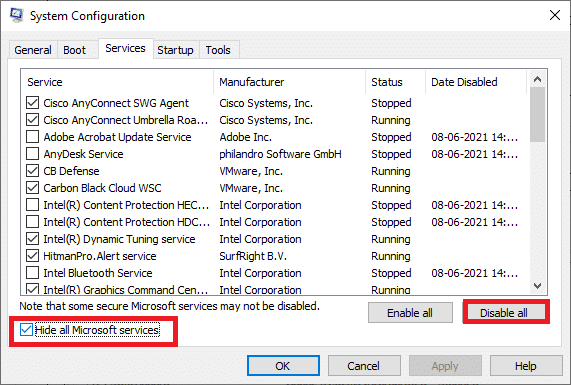
5. Most váltson a következőre Indítás fül És kattintson Nyissa meg a feladatkezelőtlinket, az alábbiak szerint.
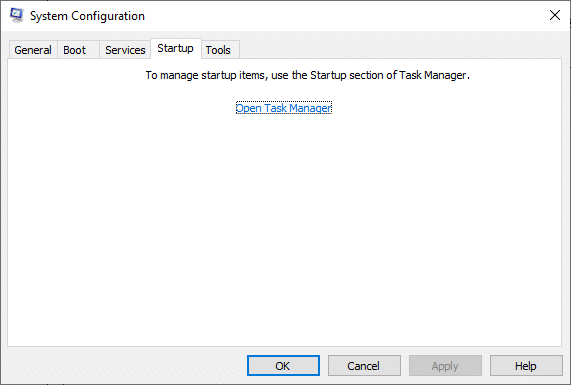
6. Most FelugrikFeladatkezelő ablak.
7. Ezután válassza ki a lehetőséget Nem szükségesüzembe helyezésfeladatot, és kattintson a jobb alsó sarokban megjelenő ikonraTiltva.
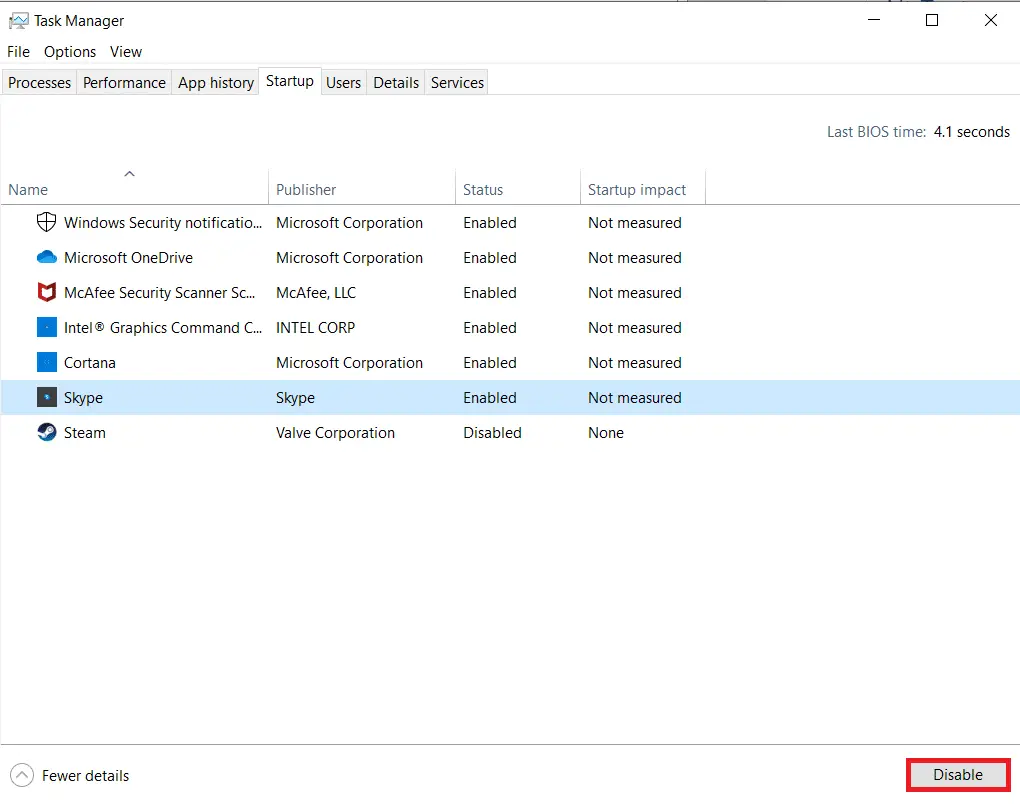
8. Kilépés Feladatkezelő 和 Rendszerbeállítások ablak.
9. Végül Indítsa újra a számítógépet.
4. módszer: Futtasson le egy Ping-tesztet, és állítsa vissza az ipconfig-ot
Szánjon egy percet annak elemzésére, hogyan csatlakozik számítógépe a meglátogatni kívánt weboldalakhoz.A csomagvesztés elemzésével megállapíthatja, hogy létrejött-e távoli kapcsolat a megfelelő webhelyhez.Kövesse az alábbi lépéseket a ping teszt futtatásához és az ipconfig alaphelyzetbe állításához az ERR_EMPTY_RESPONSE Windows 10 javításához.
1. A keresősávban való keresésseltípuscmd ezzel kezdődikRendszergazdai állapotIndítson el egy parancssori ablakot.
2. Most írja beping google.comÉs nyomja megBelép.
3. Várja meg az eredményt, és vegye tudomásulVeszteség százalék.
4. Elemezze az eredményeket.
- 0% csomagvesztés Azt jelenti, hogy számítógépe sikeresen elérte a távoli kiszolgálót, és most már hiba nélkül elérheti azt.
- 100%-os csomagvesztés rossz jele annak, hogy a számítógép nem továbbít adatokat a távoli szerverre.Ebben az esetben a bűnös az Ön internetkapcsolata vagy bármely megfelelő webhely.
- Csomagvesztés 0%-ról 100%-ra Instabil internetkapcsolatot jelez a számítógép és a távoli szerver között.
5. Ha 100%-os csomagvesztéssel vagy 0% és 100% közötti értékkel szembesül, megpróbálhatja visszaállítani az internetkapcsolatot a következő paranccsal.
ipconfig / flushdns ipconfig / registerdns ipconfig / release ipconfig / renew netsh winsock reset
6. Írja be egyenként a fent felsorolt parancsokat, majdNyomja meg a gombot minden parancs utánBelép .
7. Végül várja meg a parancs végrehajtását, ésIndítsa újra a Windows PC-t.
5. módszer: Futtassa a Hálózati adapter hibaelhárítót
A Hálózati adapter hibaelhárítójának futtatása megoldja az Ethernet-kapcsolat esetleges hibáit, nemcsak a Windows 7, hanem a Windows 7 és 8.1 esetén is.
1. Egyidejűleg nyomja meg a gombot Windows + I billentyű üzembe helyezés beállít.
2. Kattintson a gombra Frissítés és biztonság csempe, az ábra szerint.

3. A bal oldali ablaktáblából lépjen a következőre: Hibaelhárítás menüben és a jobb oldali ablaktáblában Keressen és javítson más problémákat.
4. Válasszon hálózati adapter Hibaelhárítás, és kattintson a kiemelt elemre Futtassa a hibaelhárítót Gomb.
5. Várja meg, amíg a hibaelhárító észleli és kijavítja a problémát.A folyamat befejezése után kövesse Utasítások a képernyőn Újra üzembe helyezés a számítógépét.
6. módszer: Módosítsa a DNS-címet
Egyes felhasználók arról számoltak be, hogy az ERR_EMPTY_RESPONSE Windows 10 problémák megoldódnak az internetszolgáltató által megadott DNS-cím módosításával.Ezt megkerülheti a Google DNS-címek használatával. Íme néhány utasítás a számítógép DNS-címének megváltoztatásához.
1. Nyomja meg Windows kulcs, Típus Vezérlőpult És kattintson Nyisd ki.
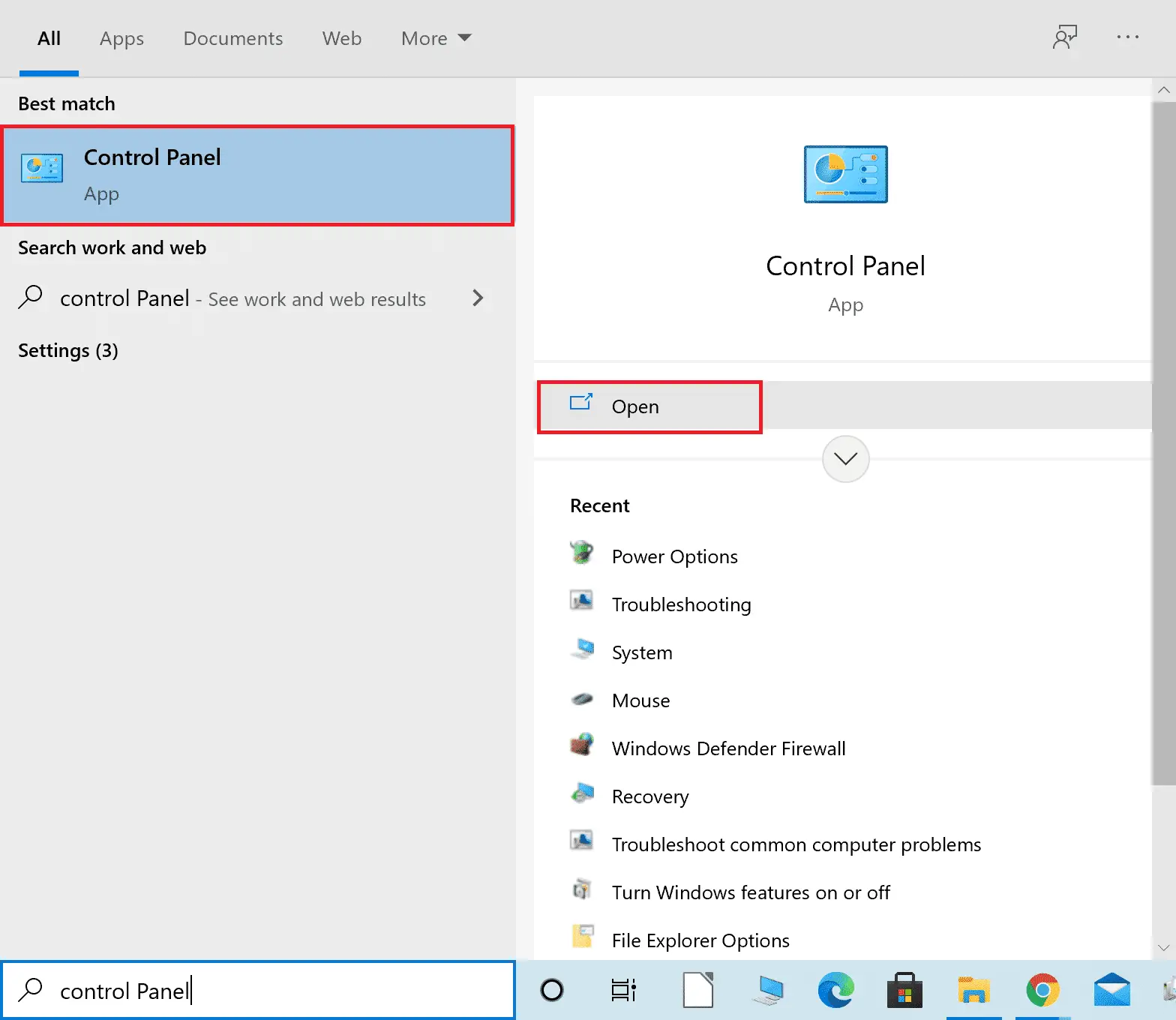
2. Beállítások Megtekintés: > Nagy ikonokés a listából Kattintson Hálózati és megosztási központ.
3. Ezután kattintson a bal oldali ablaktáblában a gombra Az adapter beállításainak módosítása Hiperhivatkozások.
4. Kattintson jobb gombbal az aktuális hálózati kapcsolatra (pl. Wi-Fi) és válassza ki Tulajdonságok.
5: be A következő elemek használatosak ebben a kapcsolatban: Lista, keresse meg és kattintson Internet Protokoll 4-es verzió (TCP/IPv4).
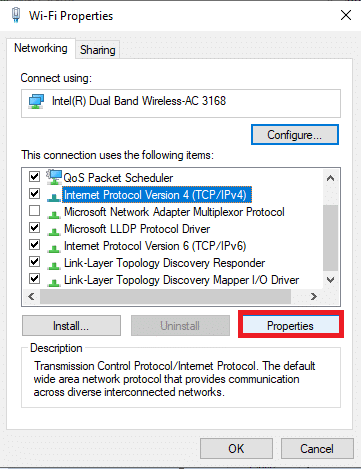
6. Kattintson a gombra Tulajdonságok gombot, ahogy fent látható.
7. Itt válassza ki Használja a következő DNS-kiszolgáló címeket: opciókat, és írja be a következőket:
- Preferált DNS szerver: 8.8.8.8
- Alternatív DNS-szerver: 8.8.4.4
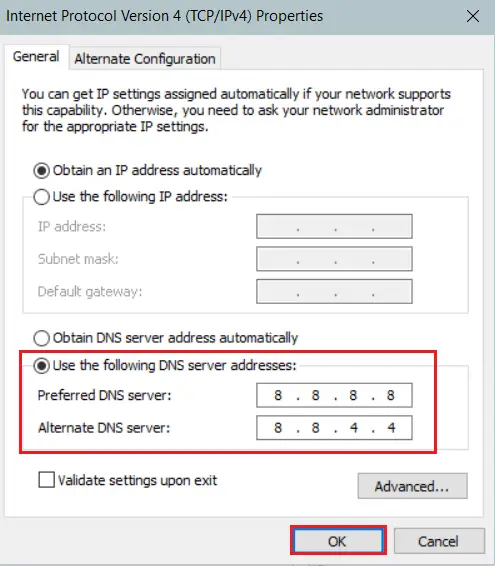
8. Kattintson a gombra HatározzukVáltoztatások mentése és kilépés.Ellenőrizze, hogy az EMPTY_RESPONSE Windows 10 hiba továbbra is fennáll-e.
7. módszer: Frissítse vagy állítsa vissza a hálózati illesztőprogramot
Ha a rendszerben lévő jelenlegi illesztőprogram nem kompatibilis a Google adataival, vagy elavult, akkor EMPTY_RESPONSE Windows 10-zel kell szembenéznie.Ezért javasoljuk, hogy frissítse eszközét és illesztőprogramjait, hogy kijavítsa vagy elkerülje ezt az EMPTY_RESPONSE Windows 10 hibát.
1. lehetőség: Frissítse az illesztőprogramot
1. A Windows 10 kereső menüjébentípus Eszközkezelő.
2. Kattintson duplán hálózati adapter Bővítse ki.
3. Kattintson jobb gombbal a sajátjára vezeték nélküli hálózati illesztőprogram (Például Qualcomm Atheros QCA9377 vezeték nélküli hálózati adapter) és válassza ki Illesztőprogram frissítése.
4. Ezután kattintson a gombra Automatikus illesztőprogram keresés a legjobb elérhető illesztőprogram automatikus letöltéséhez és telepítéséhez.
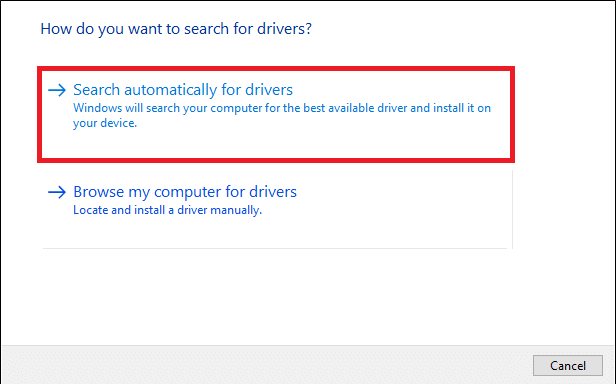
5A.Most, ha az illesztőprogram nincs frissítve, az illesztőprogram frissül, és a legújabb verzióra települ.
5B.Ha már a frissítési fázisban vannak, a következő üzenet jelenik meg: Az eszközhöz legjobb illesztőprogram telepítve van .
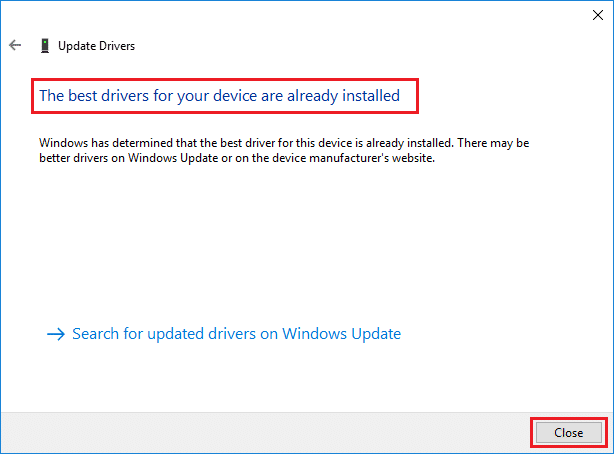
6. Kattintson a gombra bezárás gombot az ablakból való kilépéshez és Indítsa újra a számítógépet.
2. lehetőség: Állítsa vissza az illesztőprogram-frissítést
1. Írja be, mint korábbanEszközkezelő > Hálózati adapterek .
2. Kattintson a jobb gombbal Wi-Fi illesztőprogram (Például Intel (R) Dual Band vezeték nélküli AC 3168) és válassza ki Tulajdonságok, ahogy a kép is mutatja.
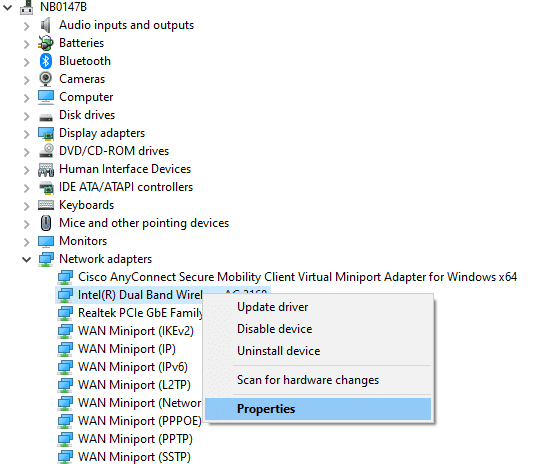
3. Váltson ide illesztőprogram fül És válasszon Tekerje vissza a vezetőt, ahogy kiemeltük.
Megjegyzés: ha" rollback meghajtór" lehetőség szürkén jelenik meg, ez azt jelenti, hogy a számítógépén nem voltak előre telepítve illesztőprogram-fájlok, vagy soha nem frissítették.
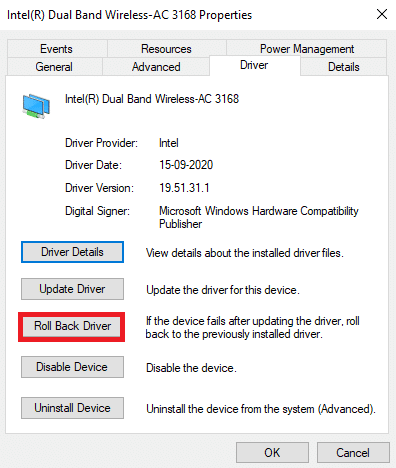
4. Biztosítani Az ok, amiért vissza akarsz lépni? 在 Illesztőprogram-csomag visszaállítása.Ezután kattintson Igen,Az alábbiak szerint.
5. Ezután kattintson a gombra Határozzuk hogy alkalmazza ezt a változtatást.Végül, Indítsa újra a számítógépet.
8. módszer: Telepítse újra a hálózati illesztőprogramot
Ha az illesztőprogram frissítése nem javítja az ERR_EMPTY_RESPONSE Windows 10 rendszert, eltávolíthatja az illesztőprogramot, és újratelepítheti.Ezután kövesse az alábbi lépéseket ennek eléréséhez.
1. Használja a fenti lépéseketüzembe helyezés Eszközkezelő .
2. Kattintson duplán a kibontáshozhálózati adapter .
3. Most kattintson a jobb gombbalhálózati adapterÉs válasszon Az eszköz eltávolítása,Az alábbiak szerint.
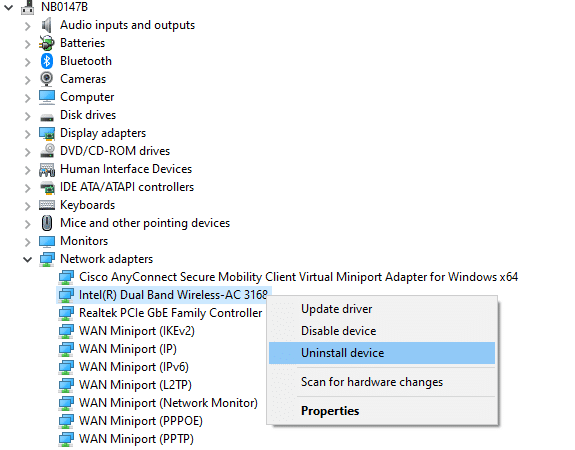
4. Ekkor egy figyelmeztető üzenet jelenik meg a képernyőn.Jelölje be mintTörölje az eszköz illesztőprogramját, és kattintson a gombraUninstallmegerősítő felszólítás.
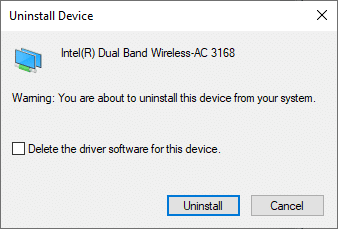
5. Most pedig látogassa megA gyártó weboldala (Például Intel) az illesztőprogram kézi letöltéséhez.

7. A letöltés után kattintson duplán letöltött fájl A telepítéshez kövesse a képernyőn megjelenő utasításokat.
Kérjük, olvassa el ezt is: Javítsa ki a 0x8007012a számú Windows Update telepítési hibát
9. módszer: Tiltsa le a VPN- és proxyszervereket
Ha internetkapcsolata megakadályozza, hogy hozzáférjen a Google-klienshez, próbálkozzon másik kapcsolattal, vagy tiltsa le a VPN-t/proxyt.Ezután kövesse a lépéseket az ERR_EMPTY_RESPONSE Windows 10 javításához.
I. lépés: tiltsa le a VPN-t
1. Nyomja meg Windows kulcs, írja be a Windows keresősávjába VPN beállítások , Majd kattintson Nyisd ki.
2. A beállít Ablak, válassza ki csatlakoztatott VPN (Például vpn2).
3. Kattintson a gombra Leválasztás Gomb.
4. Most bezáráshaladó beállítások alacsonyabb alatt VPN-beállításokA váltókapcsoló:
- VPN-használat engedélyezése fizetős hálózatokon keresztül
- VPN engedélyezése barangolás közben
XNUMX. lépés: Tiltsa le a proxyszervert
1. Egyidejűleg nyomja meg a gombot Windows + I billentyű Nyisd ki beállít.
2. Ezután nyissa meg, kattintson a gombra Hálózat és internet beállít.
3. Menjen ide A bal oldali ablaktáblábanProxy lap.
4. Zárja beHasználjon proxyszervert Lehetőségek.
10. módszer: Az IPV6 letiltása
Bár az IPv6 bizonyos előnyökkel jár az IPv4-hez képest, bizonyos korlátai is vannak.Ha azonban rendszere nem kompatibilis az IPv6 protokollal, akkor az EMPTY_RESPONSE hibával fog találkozni a Windows 10 rendszerben.Ezért javasoljuk, hogy kövesse az alábbi utasításokat az IPv6 letiltásához az ERR_EMPTY_RESPONSE Windows 10 javítása érdekében.
Megjegyzés:A Wi-Fi kapcsolat lépéseit itt mutatjuk be.Ha Ethernet-kapcsolatot használ, válassza ki a megfelelő beállításokat.
1. Kattintson a jobb gombbal a tálcánHálózati ikonÉs válasszonNyissa meg a Hálózati és internetes beállításokat.
2. Kattintson a gombraAz adapter beállításainak módosítása.
3. Most kattintson a jobb gombbalAktív hálózati adapter, Majd kattintsonTulajdonságok, ahogy a kép is mutatja.
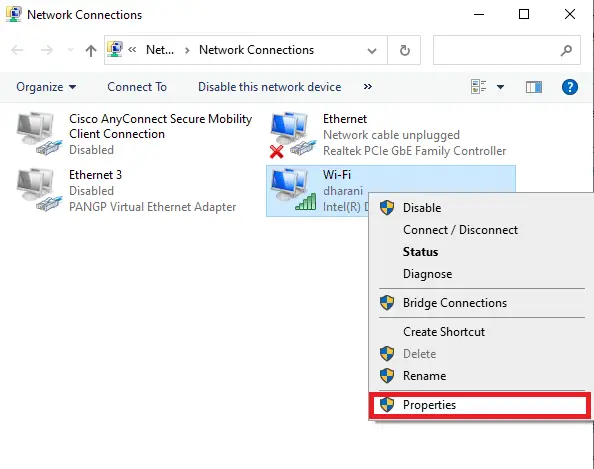
4.FelugrikWi-Fi tulajdonságok ablak.Itt, törölje a pipátInternet Protokoll 6-os verzió (TCP/IPv6)Lehetőségek.
5. Végül kattintson a gombraOKmentse el a változtatásokat ésÚjrakezda számítógépét.
11. módszer: Több hálózati adapter letiltása
Ha több hálózati kapcsolatot használ, tegye a következőket a többi kapcsolat letiltásához.
1.az előző módszer szerintlépés1-2Nyissa meg a Hálózati és internetes beállításokat > Adapterbeállítások módosítása.
2. Kattintson a jobb gombbalhálózati adapter, majd az összes többi kapcsolathoz válassza a lehetőségetLetiltásopciókat, kivéve az éppen használt kapcsolatot.
12. módszer: Távolítsa el a tartományt a hosts fájlból (ha van)
Ha sérült bejegyzés található a hosts fájlban, akkor ERR_EMPTY_RESPONSE Windows 10 problémával kell szembenéznie.A probléma megoldásához távolítsa el a tartománynévvel rendelkező Chrome részt a hosts fájlból az alábbiak szerint.
1. Egyidejűleg nyomja meg a gombotA Windows + EKulcs a kinyitáshozWindows Intéző.
2. Most váltson a következőreKilátásfület, és ellenőrizze a kiemeltetrejtett tárgyakatkeret.
3. Most másolja ki a C:\Windows\System32\drivers\stb Másolás és beillesztésa navigációs ablakba.
4. Kattintson a jobb gombbalHázigazdafájlt, és válassza kinyitott utatLehetőségek.
5. Itt válasszon a listábóljegyzetfüzetOpció és kattintsonHatározzuk.
A hosts fájl megnyílik a Jegyzettömbben az alábbiak szerint.
7. Kattintson a gombraCtrl + F billentyűkNyisd ki"megtalálja"ablak.Itt, a „Mit talál”írja be a fülredomain név(pl. Wikipédia),Ezután kattintson a "keresse meg a következőt"gombot, az alábbiak szerint.
8A.Ha nem kap keresési eredményt, az azt jelentia számítógépénNincsenek sérült tartományfájlok.
8B.ha talál#tartományszakaszban kattintson rá, és helyezze elTörlés.Egyidejű kattintássalCtrl + Sgombot a fájl mentéséhez és a kilépéshez.
13. módszer: Tegye engedélyezőlistára az URL-t, vagy ideiglenesen tiltsa le a víruskereső szoftvert (ha van)
Előfordulhat, hogy a víruskereső program biztonsági problémák miatt blokkolja Önt egy adott webhely felkeresésében.Ebben az esetben kövesse az alábbi utasításokat az URL engedélyezőlistára helyezéséhez vagy a program ideiglenes letiltásához.Vegyük például az Avastot.Kövesse ezeket a lépéseket a víruskereső programjának megfelelően.
Megjegyzés: itt együttAvast Free Antivirus Például.Ezeket a lépéseket a víruskereső alkalmazásának megfelelően hajthatja végre.
1. lehetőség: Webhelyek URL-címeinek engedélyezési listája
Ha nem szeretné, hogy az Avast blokkoljon egy adott webhelyet, kövesse az alábbi lépéseket az URL-ek engedélyezőlistára tételéhez és az ERR_EMPTY_RESPONSE Windows 10 hiba kijavításához.
1. Navigáljon ide Keresés menü, Típus avast És kattintson Nyisd ki, ahogy a kép is mutatja.
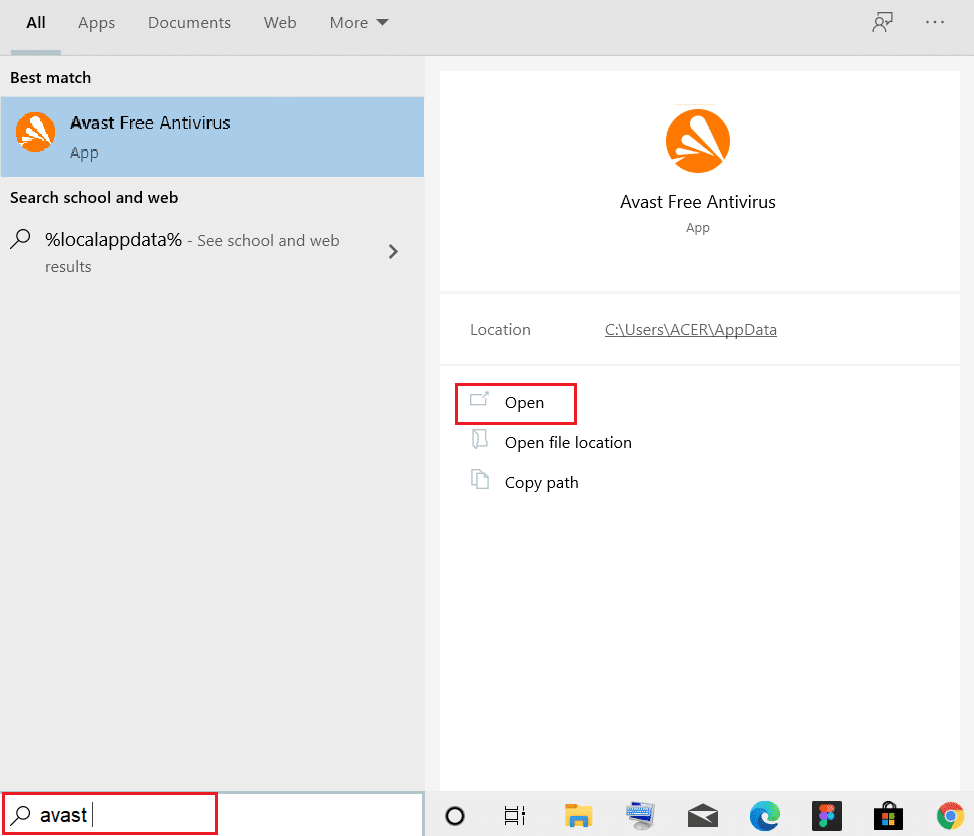
2. Kattintson a jobb felső sarokra menü Lehetőségek.

3. Ezután a legördülő listábólKattintson beállít .
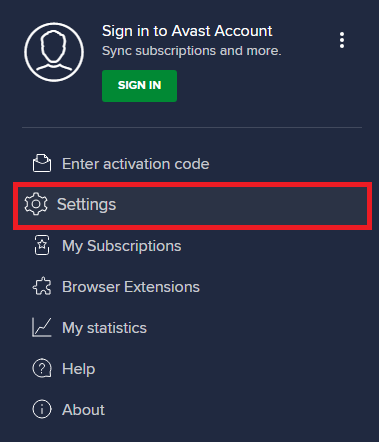
4. A Az Általános lapon Váltani kivételek fület, és kattintson HALADÓ KIVÉTEL HOZZÁADÁSA ,Az alábbiak szerint.
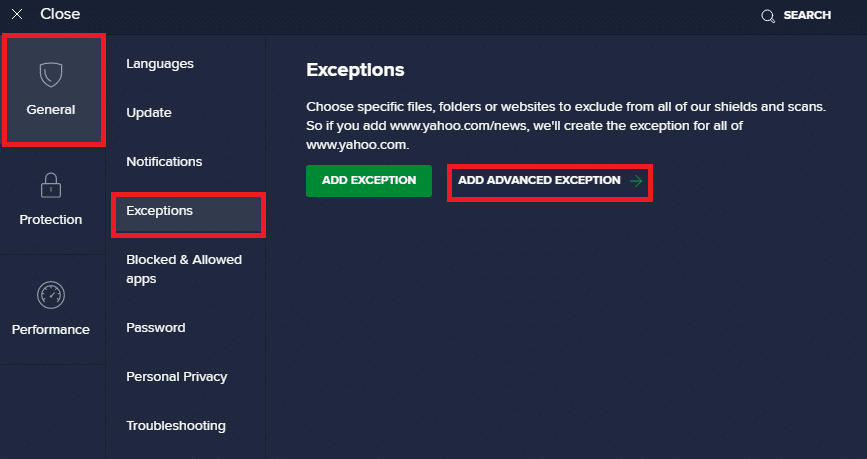
5. Az új ablakban kattintson a gombra Weboldal/Domain ,Alábbiak szerint.
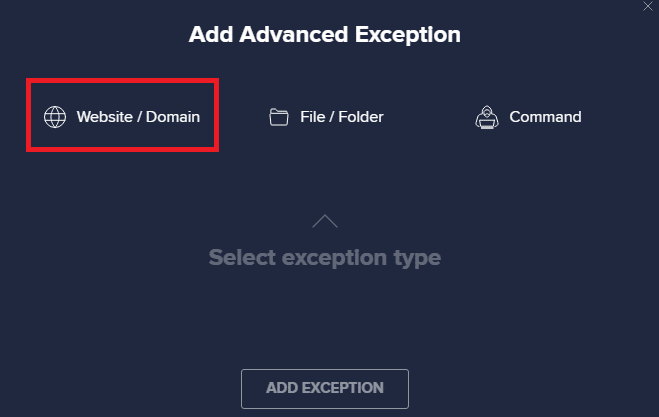
6. Most illessze be az URL-t Írja be az url elérési útját alatti szakaszban.Ezután kattintson a gombra kivétel hozzáadása Lehetőségek.referencia kép.
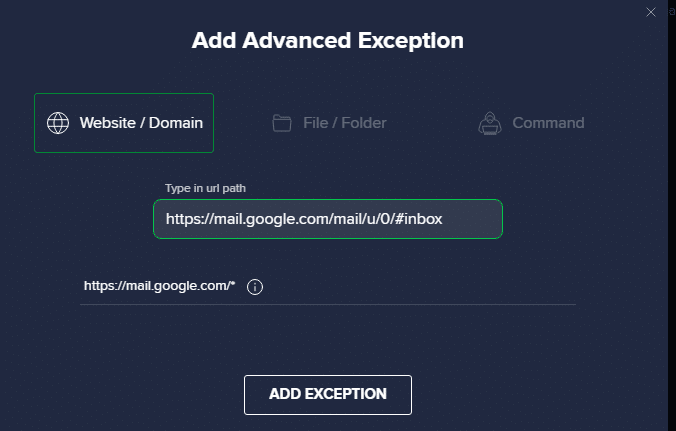
7. Ha el szeretné távolítani az URL-t az Avast engedélyezőlistájáról, nyissa meg a következőt: Beállítások > Általános > Kivételek Menü és kattintson kuka ikonra ,Az alábbiak szerint.
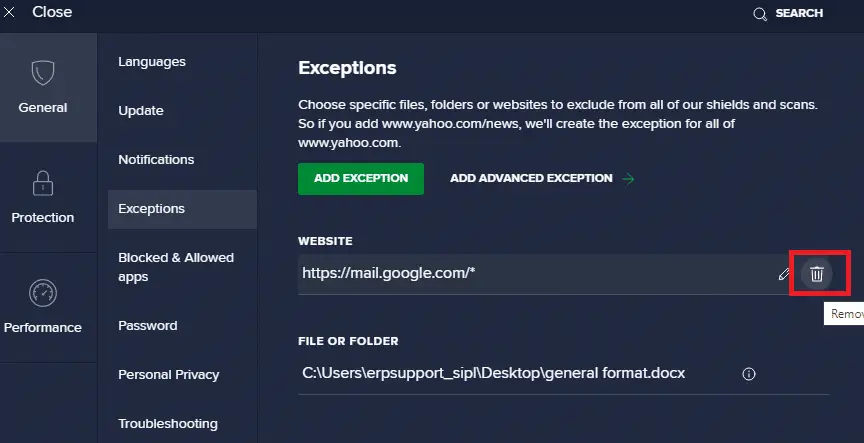
2. lehetőség: A víruskereső szoftver ideiglenes letiltása
Ha nem javította ki az ERR_EMPTY_RESPONSE Windows 10 problémát azzal, hogy kivételt adott az URL-címhez a víruskereső programban, az alábbi lépések végrehajtásával letilthatja azokat.
1. Keresse meg a Víruskereső ikont a tálcán és Jobb klikk azt.
![]()
2. Most válassza ki Avast pajzsok vezérlése opcióval ideiglenesen letilthatja az Avastot a következő használatával:
- Tiltsa le 10 percre
- Letiltás 1 órára
- Tiltsa le a számítógép újraindításáig
- végleg letiltott
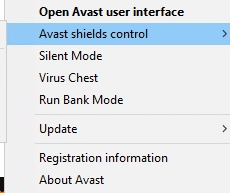
3. Válassza ki az Ön kényelmének megfelelő opciókat, és erősítse meg a képernyőn megjelenő utasításokat.
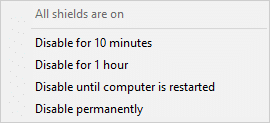
4. Most menjen vissza a főablakba.Itt bezárta az összes Avast pajzsot.A beállítás aktiválásához kattintson a gombra BEKAPCSOL.
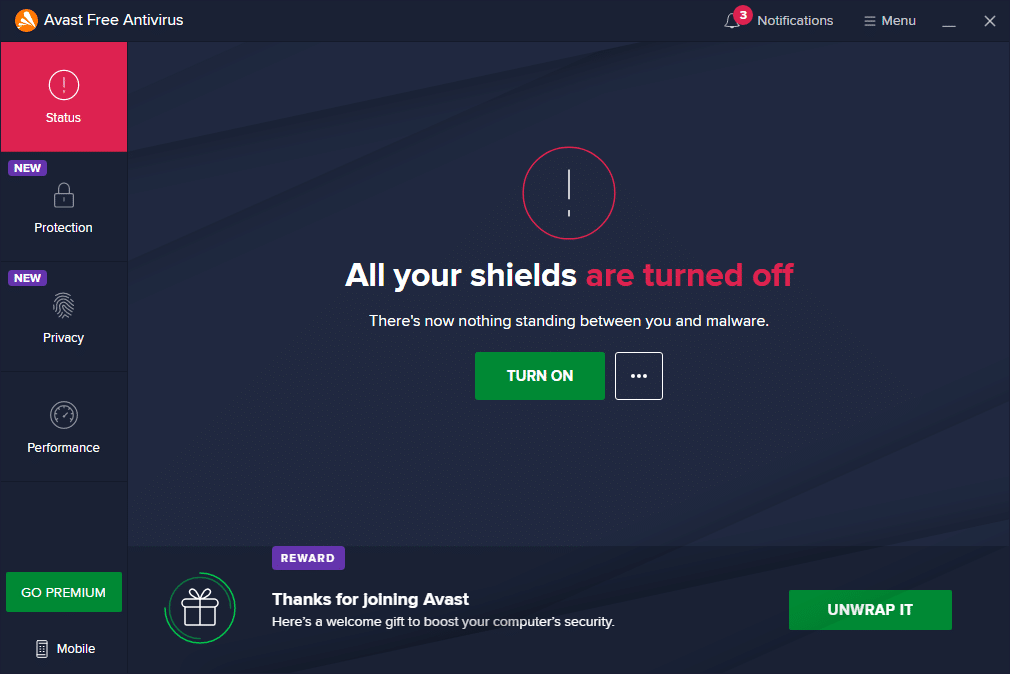
Ellenőrizze, hogy kijavította-e ezt az EMPTY_RESPONSE Windows 10 hibát.
14. módszer: Futtasson rosszindulatú programok vizsgálatát
Ha bármely vírus vagy rosszindulatú program a gazdagép helyi rendszerfájljait használja, a beépített Windows-védők néha nem azonosítják a fenyegetést.Kevés kártevő-elhárító program rendszeresen ellenőrzi és védi a rendszert a rosszindulatú programok ellen.Tehát az EMPTY_RESPONSE Windows 10 problémák elkerülése érdekében futtasson víruskeresőt a rendszerében, és ellenőrizze, hogy a probléma megoldódott-e.
1. Nyomja meg egyszerre a gombotWindows + I billentyű üzembe helyezés beállít.
2. Kattintson ide Frissítés és biztonság az ábrán látható beállításokat.

3. Menjen ide A bal oldali ablaktáblábanWindows biztonság.
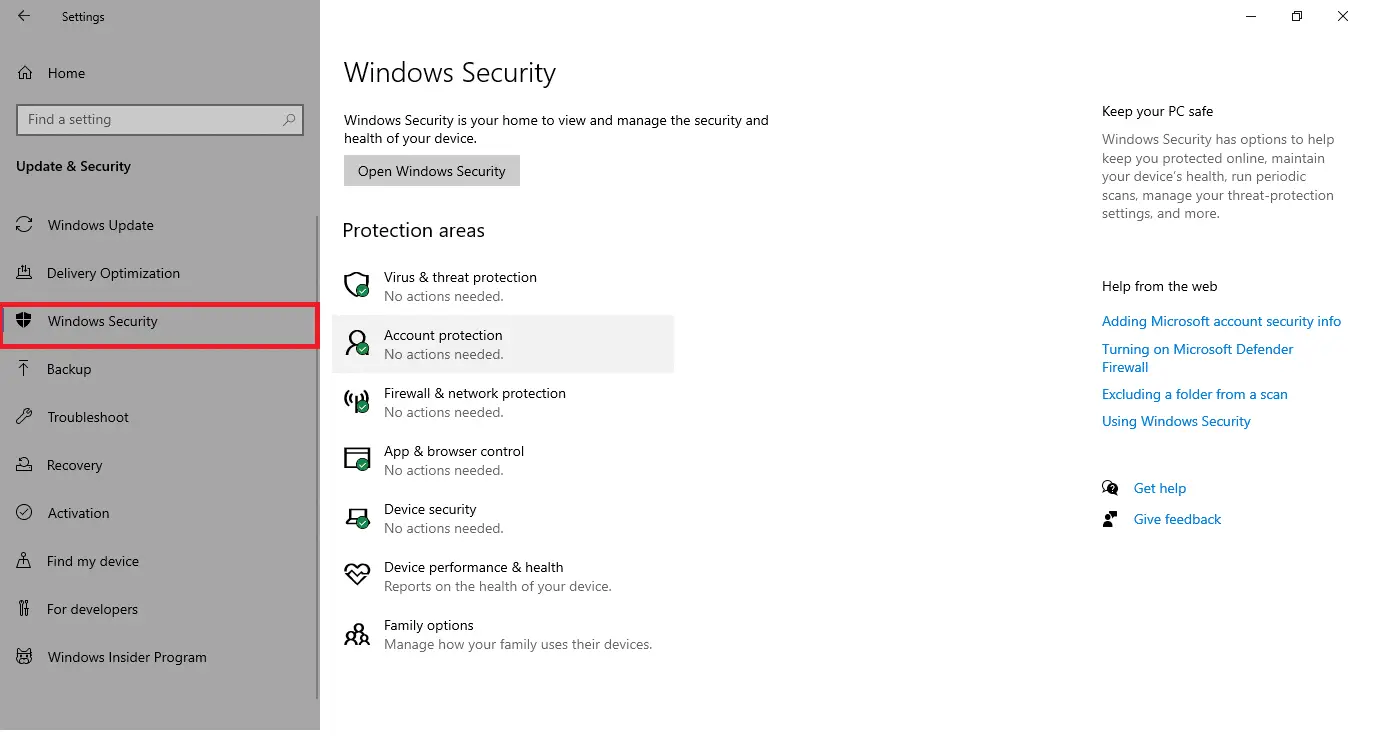
4. Kattintson a jobb oldali ablaktáblában Vírus- és fenyegetésvédelem Lehetőségek.
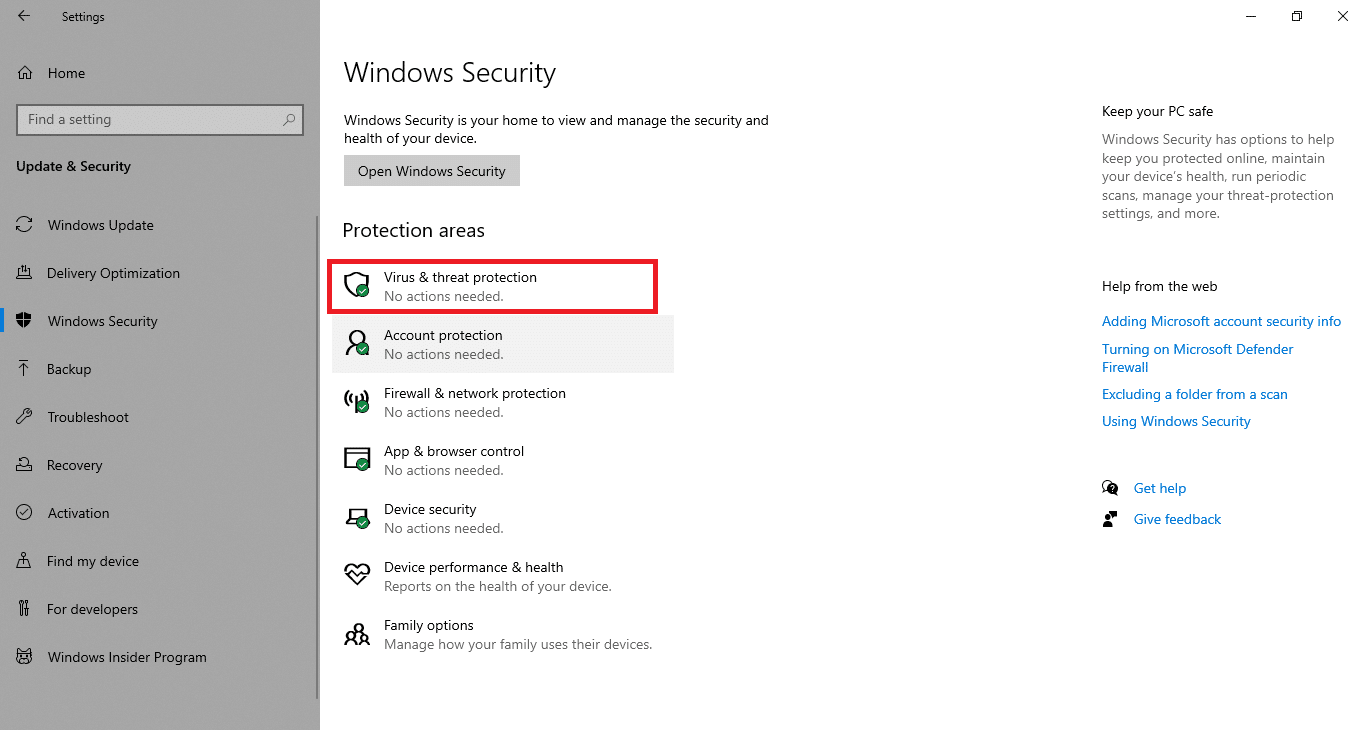
5. Kattintson a gombra Gyors vizsgálat gombot a rosszindulatú programok kereséséhez.
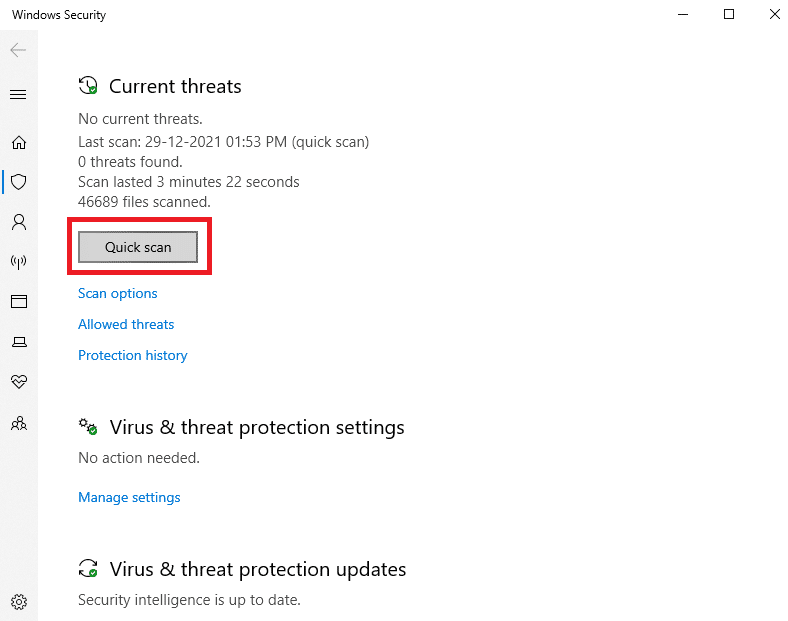
6A.A vizsgálat befejezése után az összes fenyegetés megjelenik.Kattintson aktuális fenyegetésekle-fogj neki .
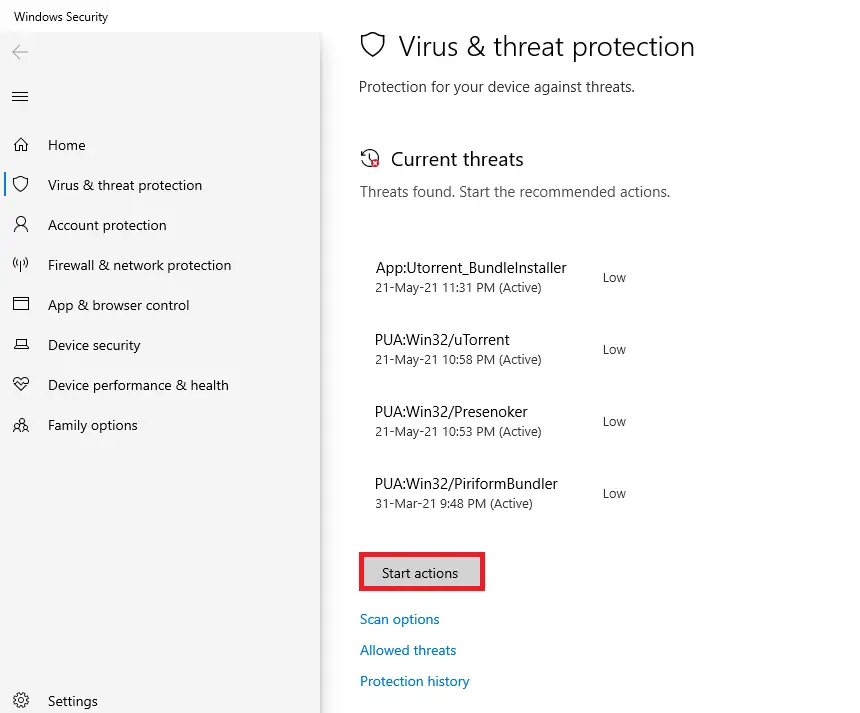
6B.Ha nincs fenyegetés az eszközön, akkor az eszköz megjelenik Jelenleg nincs veszély riasztás.
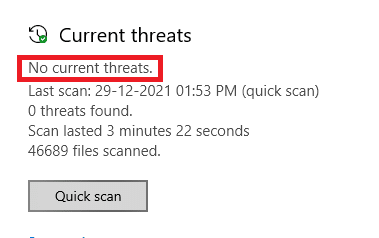
15. módszer: Frissítse a Windows rendszert
Kövesse az alábbi lépéseket a Windows operációs rendszer frissítéséhez az EMPTY_RESPONSE Windows 10 probléma megoldása érdekében:
1. Egyidejűleg nyomja meg a gombot Windows + I billentyű üzembe helyezés beállít.
2. Kattintson a gombra Frissítés és biztonság csempe, az ábra szerint.

3. A Windows Update fül, kattintson Frissítések keresése Gomb.
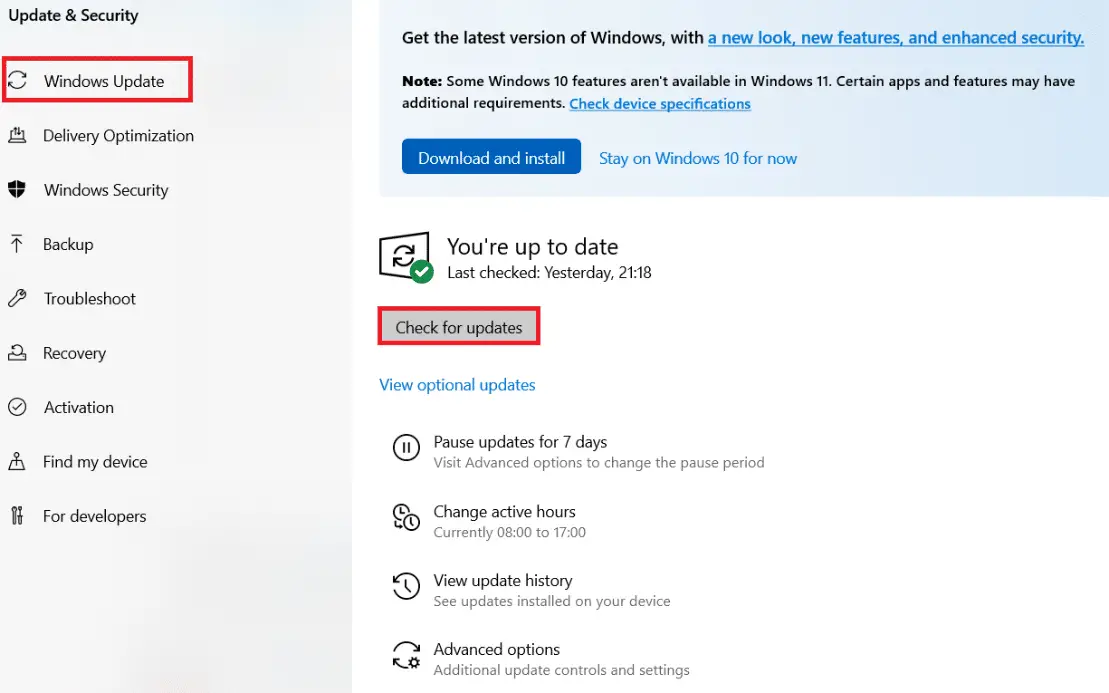
4A.Ha elérhető új frissítés, kattintson a gombra telepítés most És kövesse az utasításokat a frissítéshez.
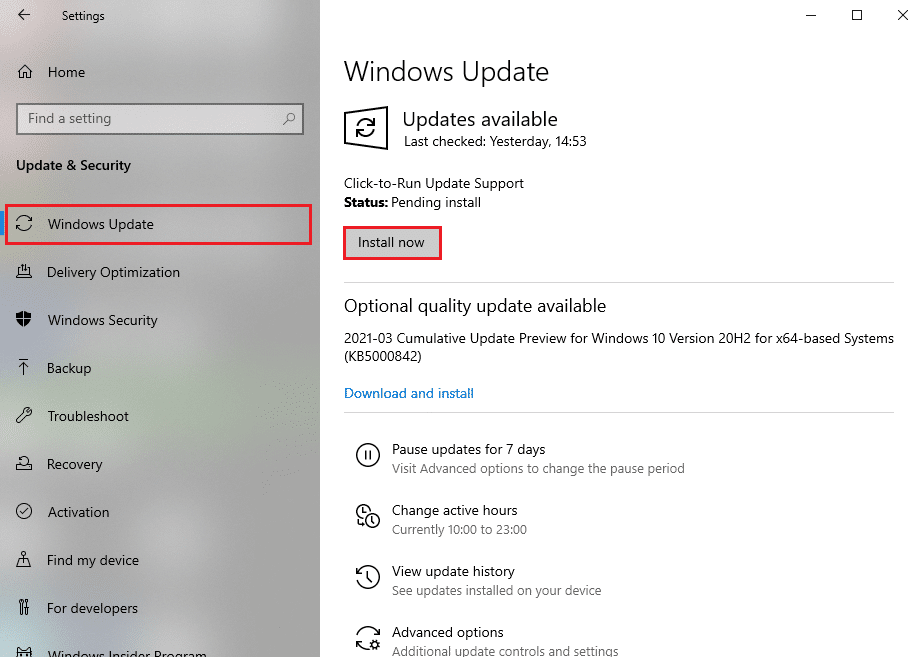
4B.Ellenkező esetben, ha a Windows naprakész, akkor megjelenik naprakész vagy hírek.
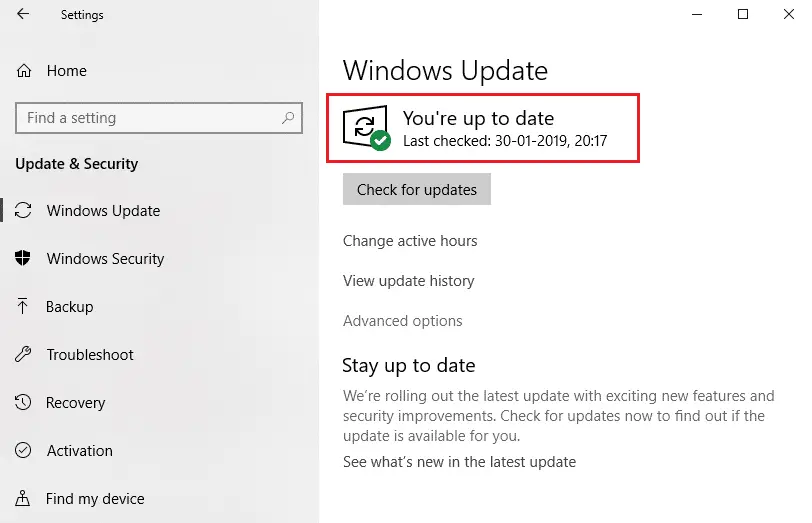
Reméljük, hogy ez az útmutató hasznos volt az Ön számára.

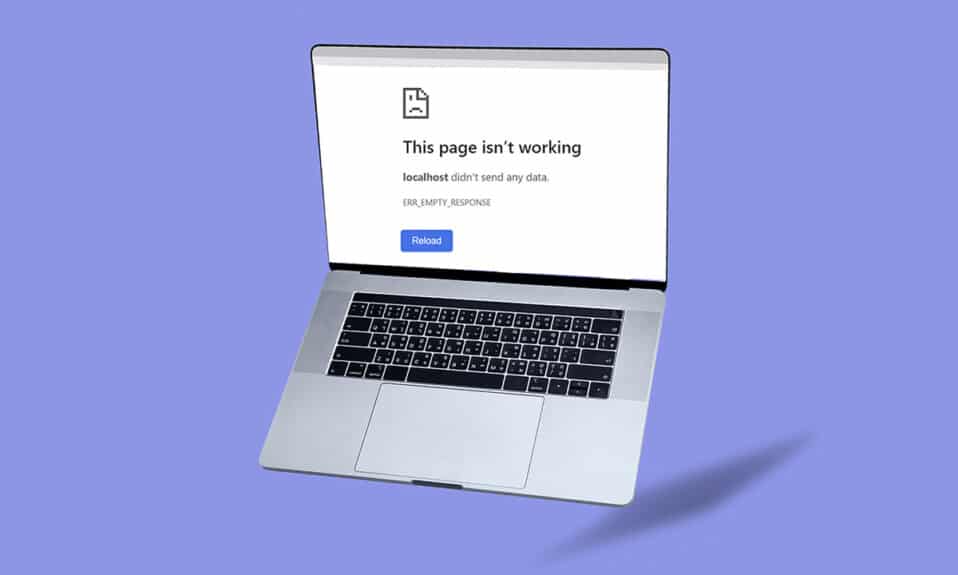
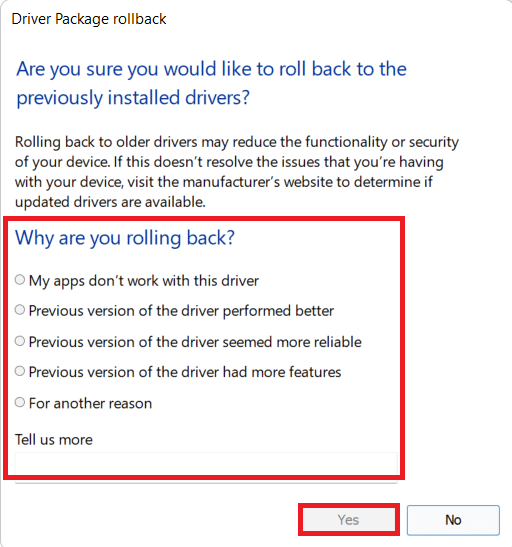



![Megszakadt a kapcsolat javítása [Windows 10] Megszakadt a kapcsolat javítása [Windows 10]](https://oktechmasters.org/wp-content/uploads/2022/02/29522-Fix-Your-connection-was-interrupted-in-Windows-10-150x150.jpg)
![[Javítva] A Microsoft Store nem tud letölteni alkalmazásokat és játékokat](https://oktechmasters.org/wp-content/uploads/2022/03/30606-Fix-Cant-Download-from-Microsoft-Store.jpg)
![[Javítva] A Microsoft Store nem tud letölteni és telepíteni alkalmazásokat](https://oktechmasters.org/wp-content/uploads/2022/03/30555-Fix-Microsoft-Store-Not-Installing-Apps.jpg)
