Google ChromeLegyen több mint65%-os piaci részesedés, 2020optimális Internetes böngészésvezető be.
Könnyen használható, gyors és stabil.Néha azonban olyan problémákkal találkozhat, mint plA Google Chrome nem tudja megnyitni a problémát.Ez inkább frusztráló, mint a lassú működés, amikor a Google Chrome nem nyílik meg dupla kattintás után (a Google Chrome parancsikonja nem nyílik meg).
Ennek a problémának az oka"谷 歌Böngészőnem lehet kinyitni", azaz a Chrome-fájlok sérültek, vagy valamilyen káros böngészőbővítmény vagy szoftver sok erőforrást foglal el, aminem tud működniHasználja a Chrome-ot.Ezért találkozhatA Google Chrome nem nyílik megVagy indítsa el, de látni fogja a chrome.exe fájlt a feladatkezelő folyamatában.
tartalom
A Chrome nem nyitja meg a Windows 10 rendszert
Ha Ön is szembesül ezzel a frusztráló problémával, a következőképpen javíthatja ki a nem nyíló Chrome böngészőt.
A számítógép újraindítása gyors és piszkos megoldás lehet, ha egyes Windows 10 rendszeren futó alkalmazások ütközhetnek a Google Chrome-mal, vagy átmeneti problémákat okoznak a Chrome-mal kapcsolatban.
Végezzen teljes rendszervizsgálatot a Windows Security (korábban Windows Defender) segítségével a vírusok és rosszindulatú programok eltávolításához.Ezenkívül tiltsa le vagy teljesen távolítsa el a harmadik féltől származó víruskereső szoftvereket, hogy megállapítsa, az Ön víruskereső szoftvere blokkolja-e a Chrome-ot.
Állítsa vissza a Chrome felhasználói profil beállításait
Ez a megoldás a legtöbb esetben működik, amikor a Chrome nem nyílik meg, de megjelenik a feladatkezelőben.
Zárja be a Chrome programot
- Nyissa meg a Taskmanagert a Ctrl + Shift + Esc billentyűkkel,
- A Folyamatok alatt keresse meg a "Google Chrome" vagy a "chrome.exe" elemet, kattintson rá jobb gombbal, és válassza a Feladat befejezése lehetőséget.
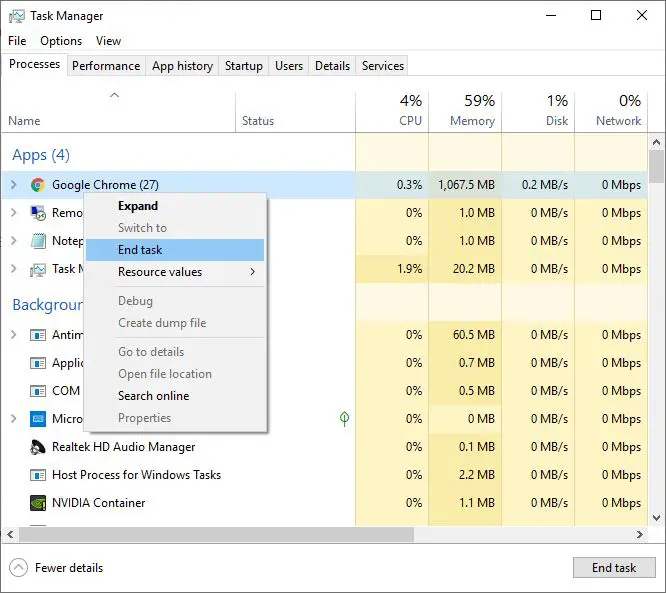
Törölje a Chrome felhasználói profilját
- Most nyomja meg a Windows + R billentyűt, majd Enter%USERPROFILE%AppDataLocalGoogleChromeChrome felhasználói adatok,és kattintson az OK gombra,
- Most keresse meg a "Default" nevű mappát, kattintson rá jobb gombbal, és nevezze át Default.old névre
Megjegyzés: Hajtsa végre a fenti lépéseket az összes Chrome felhasználói adat, könyvjelző, előzmény, cookie és gyorsítótár törléséhez.Amikor legközelebb megnyitja a Chrome böngészőt, az automatikusan létrehoz egy alapértelmezett felhasználói profilmappát.
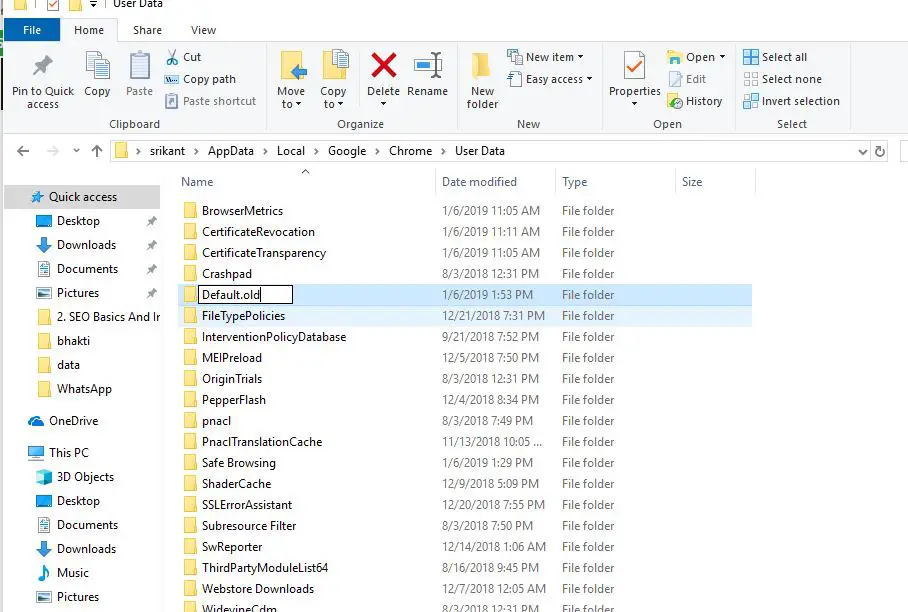
Állítsa vissza a Chrome-ot
Most próbálja meg megnyitni a Chrome böngészőt (remélem, ezúttal nem lesz gond, indítsa el a böngészőt)
- Kattintson a három pontra a jobb felső sarokban, majd kattintson a Beállítások lehetőségre,
- Görgessen le, és kattintson a Speciális gombra alul
- Görgessen le ismét lefelé, és kattintson a "Reset" oszlopra,
- Kattintson ismét a visszaállítás lehetőségre, amikor a rendszer a Chrome böngésző alapértelmezett beállításainak visszaállításának megerősítését kéri.
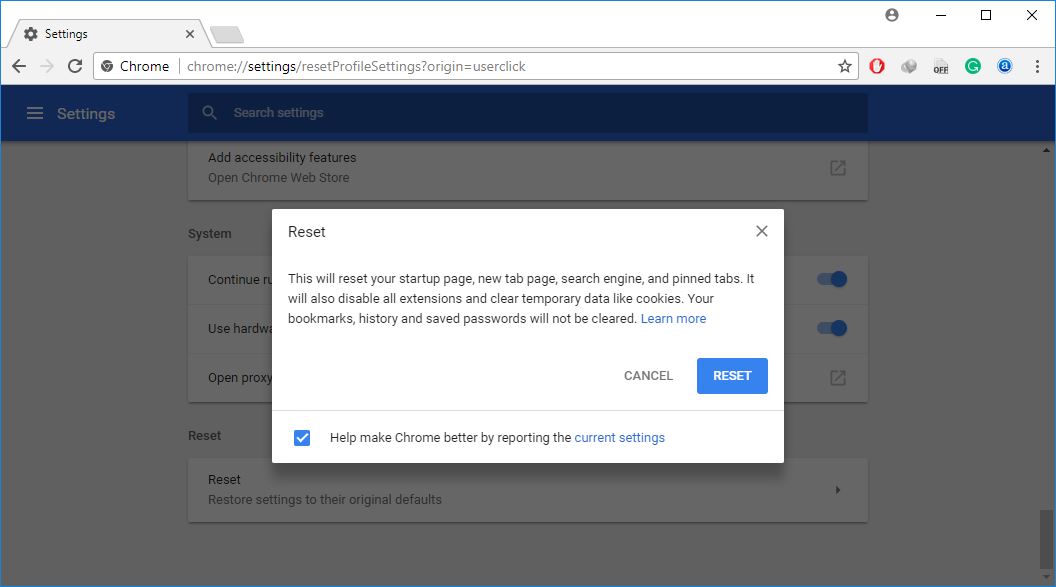
Végül zárja be, majd nyissa meg újra a Chrome böngészőt.
Indítsa el a Chrome inkognitóablakát
Még mindig segítségre van szüksége?Próbálja meg megnyitni a Chrome-ot inkognitó módban, ha nyitva van, akkor előfordulhat, hogy néhány káros Chrome-bővítmény vagy rosszindulatú program miatt a Google Chrome nem nyílik meg a Windows 10 rendszerben.
- Kattintson a Windows 10 Start menüjére
- görgessen le és keresse meg a google chrome-ot, kattintson rá jobb gombbal, és válassza ki az új inkognitó ablakot,
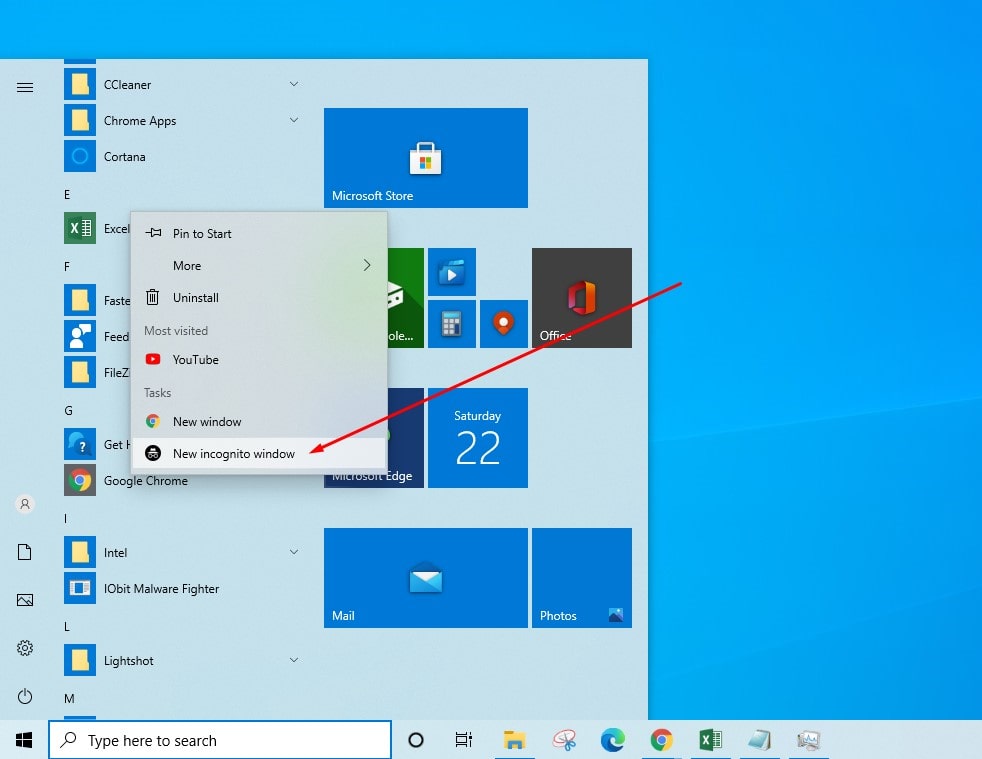
Futtassa a Chrome Cleanup Tool-t
Nos, ha a króm inkognitóablak normálisan megnyílik, esetleg valamilyen bővítmény vagy rosszindulatú program okozza a problémát, futtassuk a Chrome Cleanup Tool-t, amely segít átvizsgálni és eltávolítani azokat a rosszindulatú programokat vagy beépülő modulokat, amelyek krómproblémákat okoznak, például összeomlásokat, rendellenes indítási oldalakat vagy eszköztárakat, váratlan hirdetéseket. vagy a böngészési élmény változásairól.
- típuschrome://settings/cleara címsorban, és nyomja meg az enter billentyűt,
- Kattintsonmegtalálja,Ellenőrzi, hogy vannak-e káros szoftverek, és ha talál, megtisztítja.
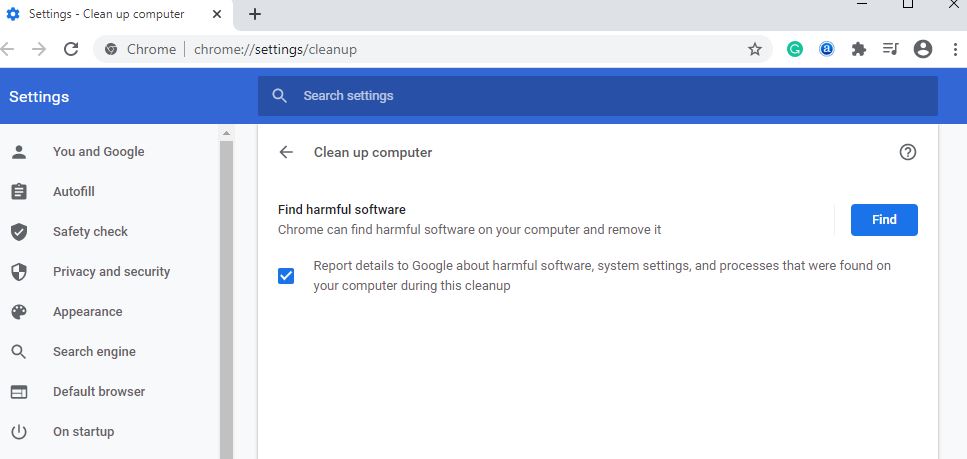
A Chrome-bővítmények letiltása
- Következő, a címsoronbelépchrome://extensions/, majd nyomja meg az Enter billentyűt,
- Megjelenik az összes telepített Chrome-bővítmény listája,
- Az összes bővítmény bezárásához zárja be és indítsa újra a Chrome böngészőt.
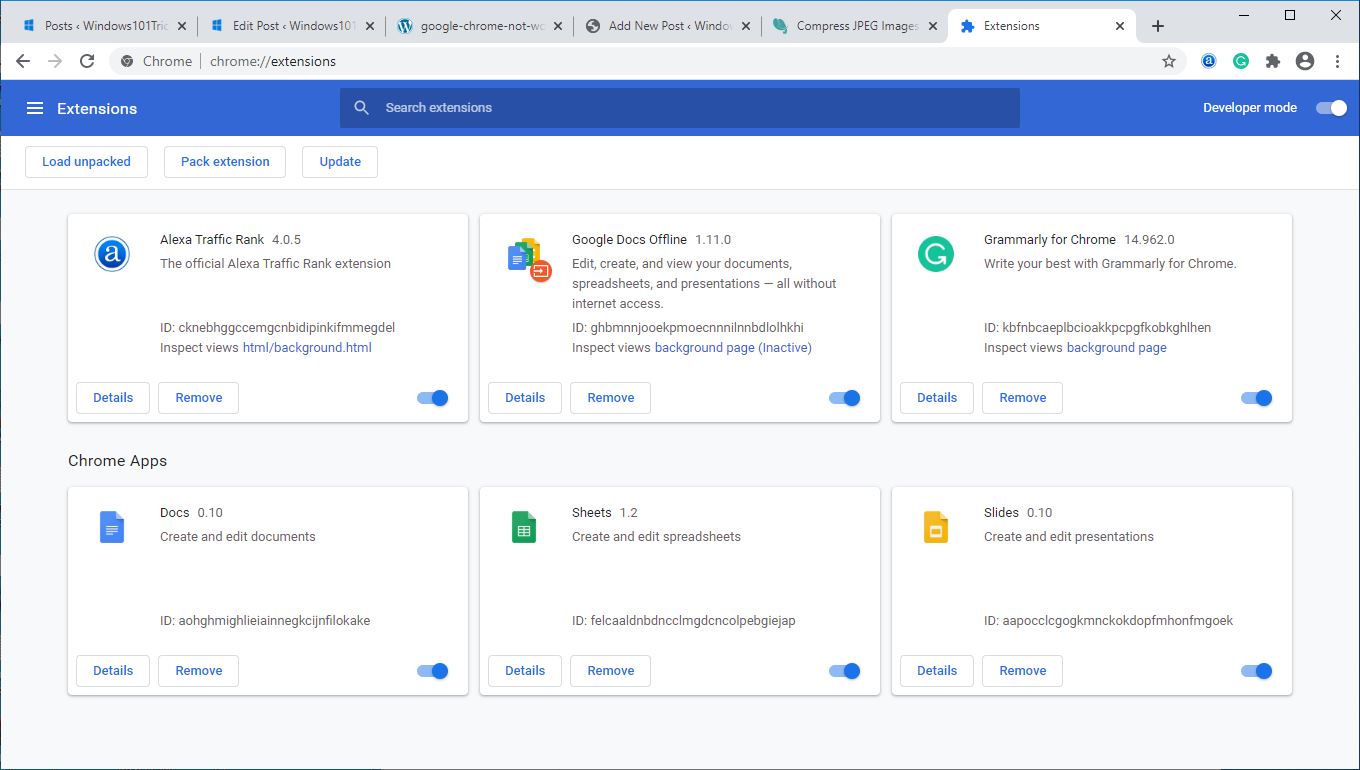
Telepítse újra a Chrome böngészőt
Ha a fenti megoldások egyike sem oldja meg a google chrome nem nyílik meg problémát, próbálja meg az alábbi lépéseket követni az alkalmazás újratelepítéséhez.
Távolítsa el a Chrome-ot Windows 10 rendszeren
- Nyomja meg a Windows billentyűt + X a Beállítások kiválasztásához,
- Kattintson az Alkalmazások, majd az Alkalmazások és szolgáltatások elemre
- görgessen le a google chrome megkereséséhez, válassza ki, majd kattintson az eltávolítás gombra,
- Kövesse a képernyőn megjelenő utasításokat az alkalmazás teljes eltávolításához és a számítógép újraindításához.
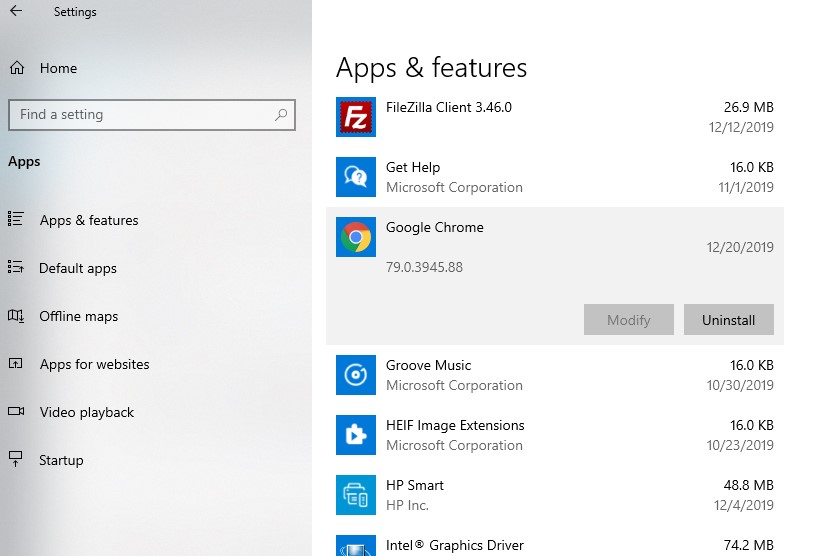
Telepítse a chorme böngészőt
Most tőlItt的Hivatalos honlapjánTöltse le és telepítse a Google Chrome legújabb verzióját.
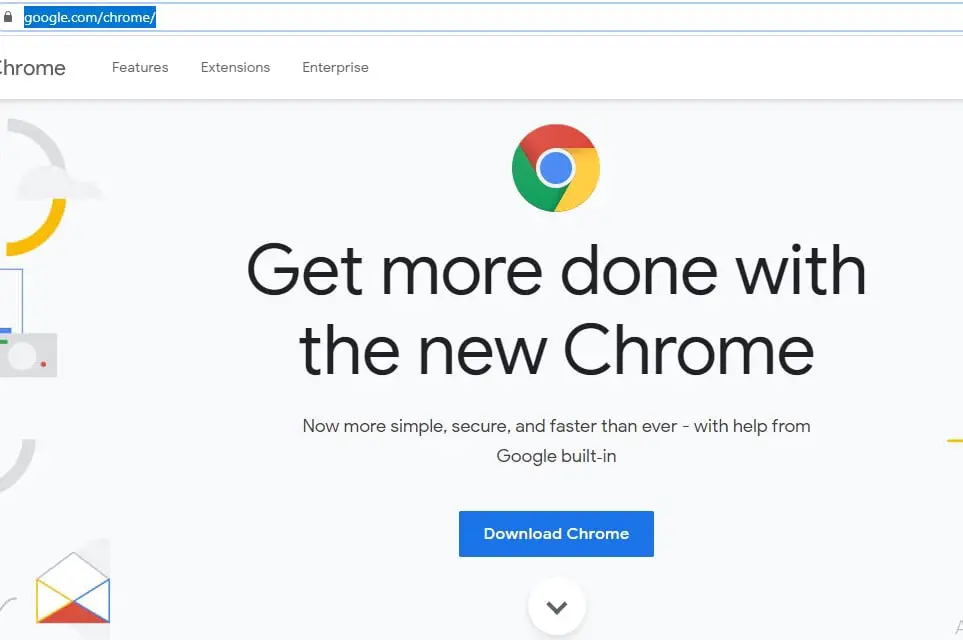
Ezután olvassa el a feltételeket és a licencszerződést, majd kattintson az "Elfogadás és telepítés" gombra a Chrome hálózati beállítási fájljának letöltéséhez.
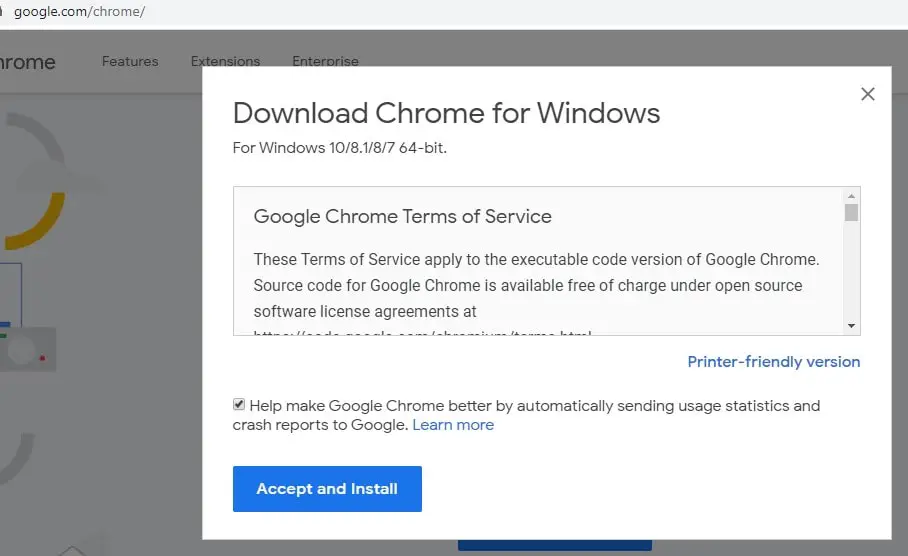
Most keresse meg a letöltések mappát, kattintson jobb gombbal a chromeSetup.exe fájlra, és válassza a Futtatás rendszergazdaként lehetőséget, majd kövesse a képernyőn megjelenő utasításokat a chrome legújabb verziójának letöltéséhez és számítógépére való telepítéséhez.
Ha letöltheti a legújabb google chrome offline telepítőt innen.
Ezenkívül rendszergazdaként nyissa meg a parancssort, írja be az ipconfig /flushdns parancsot, és nyomja meg az Enter billentyűt a DNS-gyorsítótár kiürítéséhez.Futtassa a Rendszerfájl-ellenőrző segédprogramot, amely segít abban az esetben, ha a sérült hiányzó rendszerfájlok megakadályozzák az alkalmazások megfelelő működését vagy elindítását Windows 10 rendszeren.

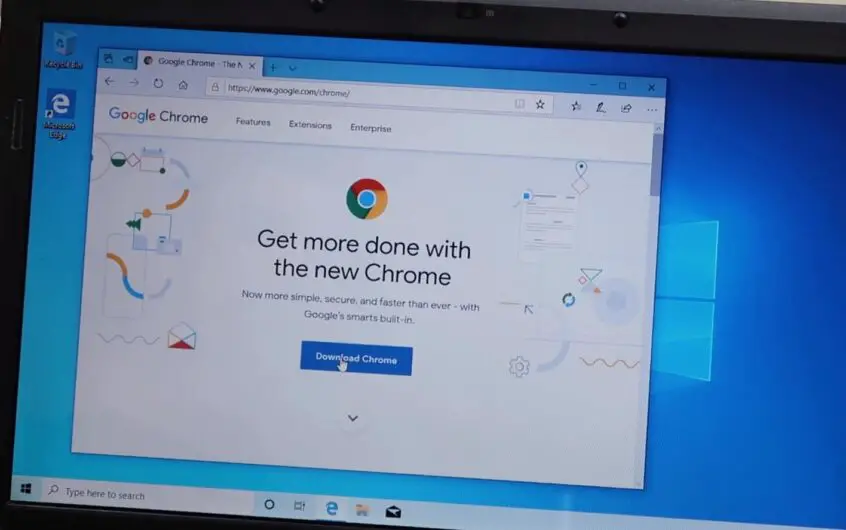

![[Javítva] A Microsoft Store nem tud letölteni alkalmazásokat és játékokat](https://oktechmasters.org/wp-content/uploads/2022/03/30606-Fix-Cant-Download-from-Microsoft-Store.jpg)
![[Javítva] A Microsoft Store nem tud letölteni és telepíteni alkalmazásokat](https://oktechmasters.org/wp-content/uploads/2022/03/30555-Fix-Microsoft-Store-Not-Installing-Apps.jpg)

