A Google Chrome az egyik legszélesebb körben használt böngésző a világon, és jó teljesítményéről ismert.
De néha megtalálhatja a sajátjátA Chrome böngésző összeomlik, véletlenszerűen lefagy, vagy a weboldal nem nyílik meg.Mások számáraMagas CPU használat.Az itteni felhasználók száma problémát jelentett,
A Chrome teljesen kihalt (nincs elérhető lap, és nincsenek interaktív szolgáltatások), de a Windows többi művelete rendben van.Néha böngészéskor, lapok megnyitásakor, oldalak betöltésekor vagy letöltéskor üzenet jelenik meg - A Google Chrome leállt.
Ha Ön is hasonló problémákkal küzd, itt különböző megoldásokat fogunk használniMegoldásWindows 10 rendszerenGoogle chrome probléma.
tartalom
- 1 A Google Chrome lefagyási problémája a Windows 10 rendszerben
- 1.1 Telepítse a legújabb Windows frissítéseket
- 1.2 Frissítse a Chrome böngészőt
- 1.3 Nyissa meg a Chrome Feladatkezelőt
- 1.4 Törölje a Chrome böngésző adatait
- 1.5 A Chrome-bővítmények letiltása
- 1.6 Hardveres gyorsítás letiltása
- 1.7 Nevezze át a Chrome alapértelmezett mappáját
- 1.8 Telepítse újra a Google Chrome-ot
- 2 Ó szia, örülök, hogy megismertelek.
A Google Chrome lefagyási problémája a Windows 10 rendszerben
- Ha először találkozik ezzel a problémával, indítsa újra a Windowst, és ellenőrizze, hogy ez segít-e.
- Ideiglenesen kapcsolja ki a vírusvédelmet, és nyissa meg a Chrome böngészőt
- Indítsa el a Windows tiszta rendszerindítási állapotát, és nyissa meg a Chrome böngészőt. Ha jól működik, előfordulhat, hogy indítási ütközések okozzák a problémát.
Telepítse a legújabb Windows frissítéseket
A Microsoft rendszeresen ad ki halmozott frissítéseket különféle hibajavításokkal.És valószínűleg a legújabb frissítés, amely króm hibajavításokat tartalmaz.
- Nyomja meg a Windows + I billentyűparancsot a Beállítások alkalmazás megnyitásához,
- Kattintson a Frissítés és biztonság, majd a Windows Update elemre,
- Ezután kattintson a Frissítések keresése gombra
- Ezzel letölti és telepíti a legújabb frissítést (ha van ilyen),
- Indítsa újra a Windows rendszert a frissítések alkalmazásához, és ellenőrizze, hogy a Chrome megfelelően működik-e.
Frissítse a Chrome böngészőt
Győződjön meg arról is, hogy a telepített Chrome böngésző frissítve van.Alternatív megoldásként az alábbi lépéseket követve manuálisan is ellenőrizheti a Google Chrome frissítéseit.
- Nyissa meg a számítógépén króm.
- A jobb felső sarokban,válasszon további ikont(függőleges körvonal)
- Kattintson a Súgó, majd a Google Chrome névjegye elemre.
- Alternatív megoldásként beírhatja a chrome://settings/help címet a címsorba, és megnyomja az Enter billentyűt
- Ez automatikusan ellenőrzi és telepíti a legújabb verziót.
- Kattintson a böngésző újraindításához, és ellenőrizze, hogy jól működik-e
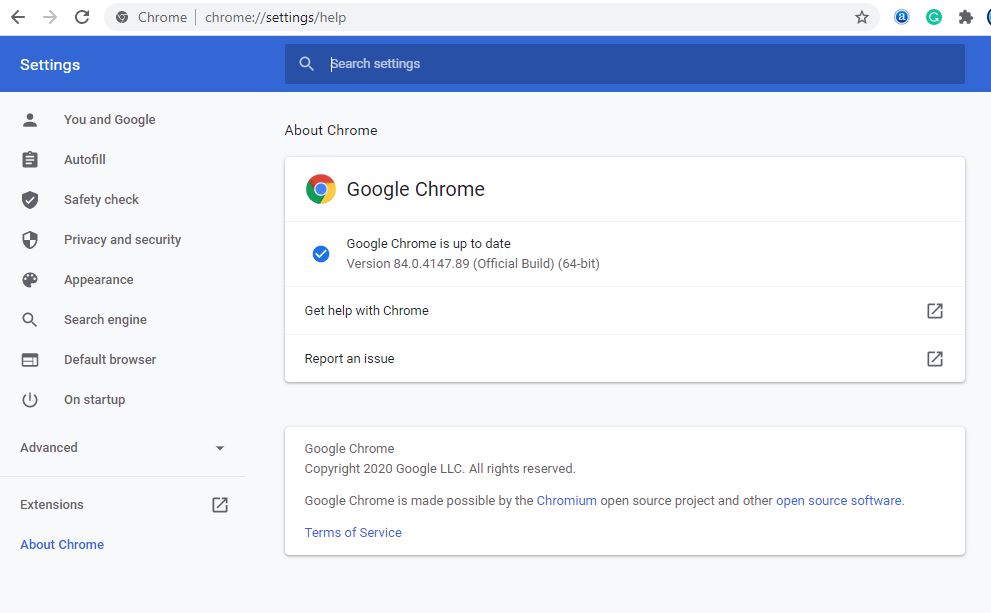
Nyissa meg a Chrome Feladatkezelőt
Igen, a Chrome böngésző saját feladatkezelővel rendelkezik, amely segít azonosítani, mi okozza a böngésző lassúságát.
- Nyissa meg a Google Chrome-ot
- Válassza ki a jobb felső sarokban lévő több ikont (a körben lévő függőleges vonalat),
- A További eszközökben válassza a Feladatkezelő lehetőséget,
- Ezenkívül a Shift + Esc billentyűkombinációt is használhatja a Chrome Feladatkezelő megnyitásához.
- Ez segít meghatározni, hogy mi okozza a böngésző lassúságát.
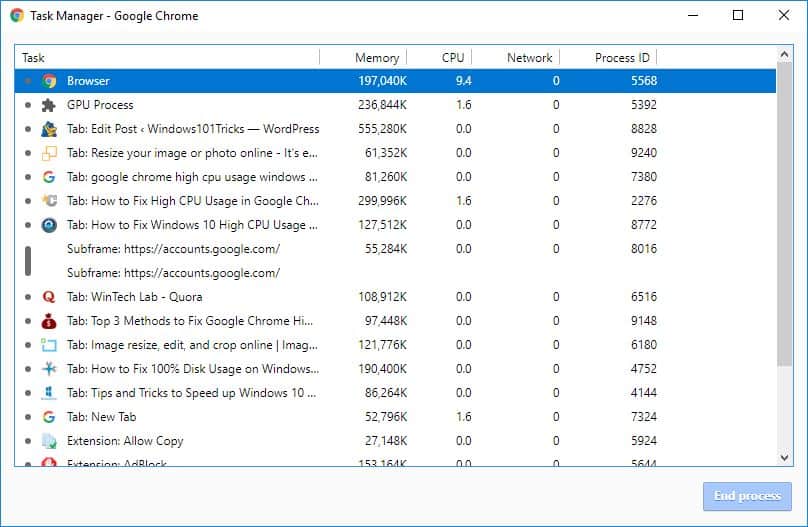
Törölje a Chrome böngésző adatait
Manapság minden internetböngésző tárol néhány fájlt a gyorsítótárában, így az oldalak gyorsan betöltődnek, amikor újra meglátogatja őket.Rendszeres használat esetén azonban ezek a gyorsítótárak nagyon nagyokká válhatnak, és a böngésző lefagyását okozhatják.A böngésző gyorsítótárának törlése nagyszerű módja annak, hogy javítsa és javítsa a böngésző teljesítményét.
- Kattintson a három pontra a jobb felső sarokban a menü megjelenítéséhez
- Kattintson a További eszközök elemre, majd válassza a Böngészési adatok törlése lehetőséget,
- Alternatív megoldásként használhatja a Ctrl+Shift+Delete billentyűparancsot az ablak megnyitásához
- Válassza ki az összes időpontot, és kattintson a törlés gombra
- Nyissuk meg újra a Chrome böngészőt, és ellenőrizzük, hogy jól működik-e.
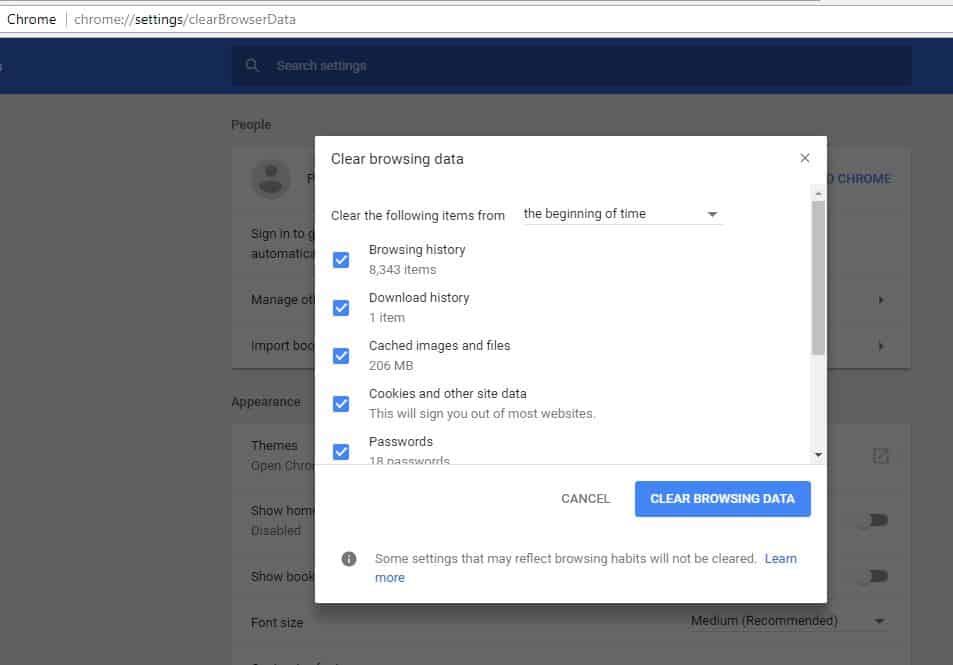
A Chrome-bővítmények letiltása
Ha olyan bővítményt vagy kiegészítőt telepít, amely kevés erőforrással rendelkezik, a Chrome böngésző lefagyhat vagy összeomlik.Megpróbálhatja letiltani őket, és elemezni, hogy a böngésző jól működik-e.
A Google Chrome bővítmény letiltásához
- Nyissa meg a Chrome böngészőt,
- Lépjen a menübe (3 pont a jobb felső sarokban)
- Kattintson a További eszközök elemre, majd válassza a Bővítmények lehetőséget,
- Alternatív megoldásként beírhatja a chrome://extensions/ címet a címsorba a telepített bővítmények listájának megtekintéséhez.
- Itt kapcsolja be az összes telepített bővítményt, és ellenőrizze a böngésző teljesítményét.
- Ezután nyissa meg őket egyenként, és határozza meg, melyik bővítmény okozza a problémát.
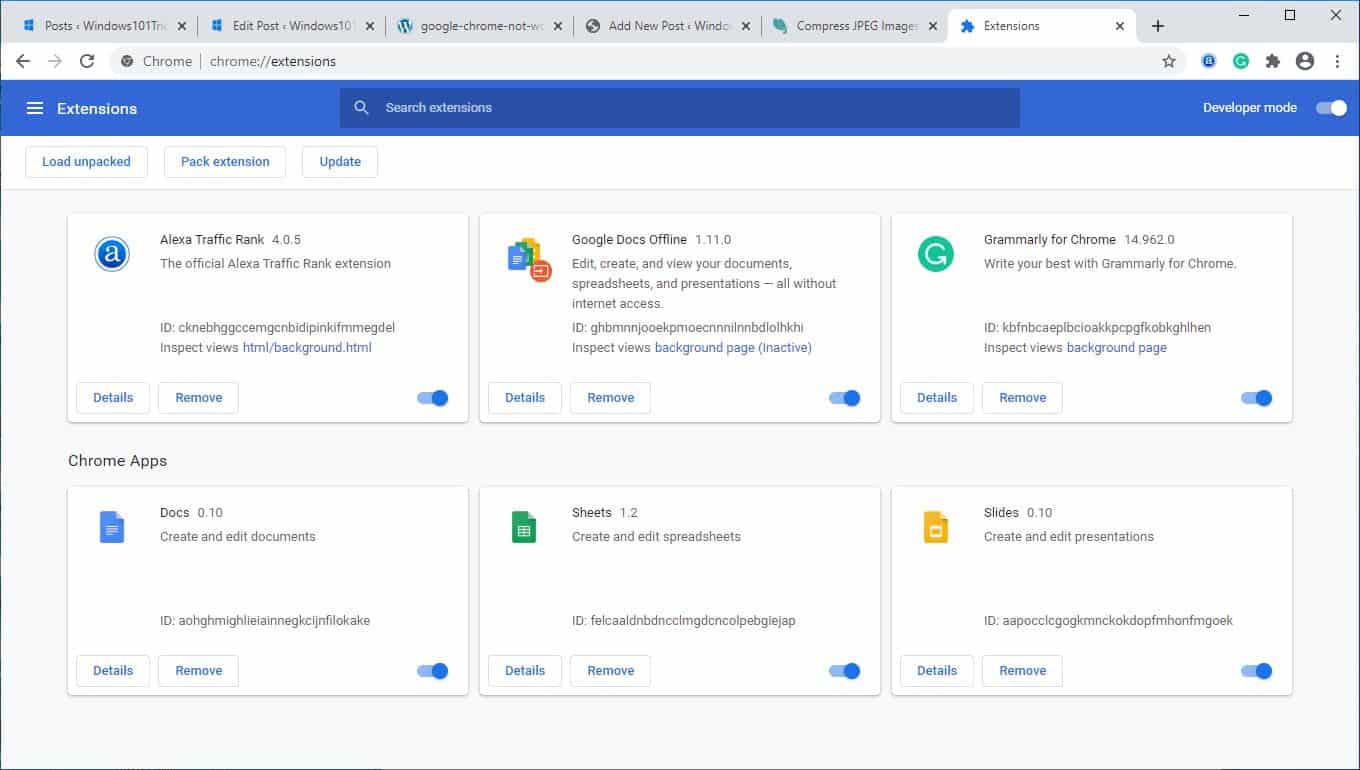
Hardveres gyorsítás letiltása
A hardveres gyorsítás egy olyan funkció, amely a nehéz teherbírást egy másik komponensre terheli a CPU helyett.Ez általában a grafikus feladatokat a GPU-ra terheli.A funkció engedélyezése elősegítheti a Chrome gördülékenyebb működését, de bizonyos esetekben problémákat is okozhat.Ha kipróbálta a fenti javításokat, és továbbra is lefagy a Google Chrome, akkor kapcsolja ki a hardveres gyorsítást, és nézze meg, hogy ez változtat-e.
- Nyissa meg a Chrome böngészőt,
- Kattintson a menüre (a jobb felső sarokban)
- Válassza a Beállítások lehetőséget, görgessen le, és válassza a Speciális lehetőséget
- A „Rendszer” részben keresse meg és tiltsa le a „Hardveres gyorsítás használata” lehetőséget, ha elérhető.
Nevezze át a Chrome alapértelmezett mappáját
Íme egy másik működő megoldás, amely megoldhatja a Chrome böngészővel kapcsolatos problémákat a Windows 10 rendszeren.
- Zárja be a Google Chrome-ot (ha fut)
- Nyissa meg a Windows Intézőt a Windows + E billentyűkóddal
- Írja be a címsorba %USERPROFILE%AppDataLocalGoogleChrome felhasználói adatok
- Itt találja az alapértelmezett mappát.Nevezze át "Default.old"-ra
- Nyissa meg a Google Chrome-ot, és nézze meg, hogy ez segít-e megállítani az összeomlást.
Telepítse újra a Google Chrome-ot
Ha a fenti lépések egyike sem segített, fontolja meg a Google Chrome újratelepítését.eddig a végéig:
- Nyissa meg a Programok és szolgáltatások menüpontot, és távolítsa el a Google Chrome-ot
- Ezután nyissa meg az explorer.exe fájlt, és lépjen a következő helyre %USERPROFILE%AppDataLocal
- töröl" Google " mappa
- Töltsd le a Google Chrome-ot, majd telepítse újra.
Ezenkívül néha a sérült rendszerfájlok befolyásolhatják a rendszer és az alkalmazások teljesítményét.Ez a Chrome böngésző lelassulását okozhatja.Futtassa a DISM helyreállítási állapot parancsot, ésRendszerfájl -ellenőrzőSegédprogram, amely automatikusan észleli és visszaállítja a megfelelő hiányzó rendszerfájlokat.Indítsa újra a Windows-t, és ellenőrizze, hogy a Windows 10 és a Chrome böngésző megfelelően működik-e.
Segítenek ezek a megoldásokWindows 10 rendszerenGoogle Chrome problémák?Tudassa velünk az alábbi megjegyzéseket, olvassa el is:
- A Google Chrome osztály nem regisztrált hibájának javítása Windows 10 rendszeren
- A Microsoft Edge nem reagál, lassú a teljesítménye a Windows 10 frissítése után
- A Google Chrome sötét mód engedélyezése a Windows 10 rendszeren
- Aw Snap javítása Hiba történt a Google Chrome-ban
- Megoldva: Ez a webhely nem érhető el hiba a Google Chrome-ban, Windows 10-ben

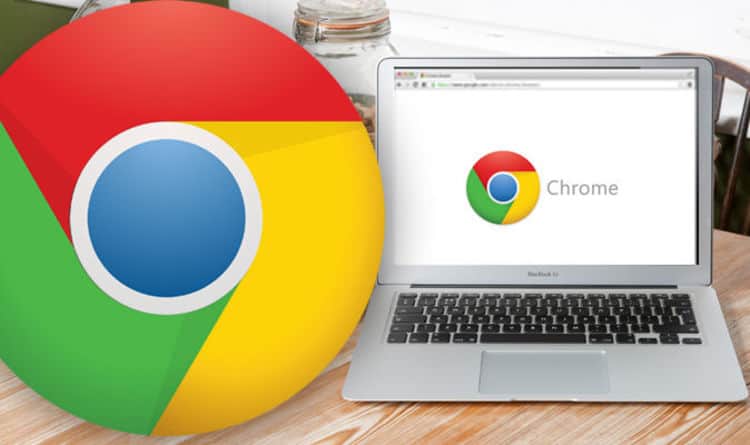

![[Javítva] A Microsoft Store nem tud letölteni alkalmazásokat és játékokat](https://oktechmasters.org/wp-content/uploads/2022/03/30606-Fix-Cant-Download-from-Microsoft-Store.jpg)
![[Javítva] A Microsoft Store nem tud letölteni és telepíteni alkalmazásokat](https://oktechmasters.org/wp-content/uploads/2022/03/30555-Fix-Microsoft-Store-Not-Installing-Apps.jpg)

